6 najważniejszych poprawek dotyczących braku pamięci lub błędu zasobów systemowych programu Microsoft Outlook w systemie Windows
Różne / / October 18, 2023
Czy program Microsoft Outlook wyświetla błąd „Brak pamięci lub zasobów systemowych” na komputerze z systemem Windows 10 lub 11? Jeśli tak, jest to z pewnością powód do niepokoju. Może to doprowadzić do nieoczekiwanego zamknięcia programu Outlook i zakłócić przepływ pracy.
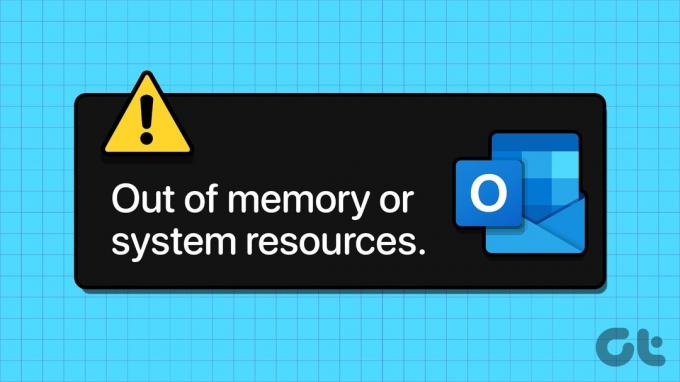
Kilka czynników może mieć wpływ na wydajność programu Microsoft Outlook w systemie Windows, w tym ilość pamięci RAM dostępnej w komputerze, rozmiar skrzynki pocztowej, liczba plików danych i inne. Aby pomóc, wymieniliśmy wszystkie możliwe rozwiązania naprawienia tego błędu programu Outlook.
1. Zamknij aplikacje i programy działające w tle
Częstą przyczyną braku pamięci w programie Microsoft Outlook jest działanie zbyt wielu aplikacji i programów w tle. Na początek możesz użyj Menedżera zadań w systemie Windows aby zidentyfikować aplikacje i programy wykorzystujące znaczną ilość pamięci komputera i zamknąć je.
Krok 1: Naciśnij skrót klawiaturowy Control + Shift + Escape, aby uruchomić Menedżera zadań. Na karcie Procesy kliknij nagłówek Pamięć, aby posortować aplikacje na podstawie wykorzystania pamięci RAM.
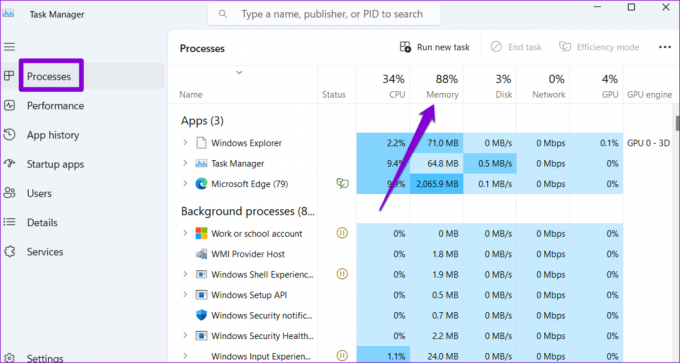
Krok 2: Wybierz program, którego nie potrzebujesz i kliknij przycisk Zakończ zadanie u góry. Powtórz ten krok, aby zamknąć wszystkie niechciane aplikacje i programy.
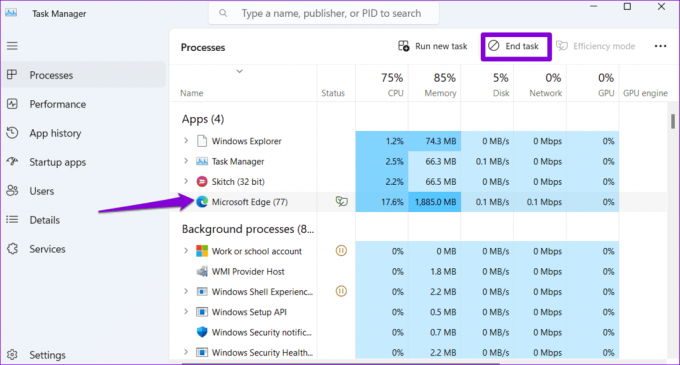
Powinno to pomóc zwolnić pamięć na komputerze i zapobiec wyświetlaniu przez program Microsoft Outlook błędów takich jak „Brak pamięci lub zasobów systemowych” lub „Zasoby systemowe są krytycznie niskie”.
2. Uruchom narzędzie do naprawy skrzynki odbiorczej
Uszkodzone pliki PST lub OST mogą również powodować brak pamięci w programie Outlook na komputerze z systemem Windows. Na szczęście program Microsoft Outlook zawiera narzędzie, które automatycznie naprawia pliki danych. Oto jak go uruchomić.
Krok 1: Naciśnij skrót klawiaturowy Windows + E, aby otworzyć Eksplorator plików i przejść do następującego folderu.
C:\Program Files\Microsoft Office\root\Office16
Krok 2: Kliknij dwukrotnie plik SCANPST.EXE.

Krok 3: Kliknij przycisk Start, aby rozpocząć skanowanie.

Krok 4: Kliknij przycisk Napraw, jeśli narzędzie wykryje jakieś problemy.

3. Usuń niechciane pliki PST programu Outlook
Zbyt wiele plików PST, zwłaszcza dużych, może mieć wpływ na wydajność programu Outlook i spowodować wyświetlenie błędu „Brak pamięci lub zasobów systemowych” w systemie Windows. Aby tego uniknąć, możesz rozważyć usunięcie niepotrzebnych plików PST, wykonując następujące kroki:
Krok 1: Naciśnij skrót klawiaturowy Windows + R, aby otworzyć okno dialogowe Uruchom. Typ kontrola w polu tekstowym i naciśnij Enter.
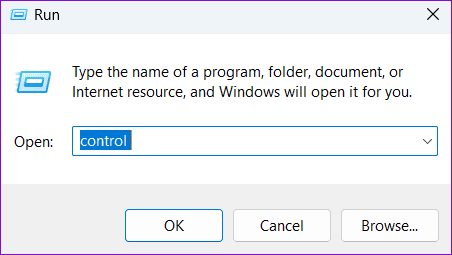
Krok 2: Zmień typ widoku na Duże ikony i wybierz Poczta (Microsoft Outlook).
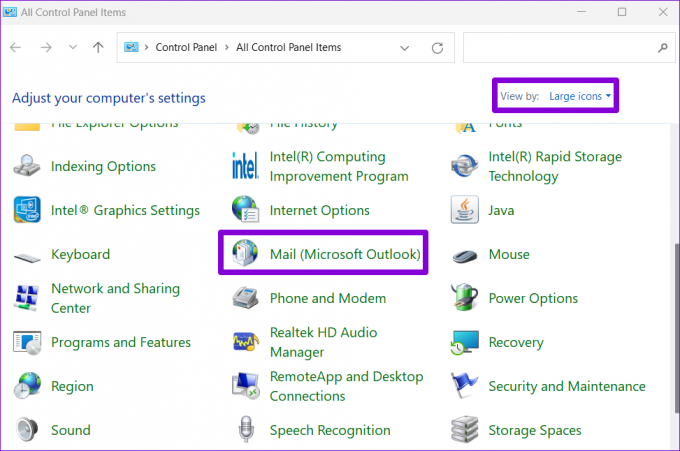
Krok 3: Kliknij przycisk Pliki danych.
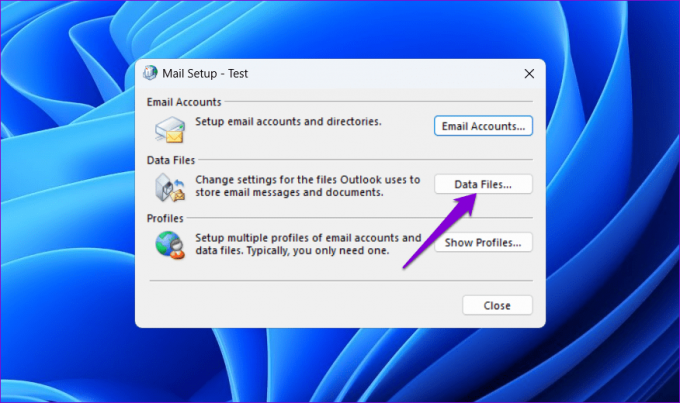
Krok 4: Wybierz niepotrzebny plik PST i kliknij opcję Usuń.
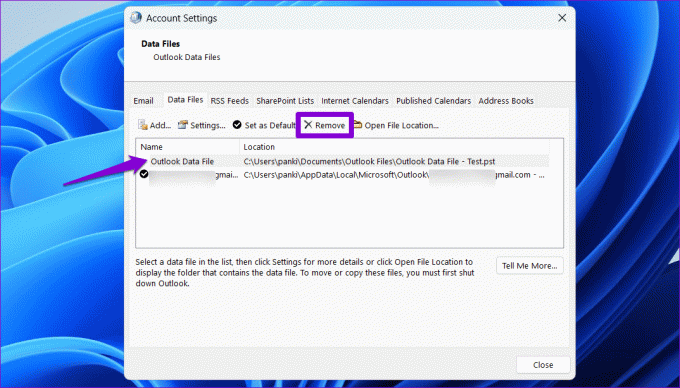
4. Zmniejsz rozmiar pamięci podręcznej dla plików danych programu Outlook
Jeśli nie chcesz usuwać żadnych plików PST programu Outlook, możesz zmniejszyć rozmiar pamięci podręcznej dla tych plików danych, aby rozwiązać problem. Ponieważ proces ten wymaga modyfikacji plików rejestru, powinieneś to zrobić wykonaj kopię zapasową wszystkich plików rejestru Lub Utworzyć punkt przywracania przed kontynuowaniem. Umożliwi to przywrócenie rejestru do poprzedniego stanu, jeśli coś pójdzie nie tak.
Krok 1: Zamknij aplikację Outlook na swoim komputerze.
Krok 2: Kliknij ikonę wyszukiwania na pasku zadań, wpisz edytor rejestrui wybierz opcję Uruchom jako administrator.
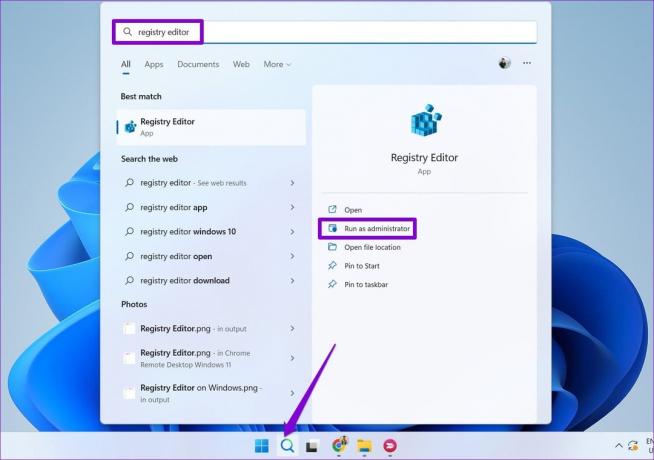
Krok 3: Wybierz opcję Tak, gdy zostanie wyświetlony monit Kontrola konta użytkownika (UAC).

Krok 4: W oknie Edytora rejestru wklej następującą ścieżkę w pasku adresu u góry i naciśnij klawisz Enter.
HKEY_CURRENT_USER\Software\Microsoft\Office\16.0\Outlook\PST

Krok 5: Kliknij prawym przyciskiem myszy klucz PST, przejdź do opcji Nowy i wybierz Wartość DWORD (32-bitowa). Nazwij go UseLegacyCacheSize.

Krok 6: Kliknij dwukrotnie wartość DWORD UseLegacyCacheSize i zmień jej dane wartości na 1. Następnie kliknij OK.
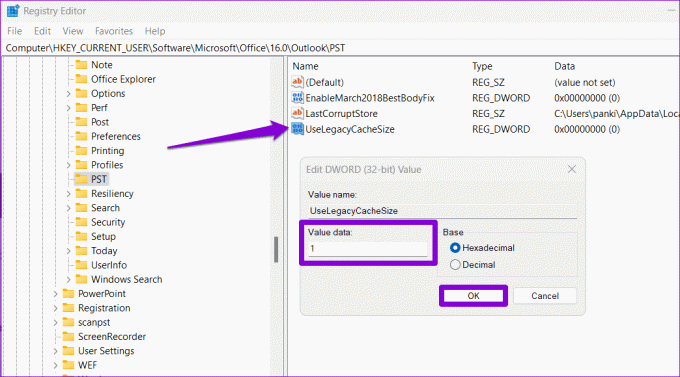
Po wykonaniu powyższych kroków uruchom ponownie komputer i sprawdź, czy błąd nadal występuje.
5. Zwiększ rozmiar sterty pamięci
Kolejną rzeczą, którą możesz zrobić, to zwiększyć rozmiar sterty pamięci dla programu Microsoft Outlook, co pozwoli programowi używać większej ilości pamięci w czasie działania. Ten proces wymaga również edycji plików rejestru, dlatego postępuj zgodnie z instrukcjami.
Krok 1: Naciśnij skrót klawiaturowy Windows + R, aby otworzyć okno dialogowe Uruchom. Typ regedit w polu i naciśnij Enter.
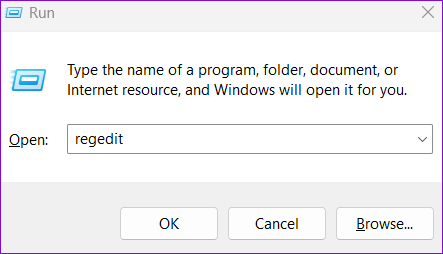
Krok 2: Wybierz opcję Tak, gdy zostanie wyświetlony monit Kontrola konta użytkownika (UAC).

Krok 3: Wklej następującą ścieżkę w pasku adresu u góry i naciśnij Enter:
HKEY_LOCAL_MACHINE\SOFTWARE\Microsoft\Windows Messaging Subsystem

Krok 4: Kliknij prawym przyciskiem myszy klucz podsystemu Windows Messaging, przejdź do opcji Nowy i wybierz Wartość DWORD (32-bitowa). Nazwij go SharedMemMaxSize.

Krok 5: Kliknij dwukrotnie nowo utworzony plik DWORD. Typ 300000 w polu Dane wartości i kliknij OK.
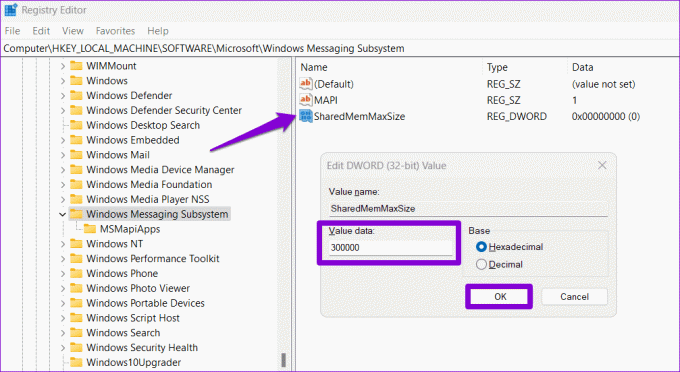
Krok 6: Kliknij prawym przyciskiem myszy klucz podsystemu Windows Messaging, przejdź do opcji Nowy i wybierz opcję Klucz. Nazwij to Aplikacje.

Krok 7: Kliknij prawym przyciskiem myszy klawisz Aplikacje, przejdź do opcji Nowy i wybierz opcję Klucz. Nazwij go Outlook.

Krok 8: Kliknij prawym przyciskiem myszy klawisz Outlook, przejdź do opcji Nowy i wybierz Wartość DWORD (32-bitowa). Nazwij go SharedMemMaxSize.

Krok 9: Kliknij dwukrotnie plik DWORD SharedMemMaxSize i wpisz 300000 w polu Dane wartości i kliknij OK.

Uruchom ponownie komputer po wykonaniu powyższych kroków. Następnie program Microsoft Outlook nie powinien wyświetlać błędu „Brak pamięci lub zasobów systemowych” na komputerze z systemem Windows 10 lub 11.
6. Uruchom narzędzie do naprawy pakietu Office
Na koniec możesz uruchomić narzędzie naprawcze pakietu Microsoft Office, jeśli wszystko inne zawiedzie. Może pomóc rozwiązać problemy z wydajnością dowolnej aplikacji pakietu Office, w tym programu Outlook.
Krok 1: Naciśnij skrót klawiaturowy Windows + R, aby otworzyć okno dialogowe Uruchom. Typ appwiz.cpl w polu i naciśnij Enter.

Krok 2: W oknie Programy i funkcje wybierz z listy produkt Microsoft Office i kliknij przycisk Zmień znajdujący się u góry.

Krok 3: Wybierz opcję Naprawa online i kliknij Napraw.

Spraw, aby błędy pamięci stały się przeszłością
Czasami program Microsoft Outlook może pożerać zasoby. Jednak może to być frustrujące, jeśli program Outlook nieoczekiwanie się zamyka i wyświetla błędy, takie jak „Brak pamięci lub systemu”. zasoby” lub „Outlook wyczerpał wszystkie udostępnione zasoby”. Mamy nadzieję, że jedna z powyższych wskazówek pomogła rozwiązać problem.
Ostatnia aktualizacja: 11 września 2023 r
Powyższy artykuł może zawierać linki partnerskie, które pomagają wspierać Guiding Tech. Nie wpływa to jednak na naszą rzetelność redakcyjną. Treść pozostaje bezstronna i autentyczna.

Scenariusz
Pankil jest z zawodu inżynierem budownictwa, który rozpoczął swoją podróż jako pisarz w EOTO.tech. Niedawno dołączył do Guiding Tech jako niezależny autor, aby opisywać poradniki, wyjaśnienia, poradniki dotyczące zakupów, porady i wskazówki dla systemów Android, iOS, Windows i Internetu.



