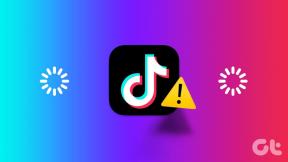9 najlepszych sposobów naprawy przeglądarki Google Chrome, która nie działa z VPN
Różne / / October 19, 2023
Google często aktualizuje przeglądarkę Chrome, dodając nowe funkcje i poprawki błędów. Jednak czasami nadal napotykasz jeden lub dwa problemy. Google Chrome zmienia wyszukiwarkę na Yahoo, zamykanie automatycznei brak współpracy z VPN w celu przeglądania różnych witryn regionalnych (lub strumieniowego przesyłania strumieniowego z serwisu Netflix) to niektóre z typowych problemów.

Sieć VPN umożliwia użycie innego adresu IP dla komputera lub telefonu komórkowego. Maskuje Twój oryginalny adres IP, aby odblokować strony internetowe i usługi niedostępne w Twoim regionie. Chrome nie działa lub ładuje strony internetowe, gdy VPN jest włączony, może Cię dezorientować. Zanim przejdziesz na inną przeglądarkę, wypróbuj poniższe sztuczki, aby rozwiązać problem.
1. Witryna internetowa ma włączoną ochronę VPN
Niektóre usługi sportowe i streamingowe umożliwiają ochronę VPN w celu wykrycia takich aktywnych sieci VPN. Gdy spróbujesz odwiedzić te witryny, które nie są dostępne w regionie, mogą one zablokować połączenie i uniemożliwić dostęp do treści.
Możesz spróbować szczęścia w innej przeglądarce, ale napotkasz ten sam błąd. Problem nie jest związany z przeglądarką Google Chrome. Musisz poczekać, aż usługa będzie dostępna w Twoim kraju.
2. Sprawdź połączenie sieciowe
Aktywna sieć VPN zmienia jedynie adres IP na Twoim urządzeniu. Aby móc normalnie działać, wymagane jest aktywne połączenie internetowe na komputerze stacjonarnym lub komputerze Mac. Zanim połączysz się z siecią VPN, pamiętaj o skonfigurowaniu szybkiej sieci Wi-Fi.
Po nawiązaniu połączenia z siecią Wi-Fi lub Ethernet odwiedź witrynę fast.com aby zapewnić dwucyfrowe prędkości (w Mb/s). Jeśli Twój system Windows lub Mac ma problemy z połączeniem się z siecią Wi-Fi, zapoznaj się z naszymi dedykowanymi przewodnikami, aby rozwiązać problemy.

Aplikacje takie jak ExpressVPN pokazują również test prędkości podłączonych serwerów. Możesz otworzyć aplikację VPN i wybrać opcję „Pokaż test prędkości”.
Aby uniknąć błędów, należy połączyć się z serwerem o większej prędkości pobierania.
3. Wypróbuj inny serwer VPN
Większość aplikacji VPN ma setki serwerów do wykorzystania. Jeśli konkretny serwer ulegnie awarii, przenieś się na inny serwer i spróbuj szczęścia w przeglądarce Google Chrome.
Krok 1: Otwórz preferowaną aplikację VPN na Windowsie lub Macu. Jako przykład wykorzystamy tutaj ExpressVPN.
Krok 2: Wybierz opcję Pokaż wszystkie lokalizacje.
Krok 3: Połącz się z innym serwerem VPN i gotowe.

4. Sprawdź subskrypcję VPN
Jeśli Twoja subskrypcja VPN wygasła, możesz napotkać problemy z korzystaniem z usługi w przeglądarce Google Chrome. Czas zaktualizować metodę płatności, aby odnowić subskrypcję. Powinieneś udać się na oficjalną stronę sieci VPN i zalogować się przy użyciu danych swojego konta.
Teraz przejdź do strony konta i sprawdź szczegóły swojej subskrypcji. Jeśli termin płatności minął, zaktualizuj szczegóły płatności i spróbuj ponownie.
5. Zainstaluj rozszerzenie VPN
Nieaktualna aplikacja VPN może powodować problemy z przeglądarką Google Chrome na komputerze. Czas porzucić aplikację natywną i przejść na rozszerzenie. Większość aplikacji VPN oferuje rozszerzenie w sklepie Chrome Web Store. Pobranie rozszerzenia w przeglądarce zajmie kilka minut.
Krok 1: Uruchom przeglądarkę Google Chrome i przejdź do Chrome Web Store.
Krok 2: Wyszukaj rozszerzenie VPN i pobierz je do przeglądarki Chrome.
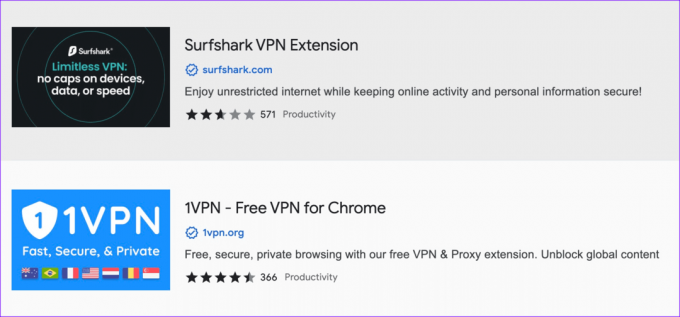
Krok 3: Uzyskaj dostęp do rozszerzenia VPN z prawego górnego rogu i połącz się z preferowanym serwerem.
6. Zaktualizuj aplikację VPN
Aplikacje VPN często publikują aktualizacje, które dodają nowe funkcje i naprawiają błędy. Powinieneś zaktualizować aplikację VPN i spróbować ponownie.
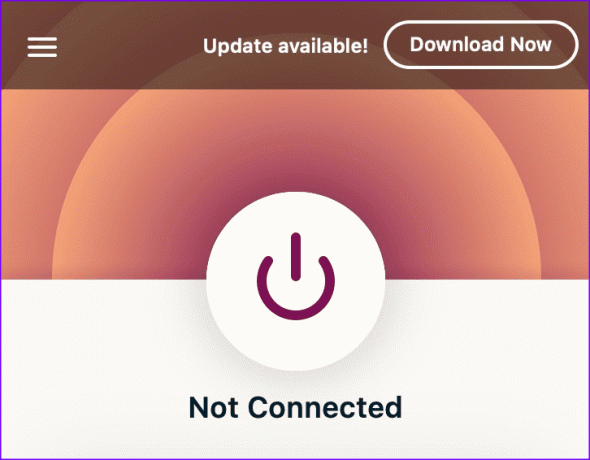
7. Wyczyść pamięć podręczną przeglądarki Google Chrome
Google Chrome zbiera pamięć podręczną w tle; niektóre strony internetowe mogą próbować załadować zawartość takich zapisanych plików. Nawet jeśli łączysz się z VPN, nadal widzisz tę samą stronę internetową.
Masz tutaj dwie możliwości. Możesz włączyć okno prywatne i odwiedzić witrynę lub wyczyścić pamięć podręczną Chrome.
Krok 1: Otwórz przeglądarkę Google Chrome i kliknij menu z trzema kropkami u góry.
Krok 2: Rozwiń więcej narzędzi i wybierz opcję Wyczyść dane przeglądania.

Krok 3: Wyczyść pamięć podręczną.
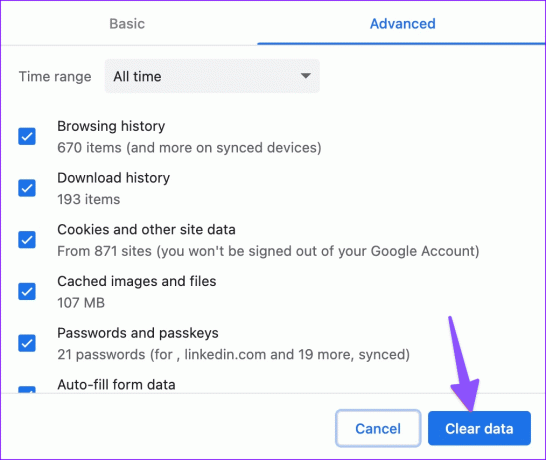
8. Wyłącz inne rozszerzenia
Jedno z zainstalowanych rozszerzeń może zakłócać działanie VPN w przeglądarce Chrome. Czas wyłączyć lub usunąć nieistotne rozszerzenia z Chrome.
Krok 1: Uruchom przeglądarkę Chrome i kliknij menu z trzema kropkami.
Krok 2: Wybierz rozszerzenia i otwórz Zarządzaj rozszerzeniami.

Krok 3: Wyłącz lub usuń rozszerzenia z poniższego menu.

9. Zaktualizuj Chrome
Jeśli żadna ze sztuczek nie zadziała, zaktualizuj przeglądarkę Google Chrome i spróbuj ponownie.
Krok 1: Przejdź do Ustawień Chrome w prawym górnym rogu.

Krok 2: Wybierz Informacje o Chrome.

Przeglądarka automatycznie pobierze nową wersję.
Uzyskaj dostęp do ulubionych stron internetowych za pomocą sieci VPN
Jeśli problemy z VPN w przeglądarce Google Chrome nadal występują, czas porzucić preferowanego dostawcę VPN na rzecz innego. Nie brakuje odpowiednich aplikacji VPN. Musisz wybrać taki, który oferuje wysoki procent czasu sprawności płatnym użytkownikom.
Ostatnia aktualizacja: 18 września 2023 r
Powyższy artykuł może zawierać linki partnerskie, które pomagają wspierać Guiding Tech. Nie wpływa to jednak na naszą rzetelność redakcyjną. Treść pozostaje bezstronna i autentyczna.

Scenariusz
Parth Shah to zawsze niezależny autor, piszący poradniki, przewodniki po aplikacjach, porównania, listy i przewodniki dotyczące rozwiązywania problemów na platformach Android, iOS, Windows, Mac i Smart TV. Ma ponad pięcioletnie doświadczenie i opublikował ponad 1500 artykułów na temat GuidingTech i Android Police. W wolnym czasie zobaczysz, jak ogląda programy Netflix, czyta książki i podróżuje.