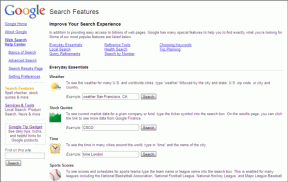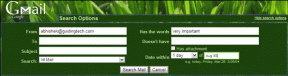Jak wydrukować wiele plików w systemie Windows 11
Różne / / October 26, 2023
Windows 11 działa jak urok ze wszystkimi popularnymi urządzeniami przewodowymi i drukarki bezprzewodowe od głównych producentów. Czasami chcesz wydrukować wiele plików, dokumentów lub arkuszy Excel jednocześnie. Zamiast otwierać każdy plik i drukować go osobno, skorzystaj z poniższych wskazówek, aby wydrukować wiele plików w systemie Windows.

Istnieje wiele sposobów wybrania więcej niż jednego pliku do wydrukowania w systemie Windows 11 — wymagają one różnych kombinacji klawiszy. Możesz użyć metody domyślnej lub aplikacji innych firm, aby wydrukować wiele plików PDF i dokumentów jednocześnie.
Drukuj wiele plików bez otwierania w systemie Windows 11
Najpierw pokażemy, jak uruchomić bieżącą kolejkę wydruku w systemie Windows. Jeżeli w tle działa jakiś proces drukowania, zakończ go lub anuluj. W przeciwnym razie mogą wystąpić błędy podczas drukowania wsadowego wielu plików. Bez zbędnych ceregieli, zaczynajmy.
Krok 1: Naciśnij klawisze Windows + I, aby uruchomić Ustawienia.
Krok 2: Wybierz „Bluetooth i urządzenia” i otwórz „Drukarki i skanery”.

Krok 3: Spowoduje to wyświetlenie wszystkich zainstalowanych drukarek.
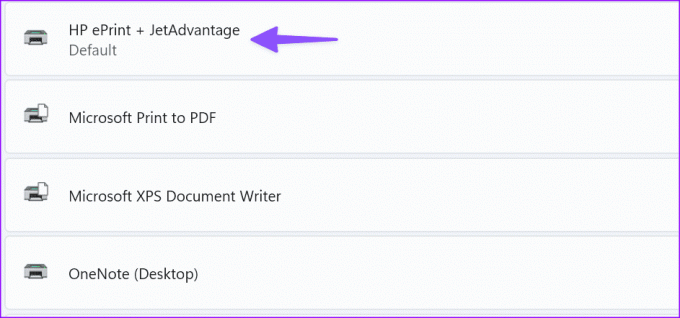
Krok 4: Wybierz drukarkę, której chcesz użyć, a następnie wybierz opcję Otwórz kolejkę. Otworzy się okno kolejki wydruku dla tej drukarki.

Krok 5: Przejdź do odpowiedniej lokalizacji eksploratora plików. Możesz zaznaczyć tylko wiele plików w tej samej lokalizacji (na przykład na pulpicie), ale nie w dwóch różnych miejscach. Jeśli chcesz to zrobić, będziesz musiał powtórzyć proces dla każdej lokalizacji katalogu z niektórymi plikami, które chcesz wydrukować – lub możesz najpierw przenieść je do tej samej lokalizacji.
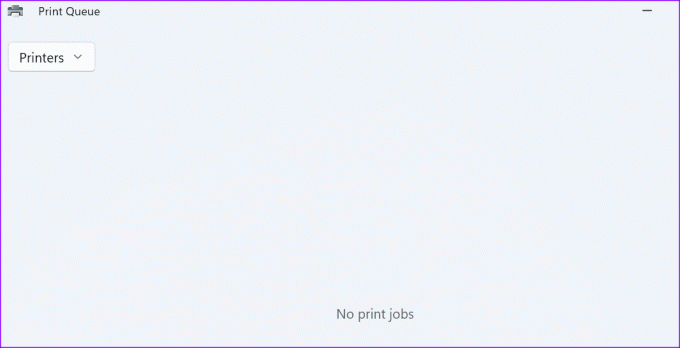
Użyj klawisza Control, aby zaznaczyć wiele plików. To najprostszy sposób na oznaczenie kilku plików do druku. Aby użyć tego klawisza skrótu, kliknij pierwszy plik, który chcesz wybrać, a następnie naciśnij klawisz Control. Przytrzymując ten klawisz, kliknij wszystkie inne pliki, które chcesz wydrukować. Nie martw się, że puścisz – możesz zwolnić klawisz Control, aby przewijać w górę i w dół, na przykład, jeśli nigdzie nie klikasz. Przytrzymaj klawisz ponownie, aby wybrać więcej plików.
W lewym dolnym rogu Eksploratora plików mały licznik poinformuje Cię, ile plików wybrałeś. Użyj tej opcji, aby sprawdzić, czy masz wszystkie potrzebne pliki. Po wybraniu wszystkich tych, które chcesz wydrukować, naciśnij jednocześnie skrót klawiaturowy Control + P. Otworzy się zwykłe menu drukowania, w którym będziesz mógł wybrać drukarkę i przejść przez proces w normalny sposób.

Wskazówka: Przytrzymując Control i klikając już zaznaczony plik, możesz odznaczyć ten plik.
Ta kombinacja klawiszy jest idealna do wybierania większej liczby sąsiadujących plików. Na przykład, jeśli masz serię zdjęć zatytułowanych „1.png”, „2.png”, „3.png”, „20.png” itd., a chcesz wybrać tylko obrazy „4.png” aż do „11.png”.
Aby z niego skorzystać, kliknij pierwszy plik w serii, którą chcesz oznaczyć (lub ostatni) i naciśnij i przytrzymaj skrót klawiaturowy Control + Shift. Następnie kliknij drugi koniec serii plików, które chcesz wydrukować. Wszystkie pliki znajdujące się pomiędzy dwoma klikniętymi plikami zostaną wybrane.
Po użyciu tego polecenia do wybrania zakresu możesz także użyć pojedynczego naciśnięcia klawisza Control, aby dodać lub usunąć pojedyncze pliki z dokonanego wyboru. Nie można jednak dodać do niego drugiego zakresu.
Po wybraniu wszystkich plików, które chcesz wydrukować, naciśnij skrót klawiaturowy Control + P i wykonaj kolejne kroki, aby wydrukować pliki.
Jeśli nadal nie możesz otworzyć menu Drukuj, wykonaj poniższe czynności.
Krok 1: Wybierz pliki multimedialne, które chcesz wydrukować, i kliknij zaznaczenie prawym przyciskiem myszy.
Krok 2: Wybierz opcję „Pokaż więcej opcji”.
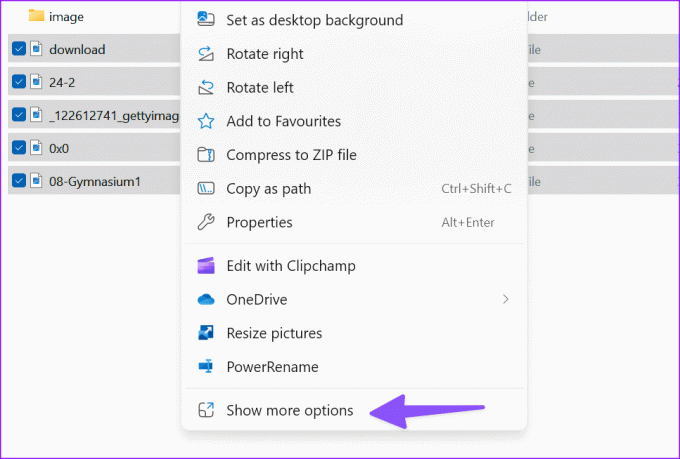
Krok 3: Otwiera stare menu kontekstowe systemu Windows. Kliknij Drukuj.
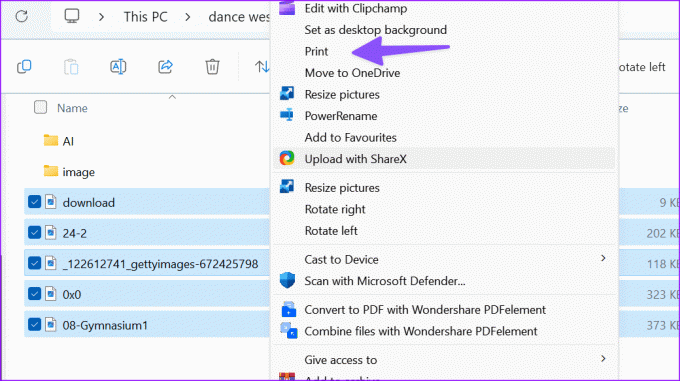
Wybierz drukarkę, rozmiar papieru, jakość, typ papieru i liczbę kopii każdego z nich. Możesz dopasować zdjęcie do ramki i kliknąć Drukuj.
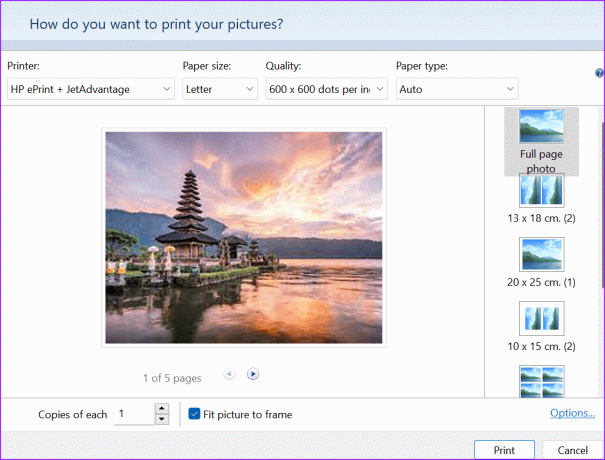
Powyższa sztuczka działa zgodnie z oczekiwaniami również w plikach Microsoft Word.
Wskazówka: Jeśli dokonałeś dłuższego wyboru i chcesz bez konieczności skrócić cały wybór odznacz każdy plik, możesz to też zrobić – naciśnij Shift i kliknij plik, który ma być ostatnim z wybór.
Drukuj wiele plików PDF w systemie Windows
Możesz wybrać wiele plików PDF, wykonując powyższe kroki, ale nie możesz ich wydrukować na raz. Do zbiorowego drukowania plików PDF należy używać aplikacji innych firm. Wondershare PDFelement to jedna z takich aplikacji, która umożliwia profesjonalne zarządzanie plikami PDF.
Krok 1: Pobierz Wondershare PDFelements, korzystając z poniższego łącza.
Pobierz Wondershare PDFelements
Krok 2: Uruchom Eksplorator plików i wybierz wiele plików PDF za pomocą klawisza Ctrl.
Krok 3: Kliknij prawym przyciskiem myszy wybraną opcję i wybierz opcję Pokaż więcej opcji.

Krok 4: Wybierz opcję „Drukuj wsadowo za pomocą Wondershare PDFelements”.

Postępuj zgodnie z instrukcjami wyświetlanymi na ekranie, aby błyskawicznie ukończyć zadanie drukowania.

Wydrukuj wszystkie pliki w folderze
Mamy nadzieję, że ten samouczek pomógł Ci dowiedzieć się, jak wydrukować wiele plików w systemie Windows 11. Jeśli natkniesz się na błąd podczas drukowania plików w systemie Windows, sprawdź nasz dedykowany przewodnik, aby rozwiązać problem.
Ostatnia aktualizacja: 25 października 2023 r
Powyższy artykuł może zawierać linki partnerskie, które pomagają wspierać Guiding Tech. Nie wpływa to jednak na naszą rzetelność redakcyjną. Treść pozostaje bezstronna i autentyczna.

Scenariusz
Parth Shah to zawsze niezależny autor, piszący poradniki, przewodniki po aplikacjach, porównania, listy i przewodniki dotyczące rozwiązywania problemów na platformach Android, iOS, Windows, Mac i Smart TV. Ma ponad pięcioletnie doświadczenie i opublikował ponad 1500 artykułów na temat GuidingTech i Android Police. W wolnym czasie zobaczysz, jak ogląda programy Netflix, czyta książki i podróżuje.