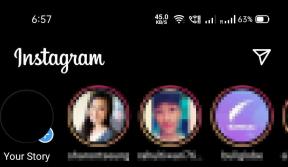Jak pomniejszyć ekran Apple Watch
Różne / / October 26, 2023
The Zegarek Apple to wspaniałe urządzenie, ale pierwsze dni mogą być trudne. Wygodne poruszanie się po interfejsie użytkownika wymaga nauki i w tym czasie możesz to zrobić przypadkowo włączyć kilka ustawień. Częstym problemem jest niezamierzone powiększanie zawartości wyświetlacza. Oto, jak pomniejszyć zegarek Apple Watch i przywrócić go do normalnego rozmiaru.

Jeśli to się powtarza, pokażemy Ci, jak wyłączyć zoom w Apple Watch. Jeśli jednak Twój zegarek Apple Watch jest powiększony, blokuje się i nie reaguje na próby pomniejszenia, mamy na to rozwiązanie.
Zacznijmy od zrozumienia, jak pomniejszyć zegarek Apple Watch.
Jak pomniejszyć zawartość wyświetlaną na Apple Watch
Oto, jak możesz pomniejszyć Apple Watch i przywrócić go do poprzedniego stanu — wystarczy, że dwukrotnie stukniesz dwoma palcami w dowolne miejsce na ekranie.
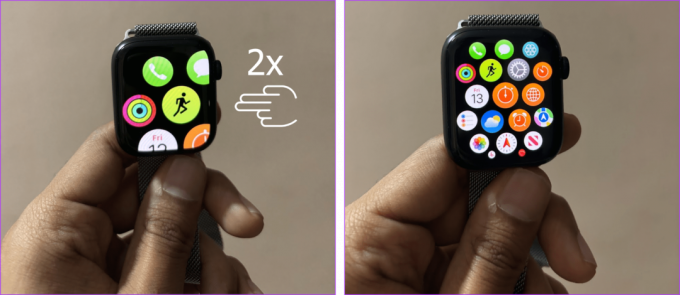
Pamiętaj, że zegarek Apple Watch powiększy się po dwukrotnym dotknięciu wyświetlacza dwoma palcami lub wykonaniu dowolnego gestu dłoni przypisanego do powiększania. Oto, jak możesz wyłączyć je wszystkie.
Jak wyłączyć Zoom w Apple Watch
Aby zapobiec przypadkowemu powiększeniu zegarka Apple Watch, możesz całkowicie wyłączyć tę funkcję.
Korzystanie z Apple Watcha
Krok 1: Naciśnij raz Digital Crown i dotknij ikony koła zębatego (Ustawienia).
Krok 2: Kliknij Dostępność.


Krok 3: Stuknij w Zoom.
Krok 4: Wyłącz przełącznik Zoom.
Wskazówka: Alternatywnie możesz użyć suwaka Maksymalny poziom powiększenia, aby powiększyć powiększony widok wyświetlacza Apple Watch.

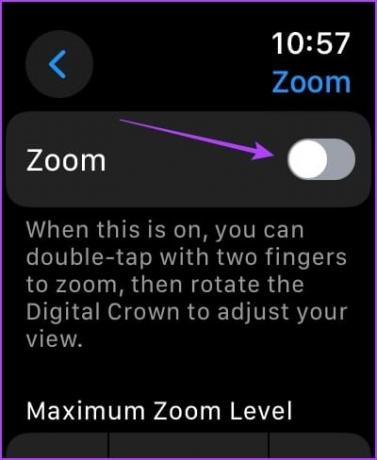
Alternatywnie możesz także użyć aplikacji Watch na swoim iPhonie, aby wyłączyć funkcję powiększania na Apple Watch.
Korzystanie z aplikacji Watch na iPhonie
Krok 1: Otwórz aplikację Watch na swoim iPhonie.
Krok 2: Stuknij w Dostępność.
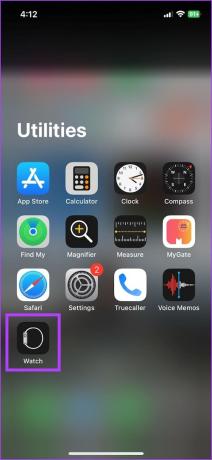

Krok 3: Stuknij w Zoom. Wyłącz przełącznik Zoom.
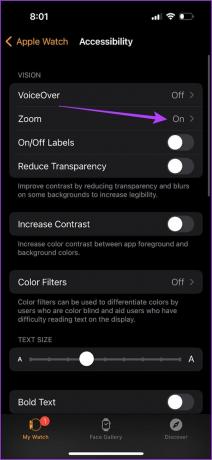
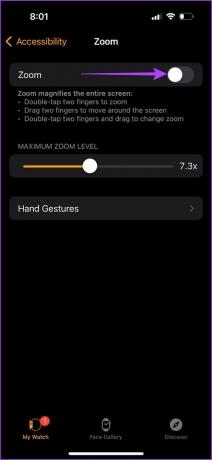
Wyłącz gesty dłoni, aby powiększyć na Apple Watch
Domyślnie zegarek Apple Watch zostanie powiększony po dwukrotnym dotknięciu ekranu dwoma palcami. Jeśli jednak powiększy się bez tego, można włączyć gesty dłoni, aby je aktywować.
Oto, jak kliknąć dwukrotnie dwoma palcami, aby zachować powiększenie i usunąć inne gesty.
Krok 1: Naciśnij raz Digital Crown i dotknij aplikacji Ustawienia.
Krok 2: Stuknij w Dostępność.


Krok 3: Stuknij w Zoom.
Krok 4: Wybierz Gesty dłoni.
Krok 5: Wyłącz przełącznik Gesty dłoni.
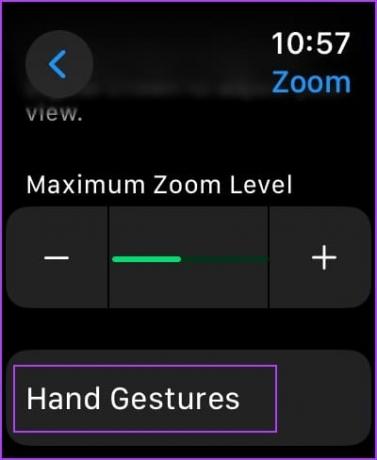

W aplikacji Watch na iPhonie możesz otworzyć Ustawienia > Dostępność > Zoom. Możesz dotknąć opcji Gesty dłoni i wyłączyć przełącznik.
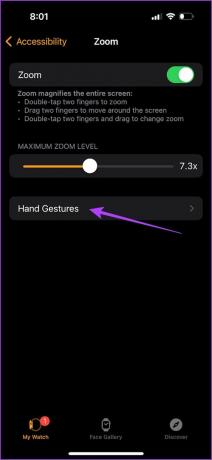
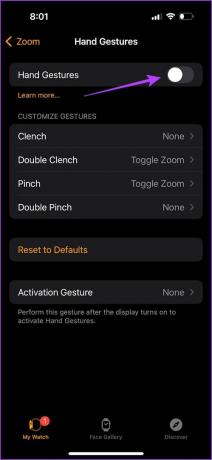
Jak naprawić zegarek Apple Watch, który utknął na Zoomie
Jeśli nie możesz pomniejszyć zegarka Apple Watch przy użyciu metod, o których wspominaliśmy wcześniej, przyczyną problemu może być tymczasowa usterka lub błąd. Oto kilka skutecznych metod rozwiązywania problemów, których należy przestrzegać.
1. Wymuś ponowne uruchomienie Apple Watch
Wyłączenie zegarka Apple Watch spowoduje zamknięcie wszystkich uruchomionych procesów, w tym wszelkich błędów powodujących problem. Po ponownym uruchomieniu jest mało prawdopodobne, że błąd pojawi się ponownie.
Naciśnij i przytrzymaj boczny przycisk. Po wyłączeniu zegarka Apple Watch ponownie naciśnij i przytrzymaj boczny przycisk, aż zobaczysz logo Apple. Twój zegarek Apple Watch uruchomi się teraz ponownie.
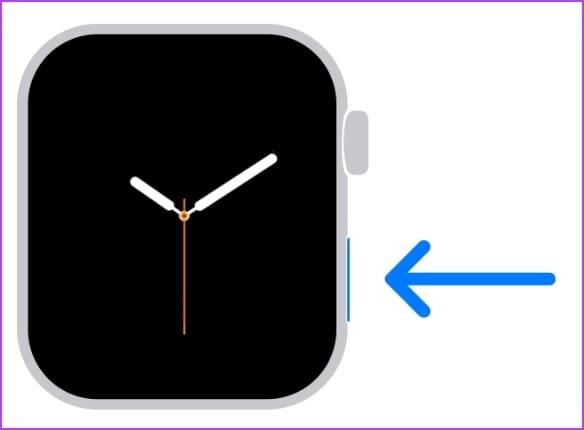
2. Wyłącz Zoom za pomocą aplikacji Watch na iPhonie
Jeśli dwukrotne dotknięcie dwoma palcami nie wyłącza funkcji Zoom na zegarku Apple Watch, poniżej opisano, jak użyć w tym celu aplikacji Watch na iPhonie.
Krok 1: Otwórz aplikację Watch na swoim iPhonie.
Krok 2: Stuknij w Dostępność.
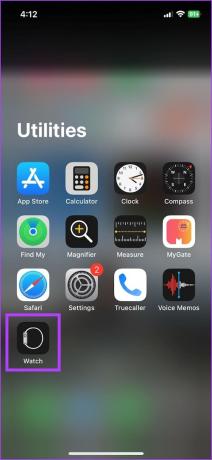

Krok 3: Stuknij w Zoom. Wyłącz przełącznik Zoom.
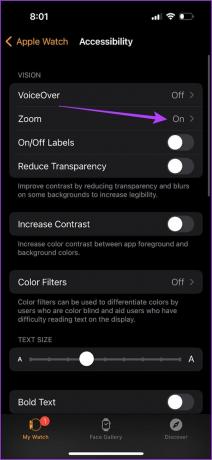
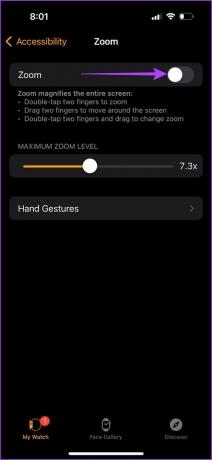
3. Sprawdź obudowę lub osłonę ekranu
Pomiędzy obudową lub osłoną ekranu a zegarkiem Apple Watch może znajdować się wilgoć lub woda. Może to spowodować dotknięcie ducha, które może przypadkowo aktywować Zoom.
W takim przypadku zdjęcie obudowy lub osłony ekranu może rozwiązać problem. Pamiętaj jednak, że po zdjęciu osłony ekranu nie można jej używać.
4. Zresetuj Apple Watch
Jeśli żadna z powyższych metod nie zadziała, możesz zresetować Apple Watch. Spowoduje to usunięcie wszelkich błędów, usterek i błędnych konfiguracji. Pamiętaj jednak, że Twój iPhone wykona kopię zapasową danych, którą będziesz mógł przywrócić po ponownym sparowaniu Apple Watch po zresetowaniu.
Krok 1: Otwórz aplikację Watch na swoim iPhonie.
Krok 2: Wybierz opcję Ogólne.
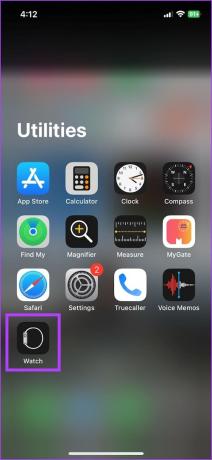
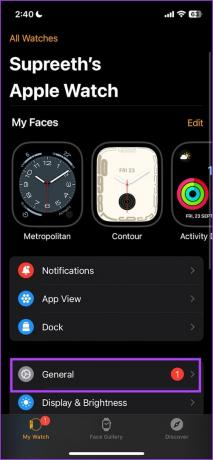
Krok 3: Przewiń w dół i dotknij Resetuj.
Krok 4: Kliknij „Wymaż zawartość i ustawienia Apple Watch”.
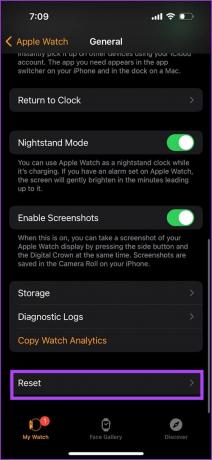
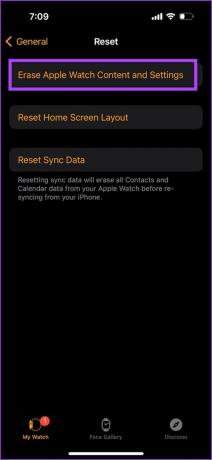
Krok 5: Postępuj zgodnie z instrukcjami wyświetlanymi na ekranie, aby zresetować zegarek Apple Watch.
Po zresetowaniu zegarek Apple Watch wyświetla proste instrukcje ponownego sparowania z telefonem iPhone i przywrócenia kopii zapasowej.
To wszystko, co musisz wiedzieć, aby rozwiązać problem. Jeśli masz dodatkowe pytania, zapoznaj się z sekcją Często zadawane pytania poniżej.
Często zadawane pytania dotyczące Apple Watch Zoom
Możesz przejść do Ustawienia> Wyświetlacz i jasność> Rozmiar tekstu i zwiększyć go.
Wyłączenie przełącznika Powiększ dostępność spowoduje jego wyłączenie do czasu ręcznego włączenia go ponownie.
Nie. Jeśli w ustawieniach dostępności na zegarku Apple Watch jest włączona funkcja Zoom, zostanie ona aktywowana po dwukrotnym dotknięciu wyświetlacza dwoma palcami.
Powrót do normalności
Mamy nadzieję, że ten artykuł pomoże Ci pomniejszyć Apple Watch i przywrócić zawartość wyświetlaną na Apple Watch. Jak wspomniano wcześniej, będziesz potrzebować czasu, aby przyzwyczaić się do interfejsu Apple Watch. Nie zniechęcaj się więc, jeśli poczujesz, że to walka.
Czy zaktualizowałeś także swój zegarek Apple Watch do nowej wersji? zegarekOS 10? Upewnij się, że tak jest, aby cieszyć się wszystkimi nowymi funkcjami!
Ostatnia aktualizacja: 20 października 2023 r
Powyższy artykuł może zawierać linki partnerskie, które pomagają wspierać Guiding Tech. Nie wpływa to jednak na naszą rzetelność redakcyjną. Treść pozostaje bezstronna i autentyczna.

Scenariusz
Supreeth z pasją poświęca się pomaganiu ludziom w opracowywaniu technologii. O technologii pisze od 2021 roku i ma bogate doświadczenie w korzystaniu z urządzeń z systemem Android, Apple i Windows. Wcześniej pracował dla witryn internetowych w ramach GadgetsToUse Media. Inżynier z wykształcenia. Jego zrozumienie wewnętrznego działania każdego urządzenia gwarantuje najwyższej jakości pomoc, wskazówki i rekomendacje. Kiedy będziesz z dala od biurka, znajdziesz go odkrywającego nowe miejsca, grającego w FIFA lub polującego na dobry film!