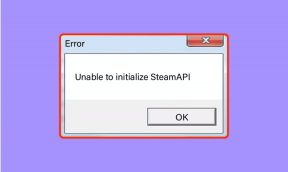5 najważniejszych poprawek dotyczących braku możliwości zmiany tła pulpitu w systemie Windows
Różne / / October 26, 2023
Nawet jeśli ustawisz najwięcej oszałamiająca tapeta na pulpit na komputerze, możesz w końcu się nim znudzić. W systemie Windows możesz zmienić tapetę pulpitu, wykonując kilka prostych kroków, a nawet ustawić pokaz slajdów, aby zachować świeżość. Ale co, jeśli nie możesz zmienić tła pulpitu na komputerze z systemem Windows 10 lub 11?

Nie martw się, nie musisz na zawsze zadowalać się jednym zdjęciem jako tłem. Istnieją rozwiązania tego problemu i omówiono je w tym poście, dzięki czemu pulpit komputera z systemem Windows będzie wyglądał fajnie. Przyjrzyjmy się zatem.
1. Upewnij się, że system Windows jest aktywowany
Chociaż możesz używać nieaktywowanej wersji systemu Windows 10 lub 11, istnieje kilka ograniczeń. Jedną z nich jest brak możliwości zmiany tła czy motywów pulpitu.
Jeśli na komputerze jest zainstalowana nieaktywowana wersja systemu Windows, w prawym dolnym rogu ekranu zazwyczaj widoczny jest znak wodny. Alternatywnie, możesz sprawdź stan aktywacji systemu Windows w aplikacji Ustawienia. Oto jak.
Krok 1: Naciśnij skrót klawiaturowy Windows + I, aby otworzyć aplikację Ustawienia. Kliknij kartę System na lewym pasku bocznym i wybierz Aktywacja w prawym panelu.

Krok 2: Sprawdź status obok Stanu aktywacji.
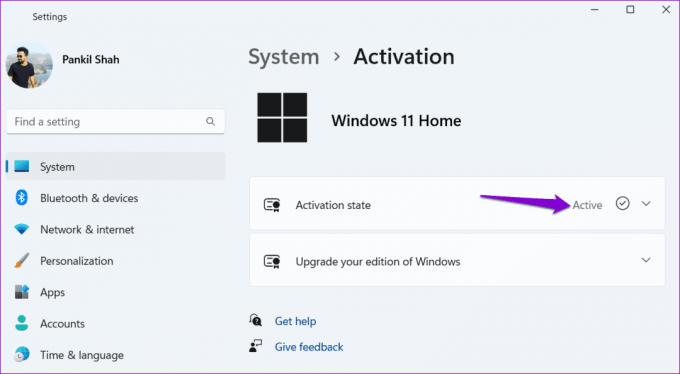
Jeśli jest napisane Nieaktywny, musisz kupić klucz licencyjny aktywuj Windowsa Pierwszy.
2. Zmień nazwę uszkodzonego transkodowanego pliku tapety
System Windows zapisuje obraz tapety pulpitu w pliku o nazwie TranscodedWallpaper. Po zmianie tła pulpitu system Windows zastępuje ten plik, aby zastosować nowy obraz. Jeśli jednak ten plik zostanie uszkodzony, nie będzie można zmienić tła pulpitu.
Aby to naprawić, musisz zmienić nazwę pliku TranscodedWallpaper na swoim komputerze. Zmusi to system Windows do odtworzenia pliku i rozwiązania problemu.
Krok 1: Naciśnij klawisz Windows + skrót klawiaturowy R, aby otworzyć okno dialogowe Uruchom. Wpisz następującą ścieżkę w polu Otwórz i naciśnij Enter.
%USERPROFILE%\AppData\Roaming\Microsoft\Windows\Themes\

Krok 2: Wybierz plik TranscodedWallpaper, naciśnij klawisz F2 i zmień jego nazwę na Transkodowana Tapeta.stara albo coś innego.

Po wykonaniu powyższych kroków sprawdź, czy możesz zmienić tapetę pulpitu w systemie Windows.
3. Zmodyfikuj ustawienia ułatwień dostępu
Czy ostatnio zmieniłeś ustawienia ułatwień dostępu na komputerze z systemem Windows? Jeśli tak, może to być powód, dla którego nie można zmienić tła pulpitu. Oto, jak to naprawić.
Krok 1: Kliknij ikonę wyszukiwania systemu Windows na pasku zadań i wpisz panel sterowania i naciśnij Enter.
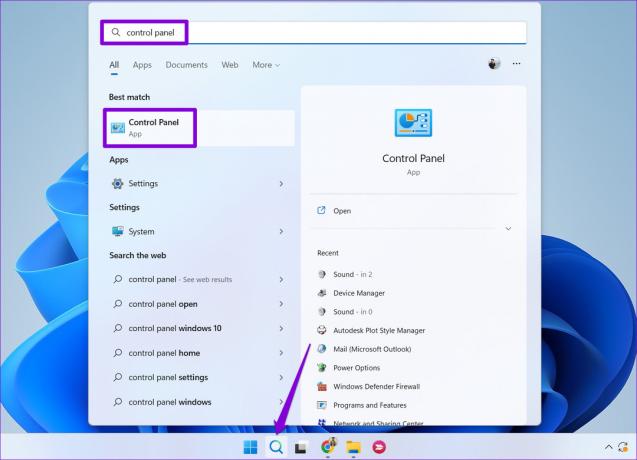
Krok 2: Użyj menu rozwijanego w prawym górnym rogu, aby zmienić typ widoku na Duże ikony. Następnie kliknij „Centrum ułatwień dostępu”.

Krok 3: Kliknij opcję „Uczyń komputer bardziej widocznym”.
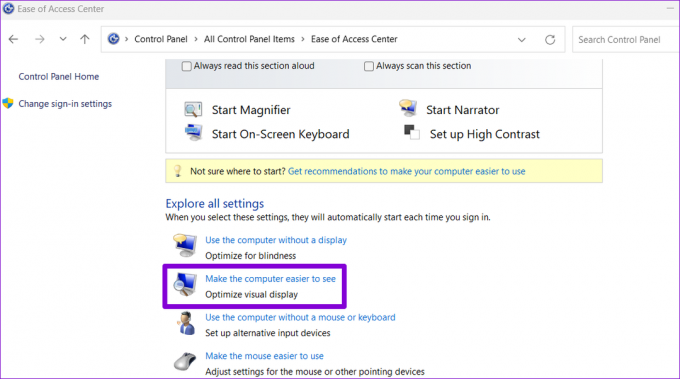
Krok 4: Wyczyść pole wyboru „Usuń obrazy tła”, a następnie naciśnij Zastosuj.

Następnie zmiana tapety pulpitu na komputerze z systemem Windows 10 lub 11 powinna być możliwa.
4. Sprawdź ustawienia zasad grupy
Innym powodem, dla którego nie można zmienić tła pulpitu w systemie Windows, jest włączona zasada „Zapobiegaj zmianie tła pulpitu”. Dlatego podczas zmiany tapety pulpitu może pojawić się komunikat „Niestandardowe tła zostały wyłączone przez administratora”.
Aby to naprawić, musisz wprowadzić zmiany w ustawieniach zasad grupy. Pamiętaj, że jest to możliwe tylko w przypadku systemu Windows 11 Pro, Education lub Enterprise.
Krok 1: Naciśnij klawisz Windows + skrót klawiaturowy R, aby otworzyć okno dialogowe Uruchom. Wpisz gpedit.msc i naciśnij Enter.

Krok 2: Wybierz opcję Tak, gdy zostanie wyświetlony monit Kontrola konta użytkownika (UAC).

Krok 3: Użyj lewego panelu, aby przejść do następującego folderu:
User Configuration\Administrative Templates\Control Panel\Personalization
Krok 4: Kliknij dwukrotnie zasadę „Zapobiegaj zmianie tła pulpitu” w prawym okienku.

Krok 5: Wybierz opcję Wyłączone i kliknij Zastosuj, a następnie OK.

Następnie uruchom ponownie komputer, aby zastosować zmiany i sprawdź, czy problem nadal występuje.
5. Zmodyfikuj pliki rejestru
Jeśli nie możesz uzyskać dostępu do Edytora zasad grupy lub problem nadal występuje po wprowadzeniu zmian w ustawieniach zasad grupy, zmodyfikuj kilka wpisów rejestru. Ponieważ jednak edytowanie rejestru może być ryzykowne, pamiętaj o wykonaniu pliku wykonaj kopię zapasową wszystkich plików rejestru Lub Utworzyć punkt przywracania przed wykonaniem poniższych kroków.
Krok 1: Kliknij ikonę wyszukiwania systemu Windows na pasku zadań, wpisz edytor rejestrui wybierz opcję Uruchom jako administrator.

Krok 2: Wybierz opcję Tak, gdy zostanie wyświetlony monit Kontrola konta użytkownika (UAC).

Krok 3: W oknie Edytora rejestru wklej następującą ścieżkę w pasku adresu u góry i naciśnij Enter:
HKEY_CURRENT_USER\Software\Microsoft\Windows\CurrentVersion\Policies

Krok 4: Kliknij prawym przyciskiem myszy klawisz Polityki, przejdź do opcji Nowy i wybierz opcję Klucz z podmenu. Nazwij klucz Aktywny pulpit.

Krok 5: Kliknij prawym przyciskiem myszy klawisz ActiveDesktop, przejdź do opcji Nowy i wybierz Wartość DWORD (32-bitowa). Nazwij DWORD jako Brak zmiany papieru ściennego.

Krok 6: Kliknij dwukrotnie wartość NoChangingWallPaper i wprowadź 0 w polu Dane wartości. Następnie kliknij OK.

Uruchom ponownie komputer, aby sprawdzić, czy możesz zmienić tło pulpitu.
Nigdy więcej bluesa w tle
Może to być denerwujące, gdy nie można zmienić czegoś tak podstawowego, jak tło pulpitu na komputerze z systemem Windows 10 lub 11. W końcu jest to jeden z najprostszych sposobów na pokazanie swojej osobowości w cyfrowym miejscu pracy. Mamy nadzieję, że jedna z powyższych wskazówek pomoże Ci ustawić ulubioną tapetę pulpitu na komputerze z systemem Windows.
Ostatnia aktualizacja: 19 września 2023 r
Powyższy artykuł może zawierać linki partnerskie, które pomagają wspierać Guiding Tech. Nie wpływa to jednak na naszą rzetelność redakcyjną. Treść pozostaje bezstronna i autentyczna.

Scenariusz
Pankil jest inżynierem budownictwa, który stał się niezależnym pisarzem z Ahmedabadu w Indiach. Od czasu przybycia do Guiding Tech w 2021 r. zagłębia się w świat poradników i poradników dotyczących rozwiązywania problemów na urządzeniach z Androidem, iOS, Windows i w Internecie w Guiding Tech. Jeśli czas pozwala, pisze także na MakeUseOf i Techwiser. Oprócz nowo odkrytej miłości do klawiatur mechanicznych jest zdyscyplinowanym fanem footfallu i nadal planuje z żoną międzynarodowe podróże.