7 sposobów na naprawienie braku uprawnień do włączania pisania głosowego na Androidzie – TechCult
Różne / / October 27, 2023
Z biegiem czasu aplikacje klawiaturowe znacznie się poprawiły i wprowadziły wiele funkcji ułatwiających pisanie. Jedną z takich funkcji, która jest teraz dostępna w prawie każdej aplikacji klawiatury, jest pisanie głosowe, które pozwala użytkownikom opowiadać tekst zamiast go wpisywać. Stworzony z myślą o trudnych sytuacjach, gdy masz dużo do napisania, ale tak mało czasu na pisanie, zapewnia wygodę i dostępność. Czasami jednak sama funkcja napotyka problemy na telefonach z Androidem i wyświetla komunikat: brak pozwolenia na pisanie głosowe. Czym dokładnie jest ten błąd i jak go naprawić? Dowiedzmy Się.
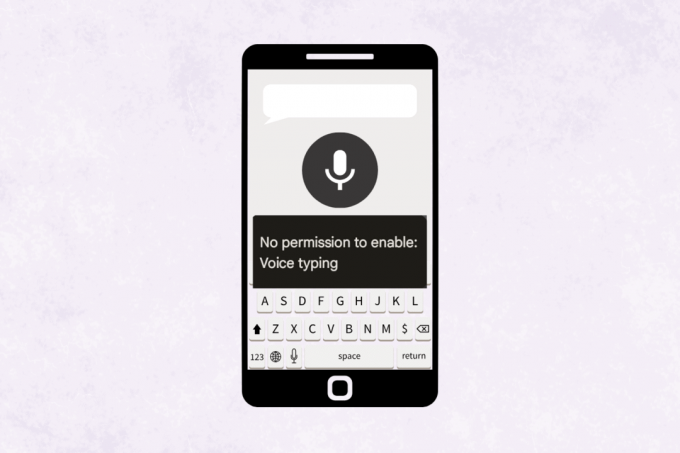
Jak naprawić brak uprawnień do włączania pisania głosowego w systemie Android 11/12
Zasadniczo pisanie głosowe wykorzystuje technologię rozpoznawania mowy do transkrypcji wypowiadanych słów na tekst. To już nie tylko przyjemna cecha, z której można się cieszyć, ale potrzeba. A nie chciałbyś, żeby cię zaskoczyło bez pozwolenia na włączenie pisania głosowego, gdy wszyscy masz ochotę napisać przy jego użyciu naprawdę długą wiadomość, na WhatsApp lub gdziekolwiek indziej. Nie martw się, pomożemy Ci to naprawić.
Notatka: Ponieważ smartfony nie mają tych samych opcji ustawień, różnią się one w zależności od producenta. Dlatego przed zmianą jakichkolwiek ustawień w urządzeniu upewnij się, że są one prawidłowe. Czynności zostały wykonane na Samsunga S20FE 5G z Klawiatura Samsunga & Gboard, jak pokazano na ilustracjach poniżej.
Metoda 1: Włącz funkcję pisania głosowego w aplikacji klawiatury
Cóż, komunikat o błędzie od razu opisuje brak uprawnień. Może to być spowodowane tym, że funkcja wprowadzania głosowego dla odpowiedniej klawiatury w urządzeniu może nie być włączona. Zacznijmy więc od włączenia tego samego. Wykonaj poniższe kroki:
1. otwarty Ustawienia, przewiń w dół i dotknij Ogólne zarządzanie.
2. Kliknij Ustawienia klawiatury Samsung.

Jeśli używasz Klawiatury Google, dotknij Ustawienia Gboardu.
3. Przewiń w dół i dotknij Wejście głosowe.
4. Wybierać Wprowadzanie głosowe Samsunga Lub Pisanie głosowe Google, odpowiednio.
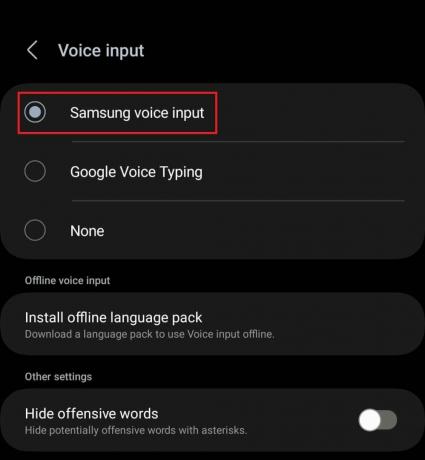
Metoda 2: Zezwól na pozwolenie na używanie mikrofonu
Próbując kontrolować bezpieczeństwo i prywatność, aplikacje starają się o pozwolenie użytkowników na dostęp do danych i komponentów ich smartfonów. Tak jak mogłeś zobaczyć, jak WhatsApp prosi Cię o pozwolenie na dostęp do Twojej galerii, musisz także zezwolić aplikacji klawiatury na korzystanie z mikrofonu.
Notatka: Jeśli używasz klawiatury Samsung, domyślnie ma ona wszystkie uprawnienia. Jeśli jednak jest to aplikacja klawiatury innej firmy, będziesz musiał ręcznie przyznać jej dostęp do mikrofonu.
1. otwarty Ustawienia i dotknij Aplikacje.
2. Przejdź do aplikacji klawiatury z listy. Powiedzmy Gboard i dotknij Uprawnienia.
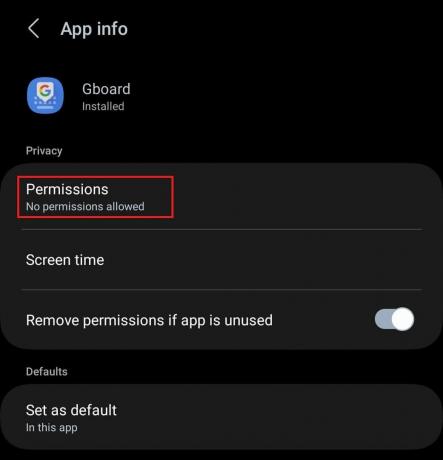
3. Kliknij Mikrofon.
4. Wybierać Zezwalaj tylko podczas korzystania z aplikacji.

Teraz sprawdź, czy nie naprawiono pozwolenia na włączenie błędu pisania głosowego.
Przeczytaj także: Jak wyłączyć pisanie głosowe Google na Androidzie
Metoda 3: Zezwól na dostęp do mikrofonu w ustawieniach prywatności
W systemie Android 12 wprowadzono nową funkcję skupiającą się na prywatności, która umożliwia użytkownikom wyłączenie dostępu do aparatu i mikrofonu na swoich smartfonach. Jeśli aplikacja klawiatury nadal nie ma uprawnień do włączania wiadomości pisania głosowego, dostęp do mikrofonu mógł zostać wyłączony w tym konkretnym ustawieniu.
1. Kliknij Ustawienia, śledzony przez Bezpieczeństwo i prywatność.
2. Kliknij Prywatność.
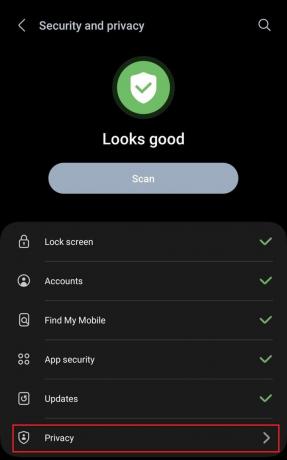
3. Przesuń przełącznik obok Dostęp do mikrofonu aby to włączyć.
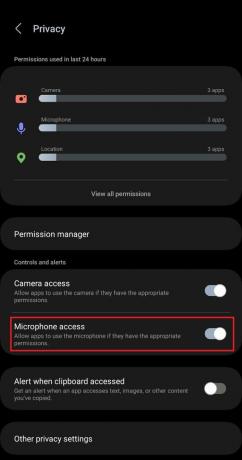
Metoda 4: Wyczyść pamięć podręczną aplikacji klawiatury
Kiedy korzystamy z aplikacji, automatycznie zbiera ona dane i pliki z pamięci podręcznej. W przypadku długotrwałego nieczyszczenia pliki mogą ulec uszkodzeniu, co może mieć wpływ na funkcjonalność aplikacji. Postępuj zgodnie z instrukcjami, aby to usunąć:
1. otwarty Ustawieniai dotknij Aplikacje.
2. Wybierać Gboard lub aplikację klawiatury, której używasz, z listy.
3. Kliknij Składowanie i wybierz Wyczyść pamięć podręczną.
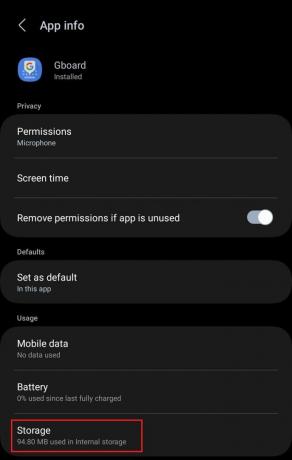
Metoda 5: Zaktualizuj aplikację, a następnie urządzenie
Przestarzałe aplikacje są podatne na ataki i często napotykają błędy i drobne usterki. Takie błędy są naprawiane w kolejnych aktualizacjach udostępnianych przez programistów. Sugerujemy aktualizację odpowiedniej aplikacji.
1. Otworzyć Sklep Google Play i szukać Gboard.
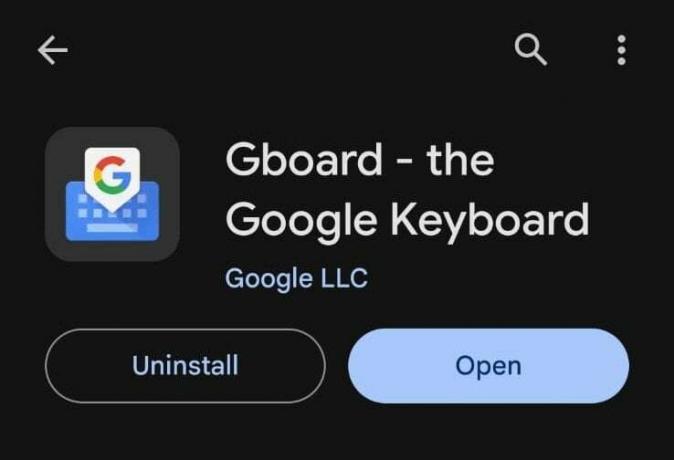
2. Kliknij Aktualizacja.
Teraz ważna jest również aktualizacja urządzenia. Wykonaj kroki:
3. otwarty Ustawienia, przewiń w dół i dotknij Aktualizacja oprogramowania.
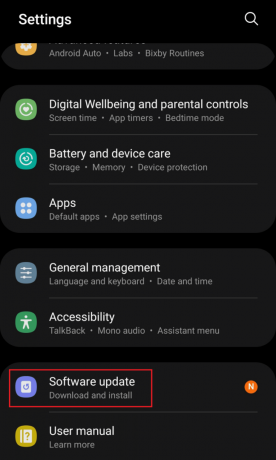
4. Kliknij Ściągnij i zainstaluj.
5. Kliknij Pobierać i wtedy Uruchom ponownie urządzenie, aby zainstalować aktualizację.
Jeśli napotykasz ten problem w przypadku jakiejkolwiek konkretnej aplikacji, takiej jak WhatsApp, która nie pokazuje uprawnień do włączania pisania głosowego, istnieje ryzyko, że problem może być specyficzny dla aplikacji. Zaktualizuj także tę konkretną aplikację.
Metoda 6. Zainstaluj ponownie aplikację klawiatury
Czasami aplikacja nie przestaje działać, niezależnie od tego, czego spróbujesz. Jedyną opcją jest rozpoczęcie od nowa, dlatego odinstalowanie i ponowne zainstalowanie może pomóc. Oto jak to zrobić:
1. Stuknij i przytrzymaj Ikona Gboardu w szufladzie aplikacji.
2. Wybierać Odinstaluj z wyskakującego okienka.

3. Po odinstalowaniu zainstaluj Gboard z Sklep Google Play.
Po instalacji wybierz na nim wejście głosowe i zezwól mu na dostęp do mikrofonu, postępując zgodnie z krokami podanymi w Metodach 1 i Metodzie 2.
Metoda 7: Użyj innej aplikacji na klawiaturę
Wreszcie, jeśli wszystkie dostarczone rozwiązania nie pomogą, zalecamy skorzystanie z innego aplikacja na klawiaturę dla Androida z funkcją pisania głosowego. Aplikacje do zamiany mowy na tekst ułatwiają także transkrypcję głosu na tekst. Przejdź przez nasz blog na 16 najlepszych aplikacji do zamiany mowy na tekst za darmo dla naszych najlepszych sugestii.
Mamy nadzieję, że nasz przewodnik pomógł Ci naprawić błąd brak uprawnień do włączania pisania głosowego błąd na smartfonie z Androidem. Jeśli masz do nas jakieś pytania lub sugestie, daj nam znać w polu komentarzy poniżej. Zaglądaj do TechCult, aby znaleźć rozwiązania większej liczby problemów związanych z technologią.
Elon jest pisarzem technicznym w TechCult. Pisze poradniki od około 6 lat i omówił wiele tematów. Uwielbia poruszać tematy związane z Windowsem, Androidem oraz najnowszymi trikami i poradami.



