37 najlepszych skrótów klawiaturowych Discord, które musisz znać
Różne / / October 27, 2023
Nie ma wątpliwości, że Discord jest jedną z najpopularniejszych platform do przesyłania wiadomości, dzięki szerokiej gamie działań, które możesz wykonywać na platformie. Ponieważ istnieje wiele opcji, nawigacja może być męcząca. Możesz to całkowicie zmienić, znając odpowiednie skróty klawiaturowe Discord.
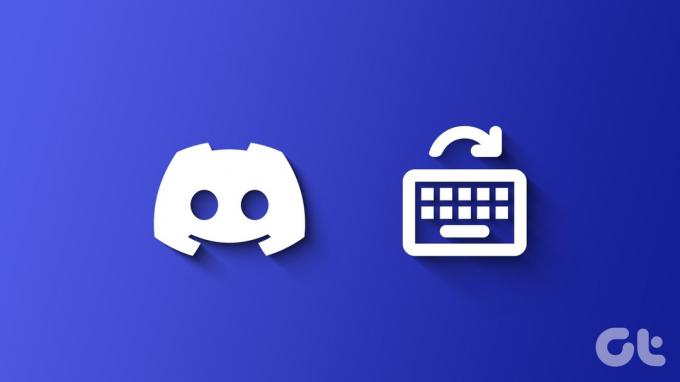
Jak jednak można się domyślić, skrótów tych można używać podczas korzystania z Discorda za pomocą klawiatury. Oznacza to, że ta funkcja jest niedostępna w systemach Android, iOS i iPadOS. Te skróty z pewnością zwiększą Twoją produktywność, a nawet Twój cenny czas.
Przeczytaj także: Jak naprawić zaproszenie do znajomych, które nie działa w Discord
Klawisze skrótu Discord dla Windows i macOS
Oto skróty klawiaturowe Discord, których możesz użyć, aby poprawić swoją codzienną produktywność. Aby to ułatwić, zadbaliśmy o posortowanie wszystkich skrótów w oparciu o Serwer Discord, DM i inne funkcje. Zaczynajmy.
Ogólne skróty klawiaturowe Discord
1. Pokaż wszystkie skróty klawiaturowe Discorda – Ctrl + / (Windows) | Cmd + / (macOS)

2. Otwórz wyszukiwanie ogólne – Ctrl + K (Windows) | Cmd + / (macOS)

3. Utwórz nowy serwer lub dołącz do nowego serwera – Ctrl + Shift + N (Windows) | Cmd + Shift + N (macOS)

4. Przeszukaj serwer, kanał i DM – Ctrl + F (Windows) | Cmd + F (macOS)

5. Otwórz pomoc Discorda – Ctrl + Shift + H (Windows) | Cmd + Shift + H (macOS)
6. Prześlij plik – Ctrl + Shift + U (Windows) | Cmd + Shift + U (macOS)
Skrót klawiaturowy Discord do nawigacji
7. Przewiń w górę kanał lub DM – PageUp
8. Przejdź do najstarszej nieprzeczytanej wiadomości na kanale lub w DM – Shift + PageUp
9. Przeskakuj między serwerami – Ctrl + Alt + ↑/↓ (Windows) | Ctrl + Opcja + ↑/↓
10. Przeskakiwanie między kanałami – Alt + ↑/↓ (Windows) | Opcja + ↑/↓ (macOS)
11. Przejdź do następnego ekranu – Alt + ← (Windows) | Opcja + ← (macOS)

12. Przejdź do poprzedniego ekranu – Alt + → (Windows) | Opcja + → (macOS)
13. Przeskakuj między nieprzeczytanymi kanałami – Alt + Shift + ↑/↓ (Windows) | Opcja + Shift + ↑/↓ (macOS)
14. Przeskakuj między nieprzeczytanymi kanałami ze wzmiankami – Ctrl + Shift + Alt + ↑, ↓ (Windows) | Cmd + Shift + Opcja + ↑, ↓ (macOS)
15. Przejdź do bieżącego połączenia – Ctrl + Shift + Alt + V (Windows) | Cmd + Shift + Opcja + V (macOS)
16. Przełączanie między ostatnim serwerem a DM – Ctrl + Alt + → (Windows) | Ctrl + Opcja + → (macOS)
Skróty klawiszowe Discord dla wiadomości
17. Edytuj wiadomość – E
18. Usuń wiadomość – Backspace
19. Przypnij wiadomość – P
20. Odpowiedz na wiadomość – R
21. Odpowiedz na wiadomość – +
22. Skopiuj tekst wiadomości – Ctrl + C (Windows) | Cmd + C (macOS)
23. Oznacz wiadomość jako nieprzeczytaną – Alt + Enter (Windows) | Opcja + Enter (macOS)
24. Aktywny obszar tekstowy – Tab
25. Oznacz serwer jako przeczytany – Shift + Esc
26. Oznacz górny kanał skrzynki odbiorczej jako przeczytany – Ctrl + Shift + E (Windows) | Cmd + Shift + E (macOS)
27. Oznacz kanał jako przeczytany – Esc

28. Utwórz grupę prywatną – Ctrl + Shift + T (Windows) | Cmd + Shift + T (macOS)
29. Pokaż przypięte wiadomości – Ctrl + P (Windows) | Cmd + P (macOS)
30. Otwórz skrzynkę odbiorczą – Ctrl + I (Windows) | Cmd + I (macOS)
31. Pokaż listę członków kanału – Ctrl + U (Windows) | Cmd + U (macOS)
32. Otwórz selektor emoji – Ctrl + E (Windows) | Cmd + E (macOS)
33. Otwórz selektor GIF – Ctrl + G (Windows) | Cmd + G (macOS)
Skróty Discord do połączeń głosowych i wideo
34. Wyciszanie połączeń – Ctrl + Shift + M (Windows) | Cmd + Shift + M (macOS)
35. Włącz ogłuszanie – Ctrl + Shift + D (Windows) | Cmd + Shift + D (macOS)
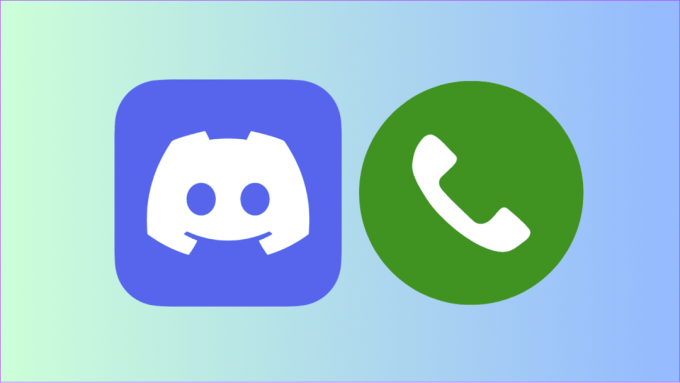
36. Rozpocznij nowe połączenie – Ctrl + ‘ (Windows) | Cmd + „(macOS)
37. Odbierz połączenie na Discordzie – Ctrl + Enter (Windows) | Cmd + Enter (macOS)
Dostosowywanie skrótów klawiaturowych Discord
Jeśli obecne skróty klawiszowe Discord nie odpowiadają Twoim preferencjom, możesz je dostosować według własnego uznania. Nazywa się to skrótami klawiszowymi w Discord. Oto kroki, aby dostosować skróty klawiaturowe Discord:
Krok 1: Otwórz Discord i kliknij Ustawienia użytkownika (ikona koła zębatego).
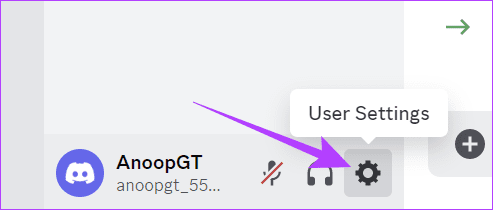
Krok 2: Wybierz Skróty klawiszowe i wybierz „Dodaj skrót klawiszowy”.

Krok 3: Wybierz funkcję z menu rozwijanego w obszarze Akcja.
Krok 4: Kliknij opcję Nagraj skrót klawiszowy i wpisz klawisze, których chcesz użyć.
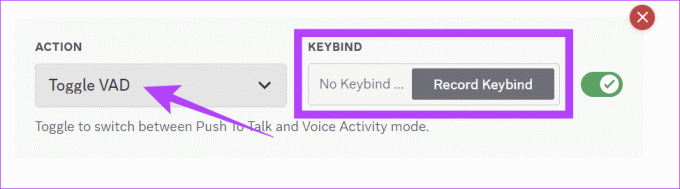
Możesz ponownie kliknąć ikonę klawiatury, aby edytować skrót klawiszowy. Aby wyłączyć opcję Keybind, możesz ją wyłączyć i usunąć, klikając przycisk X.
Discord na wyciągnięcie ręki
Nie ma wątpliwości, że dzięki tym skrótom klawiaturowym Discord możesz podnieść poziom swoich wrażeń i zaoszczędzić czas, zamiast poruszać się po menu i opcjach. Zadbaliśmy o to, aby ten przewodnik był prosty i łatwy, dzięki czemu bez względu na to, czy jesteś Nowicjusz na Discordzie lub doświadczony użytkownik, możesz z łatwością korzystać z tych skrótów Discord.
Ostatnia aktualizacja: 25 października 2023 r
Powyższy artykuł może zawierać linki partnerskie, które pomagają wspierać Guiding Tech. Nie wpływa to jednak na naszą rzetelność redakcyjną. Treść pozostaje bezstronna i autentyczna.

Scenariusz
Anoop jest autorem treści z ponad 3-letnim doświadczeniem. W GT zajmuje się Androidem, Windowsem, a także ekosystemem Apple. Jego prace były prezentowane w wielu publikacjach, w tym w iGeeksBlog, TechPP i 91 mobile. Kiedy nie pisze, można go zobaczyć na Twitterze, gdzie dzieli się najnowszymi aktualizacjami z zakresu technologii, nauki i wielu innych.



