7 najważniejszych rozwiązań, gdy nie można usunąć wszystkich określonych wartości w Edytorze rejestru
Różne / / October 29, 2023
Rejestr systemu Windows to baza danych konfiguracji systemu operacyjnego i działających na nim aplikacji. Czasami modyfikujesz Rejestr, co obejmuje takie działania, jak usuwanie niektórych wpisów. Zwykle można to zrobić bez problemów, ale niektórzy użytkownicy stwierdzają, że podczas próby usunięcia kilku wpisów z Edytora rejestru pojawia się komunikat „Nie można usunąć wszystkich określonych wartości”.

Ten problem może wystąpić z takich powodów, jak obecność wartości null w kluczach rejestru, uszkodzenie rejestru lub brak odpowiednich uprawnień. Przeprowadzimy Cię przez kilka praktycznych rozwiązań. Zanim jednak w nie zanurkujesz, musisz wziąć tzw wykonaj kopię zapasową rejestru aby uniknąć utraty ważnych danych.
1. Zaloguj się na konto administratora
Aby wykonać niektóre zadania w rejestrze, musisz zalogować się na konto administracyjne. Jeśli więc nie możesz usunąć wszystkich określonych wartości w Edytorze rejestru, warto dokładnie sprawdzić, czy masz odpowiednie uprawnienia. Najpierw upewnij się, że jesteś zalogowany do systemu Windows przy użyciu konta administratora, a następnie wykonaj poniższe czynności.
Krok 1: Kliknij ikonę wyszukiwania systemu Windows na pasku zadań, aby otworzyć menu Start i wpisać Regedit.
Krok 2: Kliknij „Uruchom jako administrator”.

Krok 3: Kliknij przycisk Tak w monicie Kontrola konta użytkownika, a następnie spróbuj ponownie usunąć wartości.
2. Edytuj kluczowe uprawnienia
Jeśli Twoje konto nie ma odpowiednich uprawnień do zmiany niektórych wartości, możesz edytować jego uprawnienia, aby uzyskać dostęp. Możesz to zrobić, wykonując poniższe czynności.
Krok 1: Naciśnij skrót klawiaturowy Windows + R, aby otworzyć okno dialogowe Uruchom.
Krok 2: Typ regedit i naciśnij Enter.

Krok 3: Przejdź do klucza, który chcesz usunąć, kliknij go prawym przyciskiem myszy i kliknij Uprawnienia.
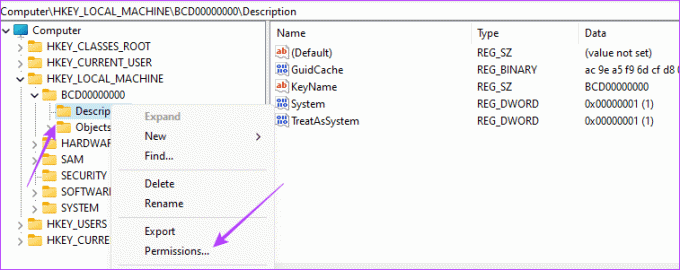
Krok 4: W sekcji Uprawnienia dla odznacz wszystkie pola wyboru Odmów, a następnie kliknij Zastosuj i OK.

3. Usuń wartości rejestru za pomocą wiersza poleceń
Wiersz poleceń umożliwia komunikację z systemem operacyjnym Windows za pomocą poleceń tekstowych. Oprócz wielu operacji, które możesz wykonać za pomocą tego narzędzia, możesz go używać do modyfikowania lub usuwania określonych wartości rejestru, jak pokazano poniżej.
Krok 1: Naciśnij skrót klawiaturowy Windows + R, aby otworzyć okno dialogowe Uruchom.
Krok 2: Typ cmd i naciśnij Ctrl + Shift + Enter skrót klawiaturowy, aby otworzyć wiersz poleceń z uprawnieniami administracyjnymi.
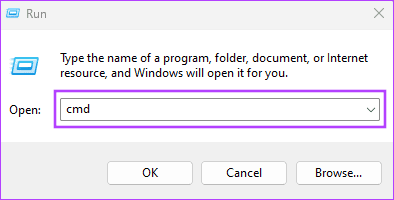
Krok 3: Wpisz poniższy skrypt, zastępując go lokalizacja_rejestru z rzeczywistą ścieżką do klucza, który chcesz usunąć, a następnie naciśnij Enter. Wymusi to usunięcie klucza rejestru.
reg delete registry_location /f
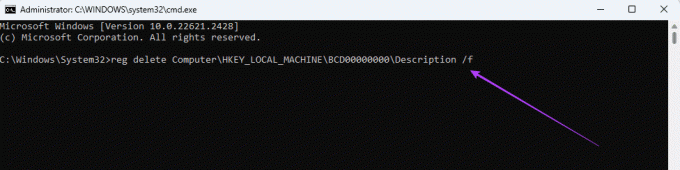
Krok 4: Postępuj zgodnie z instrukcjami, które mogą pojawić się w wierszu poleceń, aby zakończyć proces.
4. Usuń wartości za pomocą Systernals RegDelNull firmy Microsoft
Jeśli klucze rejestru zawierają znaki zerowe, ich ręczne usunięcie może być trudniejsze. Jednak korzystając z narzędzia Systernals RegDelNull firmy Microsoft, nadal możesz usunąć te problematyczne wartości. Aby wykonać poniższe kroki, musisz pobrać narzędzie na swój komputer.
Krok 1: Pobierz Systernals RegDelNull ze strony Microsoftu.
Pobierz RegDelNull
Krok 2: Kliknij pobrany plik prawym przyciskiem myszy, kliknij opcję Wyodrębnij wszystko, a następnie kliknij przycisk Wyodrębnij.
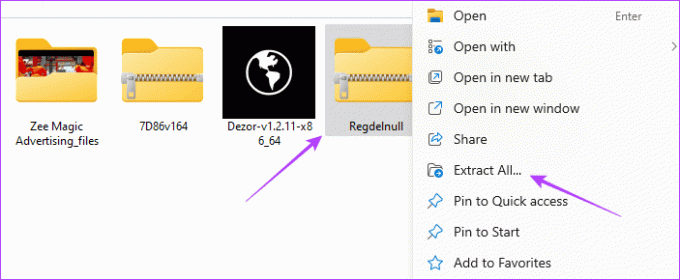
Krok 3: Kliknij dwukrotnie RegDelNull.
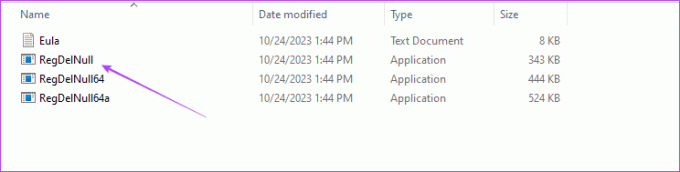
Krok 4: Wprowadź poniższe polecenie, zastępując lokalizacja_rejestru z rzeczywistą ścieżką do wartości, które mają zostać usunięte, i kliknij Enter.
regdelnull registry_location -s
5. Usuń znaki zerowe z klucza rejestru
Korzystanie z narzędzia Systernals RegDelNull pomaga usunąć klucze z wartościami null. Jeśli jednak nie możesz usunąć kluczy rejestru, możesz także ręcznie dodać wartości do kluczy z wartościami null. Po zmianie wartości null ich usunięcie powinno być łatwe.
Krok 1: Naciśnij skrót klawiaturowy Windows + R, aby otworzyć okno dialogowe Uruchom.
Krok 2: Typ regedit i naciśnij Enter.

Krok 3: Przejdź do klucza, którego usunięcie jest trudne, i kliknij go dwukrotnie.
Krok 4: Zmień dane wartości na 1 i kliknij OK, a następnie spróbuj ponownie usunąć klucz.
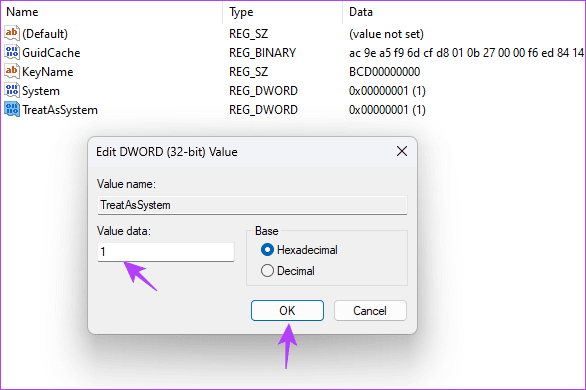
6. Uruchom w trybie awaryjnym, aby usunąć wartość
Jeśli system Windows używa określonej wartości, którą próbujesz usunąć, nie będzie można jej usunąć. Aby mieć pewność, że żadna aplikacja lub system operacyjny nie będzie już z niego korzystać, uruchom komputer w trybie awaryjnym. Gdy jesteś w trybie awaryjnym, komputer uruchamia się i korzysta wyłącznie z zestawu sterowników, usług i programów firmy Microsoft. Następnie spróbuj ponownie usunąć klucze lub wartości rejestru.
7. Napraw instalację systemu Windows
Innym powodem, dla którego nie można usunąć niektórych kluczy, jest uszkodzenie instalacji systemu Windows. Przed przystąpieniem do usuwania należy najpierw naprawić instalację. Możesz naprawić instalację systemu, uruchamiając niektóre narzędzia wiersza poleceń, jak pokazano poniżej.
Krok 1: Naciśnij skrót klawiaturowy Windows + R, aby otworzyć okno dialogowe Uruchom.
Krok 2: Typ cmd i naciśnij Ctrl + Shift + Enter skrót klawiaturowy, aby otworzyć okno wiersza poleceń z uprawnieniami administracyjnymi.
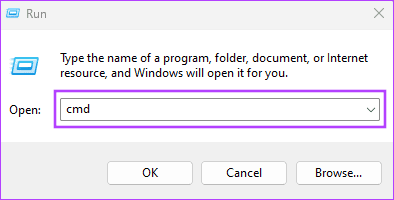
Krok 3: Wpisz poniższy skrypt i naciśnij Enter:
dism /online /cleanup-image /restorehealth

Krok 4: Następnie wpisz następujące polecenie, aby uruchomić skanowanie Kontrolera plików systemowych i naciśnij Enter:
sfc /scannow
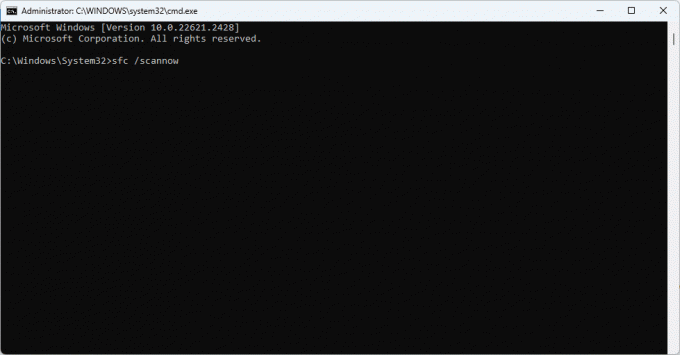
Krok 5: Zrestartuj swój komputer. Może to naprawić błąd Edytora rejestru „nie można usunąć wszystkich określonych wartości” i możesz spróbować usunąć wpis, aby to potwierdzić.
Uzyskanie pełnej kontroli nad rejestrem
W większości przypadków podczas usuwania kluczy pojawia się błąd, ponieważ nie masz uprawnień administracyjnych. Jednak rozwiązania omówione w tym przewodniku mogą pomóc uniknąć tego i innych problemów.
Ostatnia aktualizacja: 26 października 2023 r
Powyższy artykuł może zawierać linki partnerskie, które pomagają wspierać Guiding Tech. Nie wpływa to jednak na naszą rzetelność redakcyjną. Treść pozostaje bezstronna i autentyczna.



