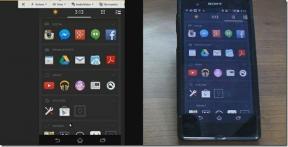5 najlepszych poprawek dotyczących trybu niskiego zużycia energii, który nie działa na komputerze Mac
Różne / / November 06, 2023
Jeśli nie masz dostępu do ładowarki, możesz to zrobić przełącz komputer Mac w tryb niskiego zużycia energii aby oszczędzać żywotność baterii. Przełączenie w tryb niskiego zużycia energii może z łatwością pomóc w wykonaniu niektórych ważnych zadań na komputerze Mac.

Teraz w takich nagłych chwilach, kiedy najbardziej potrzebujesz komputera Mac, przestanie działać tryb niskiego zużycia energii będzie fikcją. Aby rozwiązać ten problem, zapewniamy zestaw działających rozwiązań, które naprawią tryb niskiego zużycia energii, który nie działa na komputerze Mac.
1. Sprawdź ustawienia trybu niskiego zużycia energii
Tryb niskiego zużycia energii został wprowadzony dla użytkowników komputerów Mac wraz z wydaniem systemu macOS Monterey. Istnieje kilka warunków, w których można uruchomić tryb niskiego zużycia energii na komputerze Mac. Jeśli ta funkcja nie działa, sprawdź, czy jest wyłączona.
Krok 1: Naciśnij skrót klawiaturowy Command + Spacja, aby otworzyć wyszukiwanie Spotlight i wpisz Ustawienia systemowe, i naciśnij klawisz Return.
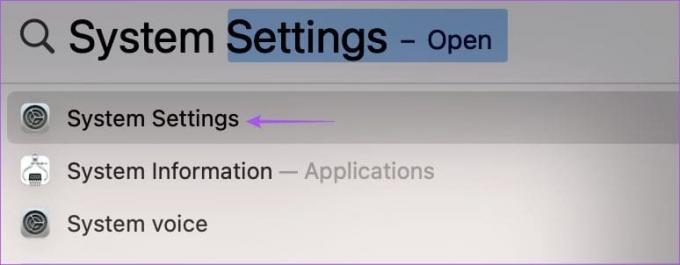
Krok 2: Kliknij opcję Bateria w lewym menu.
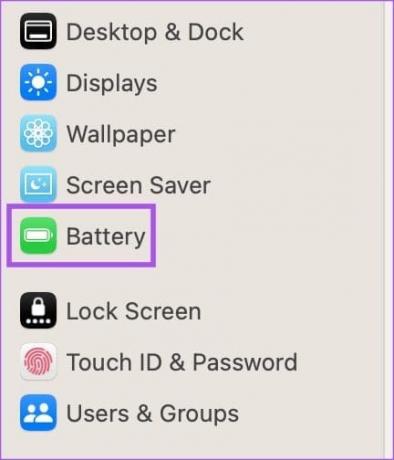
Krok 3: Kliknij menu rozwijane obok opcji Tryb niskiego zużycia energii, aby sprawdzić, czy jest ona wyłączona.

Dostępne są trzy opcje aktywacji trybu niskiego zużycia energii na komputerze Mac — Zawsze, Nigdy, Tylko na baterii i Tylko na zasilaczu. Nie zalecamy ustawiania trybu niskiego zużycia energii w celu włączenia opcji Zawsze. Powinieneś wybrać opcję Tylko na baterii. Jeśli używasz ładowarki o niskiej mocy do komputera Mac, dopiero wtedy wybierz opcję Tylko na zasilaczu.
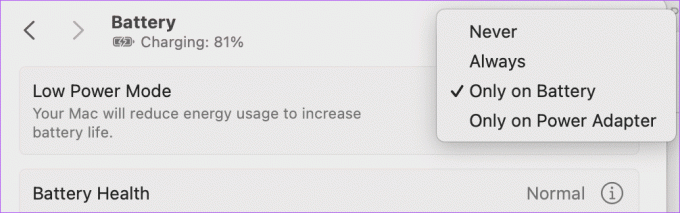
2. Uruchom ponownie komputer Mac
Brzmi to bardzo prosto, ale może pomóc rozwiązać wiele problemów z komputerem Mac, w tym niedostępność lub niedziałanie trybu niskiego zużycia energii. Po prostu kliknij logo Apple w lewym górnym rogu i wybierz opcję Uruchom ponownie. Po ponownym uruchomieniu komputera Mac sprawdź, czy problem został rozwiązany.

3. Utwórz nowy profil użytkownika
Rozwiązanie zalecane na oficjalna strona wsparcia społeczności Apple tworzył nowy profil użytkownika na komputerze Mac. Spowoduje to utworzenie nowego środowiska cyfrowego z domyślnymi preferencjami systemowymi. Oto jak spróbować.
Krok 1: Naciśnij skrót klawiaturowy Command + Spacja, aby otworzyć wyszukiwanie Spotlight i wpisz Ustawienia systemowe, i naciśnij klawisz Return.
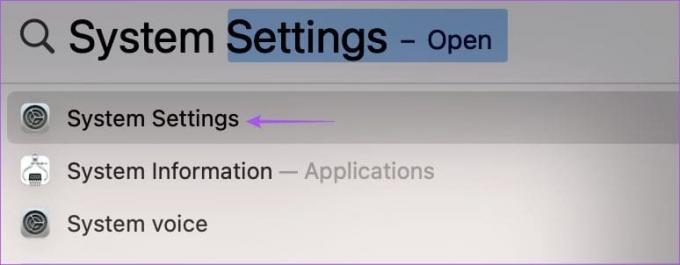
Krok 2: Przewiń menu po lewej stronie i kliknij Użytkownicy i Grupy.

Krok 3: Kliknij Dodaj użytkownika po prawej stronie.

Krok 4: Wprowadź hasło do komputera Mac, aby uwierzytelnić.

Krok 5: Wprowadź dane nowego konta użytkownika. Należy także ustawić hasło dostępu do nowego profilu użytkownika. Następnie kliknij opcję Utwórz użytkownika w prawym dolnym rogu.
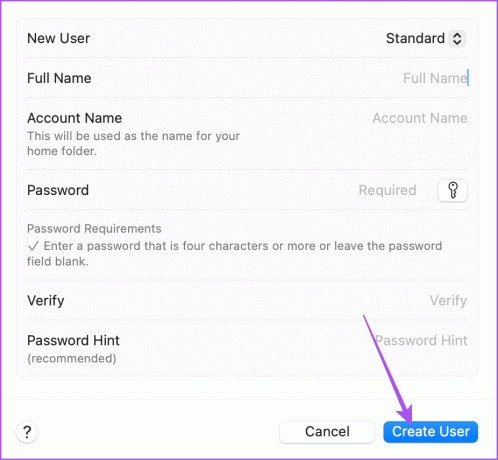
Krok 6: Zamknij okno Ustawienia, kliknij logo Apple w prawym górnym rogu i wybierz Wyloguj się.

Krok 7: Kliknij opcję Uruchom ponownie i zaloguj się na nowe konto użytkownika.

4. Użyj trybu awaryjnego
Jeśli problem nadal występuje na komputerze Mac, sugerujemy skorzystanie z zaawansowanego rozwiązania w trybie awaryjnym. To wbudowane narzędzie do rozwiązywania problemów powoduje ponowne uruchomienie tylko aplikacji systemowych na komputerze Mac i zapobiega ładowaniu aplikacji innych firm. Tryb awaryjny jest przydatny, szczególnie w przypadku problemów z systemem macOS, takich jak niedziałający tryb niskiego zużycia energii. Oto jak korzystać z tej funkcji.
Dla komputerów Mac z chipem Apple serii M
Krok 1: Kliknij logo Apple w lewym górnym rogu i wybierz opcję Zamknij.

Krok 2: Po wyłączeniu komputera Mac naciśnij i przytrzymaj przycisk zasilania, aż zobaczysz dwie opcje uruchamiania – Macintosh HD i Opcje.
Krok 3: Wybierz Macintosh HD, przytrzymując klawisz Shift i wybierz „Kontynuuj w trybie awaryjnym”.

Krok 4: Po uruchomieniu komputera Mac sprawdź, czy możesz przełączyć go w tryb niskiego zużycia energii.
Dla komputerów Mac z chipem Intel
Krok 1: Kliknij logo Apple w lewym górnym rogu i wybierz Uruchom ponownie.

Krok 2: Gdy tylko komputer Mac uruchomi się ponownie, naciśnij i przytrzymaj klawisz Shift.
Krok 3: Zwolnij klawisz Shift, gdy zobaczysz okno logowania.
Krok 4: Sprawdź, czy tryb niskiego zużycia energii działa teraz.
5. Zaktualizuj wersję systemu macOS
Ostatnim rozwiązaniem jest aktualizacja wersji systemu macOS na komputerze Mac, ponieważ przyczyną problemu mogą być błędy oprogramowania.
Krok 1: Naciśnij skrót klawiaturowy Command + Spacja, aby otworzyć wyszukiwanie Spotlight i wpisz Sprawdź dostępność aktualizacji oprogramowania, i naciśnij klawisz Return.

Krok 2: Jeśli dostępna jest aktualizacja, pobierz ją i zainstaluj.
Następnie sprawdź, czy działa tryb niskiego zużycia energii.
Oszczędzaj czas pracy baterii
Te rozwiązania rozwiążą problem niedziałającego trybu niskiego zużycia energii na komputerze Mac. Każdy model komputera Mac ma stałą liczbę cykli ładowania, która z czasem się wyczerpuje. Zawsze możesz jednak utrzymywać baterię komputera Mac w optymalnym stanie, aby wydłużyć jej żywotność. Sprawdź nasz post, aby dowiedzieć się najlepsze sposoby na poprawę kondycji baterii komputera Mac.
Ostatnia aktualizacja miała miejsce 7 września 2023 r
Powyższy artykuł może zawierać linki partnerskie, które pomagają wspierać Guiding Tech. Nie wpływa to jednak na naszą rzetelność redakcyjną. Treść pozostaje bezstronna i autentyczna.

Scenariusz
Paurush porusza się po systemach iOS i Mac, jednocześnie stykając się z systemami Android i Windows. Zanim został pisarzem, produkował filmy dla takich marek jak Mr. Phone i Digit, a przez krótki czas pracował jako copywriter. W wolnym czasie zaspokaja swoją ciekawość platformami i urządzeniami do streamingu, takimi jak Apple TV i Google TV. W weekendy jest pełnoetatowym kinomaniakiem, starającym się ograniczać swoją niekończącą się listę filmów do obejrzenia, często ją wydłużając.