3 sposoby udostępniania hasła Wi-Fi z komputera Mac na iPhone'a
Różne / / November 06, 2023
Trudność w zapamiętaniu haseł Wi-Fi jest prawdziwa, chyba że używasz 12345 lub QWERTY. Jeśli Twoje hasło zawiera różne znaki, wyrecytowanie go przy innych osobach może być wyzwaniem. Co więc zrobić, gdy znajomy lub krewny poprosi o hasło do Wi-Fi? Cóż, pokażemy Ci trzy sposoby łatwego udostępniania haseł Wi-Fi z komputera Mac na iPhone'a i odwrotnie.
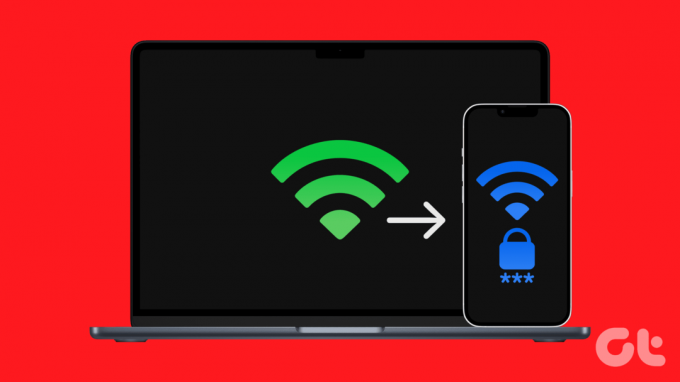
Aplikacja Dostęp do pęku kluczy na komputerze Mac przechowuje wszelkiego rodzaju hasła. Możesz tam przejść i szybko skopiować stamtąd hasła. Jednak nie jest to jedyny sposób udostępniania haseł Wi-Fi między komputerem Mac a telefonem iPhone. Przeanalizujmy resztę.
Metoda 1: Udostępnij hasło Wi-Fi, przybliżając urządzenia
Ekosystem Apple ma wiele zalet, a jedną z nich jest udostępnianie haseł Wi-Fi za pomocą kilku kliknięć lub dotknięć. Dowiedzmy się, jak to zrobić między komputerem Mac a telefonem iPhone.
Ale wcześniej upewnij się, że zarówno komputer Mac, jak i iPhone spełniają te podstawowe wymagania:
Wymagania
- Obydwa urządzenia, czyli Mac i iPhone, powinny znajdować się w pobliżu.
- Połącz się z tą samą siecią Wi-Fi co drugie urządzenie Apple.
- Obydwa urządzenia muszą być zalogowane przy użyciu Apple ID.
- Upewnij się, że oba urządzenia mają swoje kontakty zapisane na liście kontaktów (wraz z identyfikatorem e-mail używanym w Apple ID).
Udostępnij hasło Wi-Fi z komputera Mac na iPhone'a
Krok 1: przesuń palcem w dół od prawego rogu ekranu, aby uzyskać dostęp do Centrum sterowania na iPhonie.
Notatka: jeśli masz iPhone'a z przyciskiem Home, przesuń palcem w górę od dołu.
Krok 2: dotknij i przytrzymaj dowolne miejsce w lewej górnej grupie elementów sterujących.
Krok 3: Teraz dotknij i przytrzymaj ikonę Wi-Fi.

Krok 4: dotknij sieci, z którą chcesz się połączyć.
Otworzy się strona Wprowadź hasło. Teraz przejdź do komputera Mac, aby wykonać kolejne kroki.
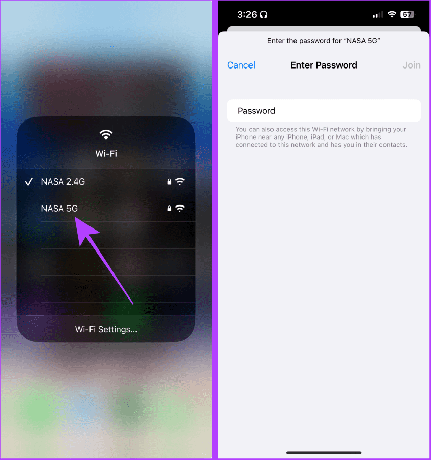
Krok 5: kliknij datę, aby otworzyć centrum powiadomień na komputerze Mac.
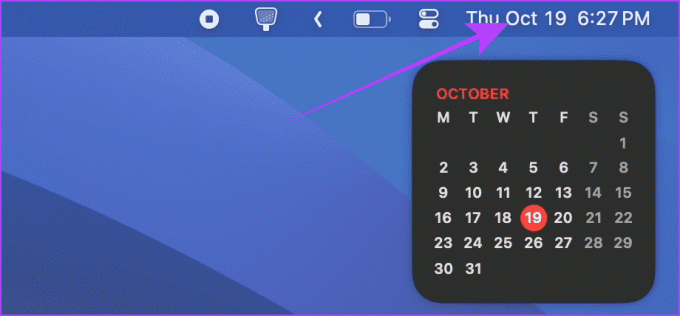
Krok 6: pojawi się powiadomienie o konieczności udostępnienia hasła Wi-Fi; kliknij Opcje.
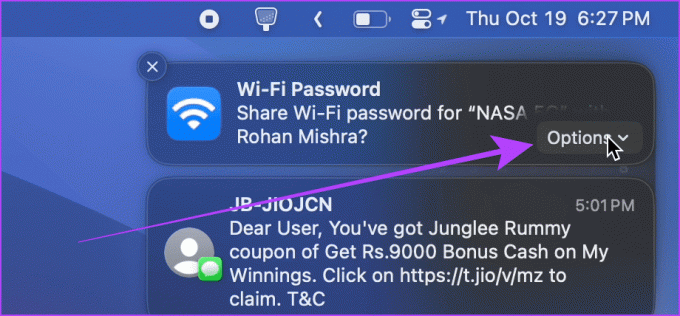
Krok 7: Kliknij Udostępnij, a iPhone zostanie automatycznie podłączony do tej samej sieci Wi-Fi.
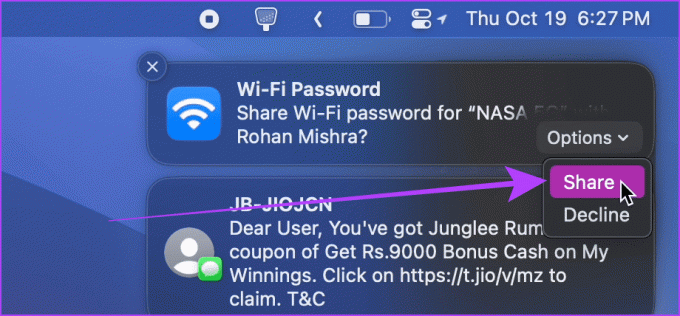
Udostępnij hasło Wi-Fi z iPhone'a na Maca
Krok 1: Otwórz Centrum sterowania na komputerze Mac i kliknij Wi-Fi.
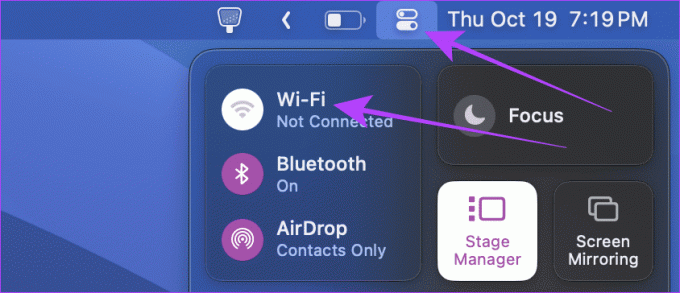
Krok 2: Kliknij sieć Wi-Fi, do której chcesz uzyskać hasło.
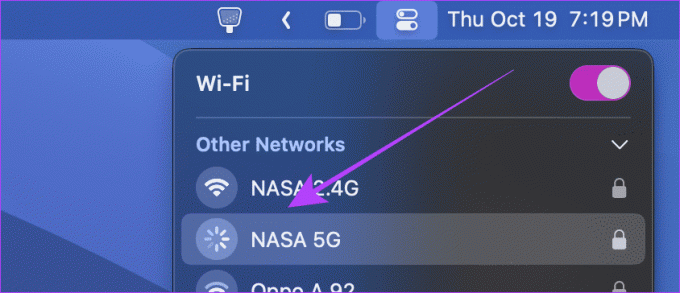
Na ekranie pojawi się wyskakujące okienko umożliwiające wprowadzenie hasła. Przejdź na iPhone'a.

Krok 3: na ekranie iPhone'a pojawi się małe okno dialogowe umożliwiające udostępnienie hasła Wi-Fi; stuknij opcję Udostępnij hasło, a komputer Mac zostanie automatycznie podłączony do sieci.
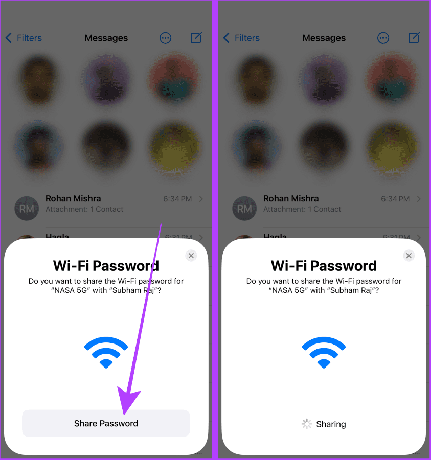
Przeczytaj także: Jak naprawić wyszarzone Wi-Fi na iPhonie
Metoda 2: Udostępnij, logując się przy użyciu tego samego Apple ID
Jeśli właśnie kupiłeś komputer Mac lub iPhone'a i masz hasło Wi-Fi zapisane na drugim urządzeniu i zastanawiasz się, jak to zrobić uzyskaj hasło na drugim urządzeniu, zaloguj się przy użyciu swojego Apple ID, a hasło zostanie automatycznie zsynchronizowane z drugim urządzeniem urządzenie.
Oto kroki, jak zalogować się przy użyciu konta Apple ID na komputerze Mac i telefonie iPhone.
Na swoim iPhonie: Otwórz aplikację Ustawienia, dotknij „Zaloguj się do swojego iPhone’a” i wprowadź ten sam Apple ID i hasło, co na drugim urządzeniu Apple.

Na komputerze Mac: Otwórz Ustawienia systemu, dotknij Zaloguj się i wprowadź te same dane uwierzytelniające, co na innym urządzeniu Apple. Otóż to.

Metoda 3: Wyświetl zapisane hasła na komputerze Mac i telefonie iPhone
Oprócz tego możesz także przejść do Dostępu do pęku kluczy na komputerze Mac, aby skopiować hasło Wi-Fi. W przeciwieństwie do komputerów Mac, hasła Wi-Fi na iPhone'ach są przechowywane w ustawieniach Wi-Fi. Nauczmy się, jak to zrobić wyświetl hasła Wi-Fi zarówno.
Na Macu
Krok 1: Naciśnij jednocześnie klawisze Command + spacja, aby otworzyć wyszukiwanie Spotlight.
Krok 2: Teraz wpisz Dostęp do pęku kluczy i kliknij, aby go otworzyć.

Krok 3: Wyszukaj nazwę sieci Wi-Fi i kliknij dwukrotnie wynik.

Krok 4: Kliknij pole obok Pokaż hasło.
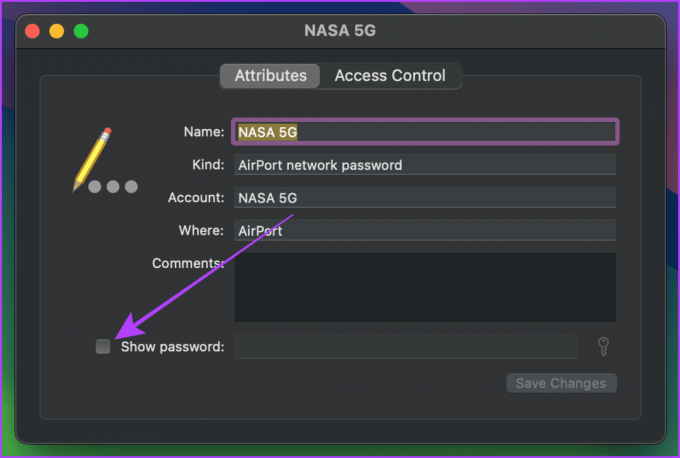
Krok 5: Teraz wpisz hasło komputera Mac, aby autoryzować.
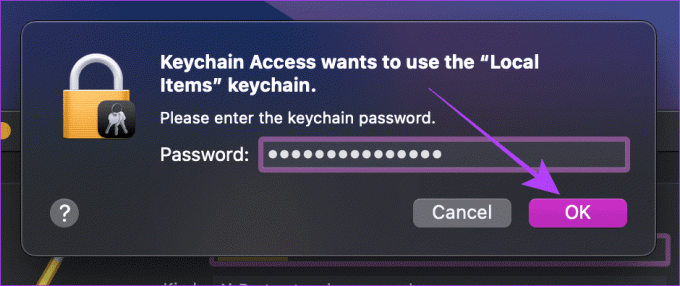
Krok 6: Hasło będzie teraz widoczne. Możesz go skopiować lub podyktować innym osobom.
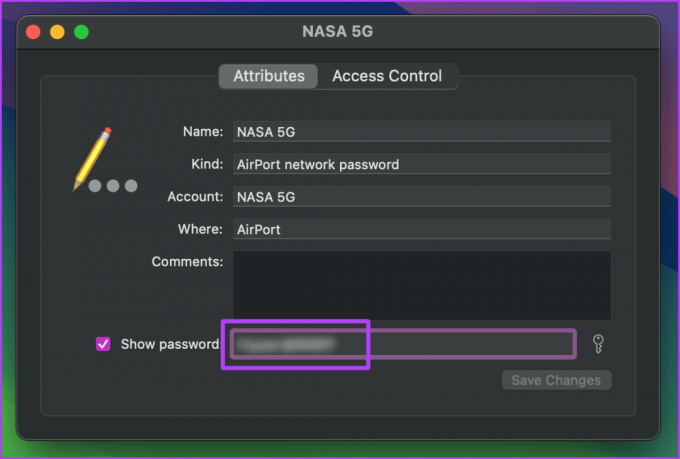
na iPhonie
Krok 1: Uruchom aplikację Ustawienia na swoim iPhonie i dotknij Wi-Fi.
Krok 2: dotknij sieci, do której chcesz skopiować lub wyświetlić hasło.

Krok 3: Stuknij maskowane hasło i zweryfikuj je za pomocą Face ID lub Touch ID.
Krok 4: Teraz dotknij ponownie hasła i dotknij Kopiuj, aby skopiować hasło Wi-Fi.
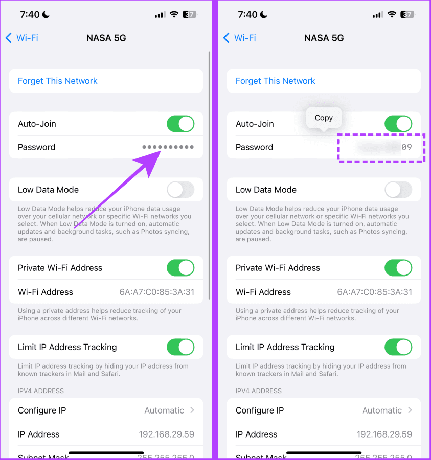
Co zrobić, jeśli nie możesz udostępnić hasła Wi-Fi z komputera Mac na iPhone'a
Jeśli nie możesz udostępnić hasła Wi-Fi z komputera Mac na iPhone'a, upewnij się, że spełniasz te wymagania.
- Możesz nie spełniać jednego lub więcej wymagań wymienionych powyżej, aby udostępnić hasło. Spróbuj zbliżyć swoje urządzenia Apple, połączyć się z tą samą siecią i zapisać kontakt oraz Apple ID.
- Upewnij się, że osobisty hotspot jest wyłączony, a Wi-Fi jest włączone. Jeśli nie, nie możesz udostępnić hasła.
- Aby udostępnić hasło, nie odłączaj komputera Mac ani iPhone'a.
- Spróbuj ponownie uruchomić komputer Mac i iPhone'a. Powinno to głównie naprawić wszelkie usterki, na które może natrafić Twoje urządzenie.
- Zaktualizuj komputer Mac i iPhone'a do najnowszej wersji, aby naprawić błędy uniemożliwiające udostępnienie hasła.
Powyższe metody powinny pomóc rozwiązać wszelkie problemy uniemożliwiające udostępnianie haseł do sieci Wi-Fi z komputera Mac na iPhone'a.
Udostępniaj Wi-Fi bez wysiłku
W skrócie, jeśli próbujesz udostępnić hasło Wi-Fi komuś innemu, powinieneś skorzystać z pierwszej metody. Jednak ta metoda działa również na Twoich urządzeniach, ale gdy zalogujesz się na swoich urządzeniach przy użyciu swojego Apple ID, hasło Wi-Fi zostanie bezproblemowo zsynchronizowane między komputerem Mac i iPhonem. Ułatwiając w ten sposób proces.
Ostatnia aktualizacja: 31 października 2023 r
Powyższy artykuł może zawierać linki partnerskie, które pomagają wspierać Guiding Tech. Nie wpływa to jednak na naszą rzetelność redakcyjną. Treść pozostaje bezstronna i autentyczna.



