4 sposoby wyświetlania pulpitu na komputerze Mac
Różne / / November 06, 2023
Łatwo jest iść do pulpit na komputerze z systemem Windows. Jeśli jednak niedawno przesiadłeś się z komputera PC z systemem Windows na MacBooka i zastanawiasz się, jak przejść do pulpitu na komputerze Mac, jesteśmy tutaj, aby Ci pomóc. MacBook ma również łatwe, ale ukryte sposoby wyświetlania pulpitu. Możesz na przykład kliknąć tapetę, użyć gestu gładzika lub ustawić gorący kącik. Sprawdźmy wszystkie te metody wyświetlania pulpitu na komputerze Mac.
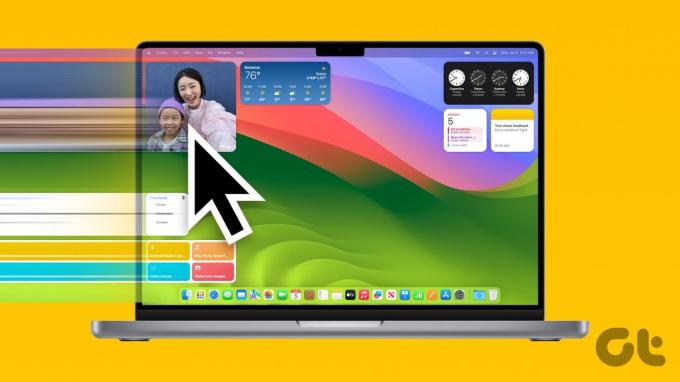
Aby wyświetlić pulpit na komputerze Mac, wszystkie otwarte okna zostaną ukryte. Będąc na pulpicie, możesz przeglądać i wchodzić w interakcję Widżety MacBooka, szybko otwieraj pliki i aplikacje lub przeglądaj i zmieniaj tapetę.
1. Klikając na tapetę
Z macOS Sonoma, Apple wprowadziło łatwy sposób przejścia do pulpitu. Wszystko, co musisz zrobić, to kliknąć dowolną część swojego pliku Tapeta MacBooka aby pokazać pulpit. Kliknij ponownie tapetę, aby ukryć pulpit i odsłonić otwarte aplikacje.
Ta metoda została przetestowana na macOS Sonoma i działa doskonale z dowolnej aplikacji, a także w Stage Managerze.

Jeśli kliknięcie tapety nie powoduje odsłonięcia pulpitu, przejdź do opcji Ustawienia systemowe > Pulpit i stacja dokująca. Poszukaj opcji „Kliknij tapetę, aby odsłonić pulpit”. Kliknij obok niego opcję „Tylko w Stage Manager” i wybierz opcję Zawsze.

Wskazówka: Nauczyć się jak zmień tapetę na MacBooku.
2. Użyj skrótu klawiaturowego systemu macOS, aby wyświetlić pulpit
Jeśli wolisz Skróty klawiszowew systemie macOS dostępne są dwa skróty umożliwiające wyświetlenie pulpitu. Naciśnij Fn + F11 lub po prostu F11, aby odsłonić pulpit. Możesz też użyć skrótu klawiaturowego Command + F3 (Kontrola misji), aby przejść do pulpitu MacBooka.

Jeśli skrót w systemie MacOS pokazujący pulpit nie działa, przejdź do Ustawień systemowych > Klawiatura > Skróty klawiaturowe. Kliknij opcję Kontrola misji na pasku bocznym i upewnij się, że opcja Pokaż pulpit jest zaznaczona. Upewnij się także, że obok skrótu klawiaturowego Pokaż pulpit jest napisane F11.

Wskazówka: Użyj skrótów klawiaturowych Command + M, aby zminimalizować okna i Command + H, aby ukryć okna na MacBooku.
3. Wyświetl pulpit na komputerze Mac za pomocą gestu gładzika
Jeśli lubisz używać gestów, możesz wyświetlić pulpit na komputerze Mac za pomocą gestu gładzika. Aby użyć gestu pokaż pulpit, połóż dłoń na gładziku i przesuń lub odsuń trzy palce od kciuka (gest pomniejszenia wykonywany przy użyciu trzech palców i kciuka). Aby ukryć pulpit, użyj gestu zsunięcia trzech palców i kciuka, tj. zbliż trzy palce do kciuka.

Gest jest domyślnie włączony, ale jeśli Gest gładzika nie działa, przejdź do Ustawień systemowych > Gładzik. Kliknij kartę Więcej gestów u góry i włącz przełącznik obok opcji Pokaż pulpit.

Wskazówka: Nauczyć się jak zmień kierunek przewijania na MacBooku.
4. Z Kątów
Gorące zakątki to specjalna funkcja MacBooków umożliwiająca przypisanie określonych funkcji, takich jak Kontrola Misji, Launchpad, Szybka Notatka, Wygaszacz ekranu itp., do czterech rogów ekranu. Możesz uruchomić funkcję przypisaną do narożnika, przesuwając kursor do tego konkretnego narożnika.
Aby skonfigurować i wyświetlać pulpit jako jeden z gorących narożników na MacBooku, wykonaj następujące kroki:
Krok 1: Otwórz Ustawienia systemowe na MacBooku.
Krok 2: Przejdź do opcji Pulpit i stacja dokująca i kliknij przycisk Hot Corners na dole.

Krok 3: Kliknij menu rozwijane obok rogu i wybierz Pulpit, a następnie przycisk Gotowe.

Otóż to. Teraz przesuń kursor lub wskaźnik do rogu, do którego przypisałeś akcję Pulpit, aby wyświetlić pulpit na komputerze Mac.
Wskazówka: Nauczyć się jak korzystaj z gorących narożników na swoim iPhonie
Bonus: Jak naprawić ikony aplikacji lub pliki, które nie wyświetlają się na pulpicie lub w Menedżerze scen
Możesz nie widzieć elementów pulpitu jak ikony aplikacji i dyski twarde domyślnie w Stage Manager. Jeśli jednak nie widzisz ich również na zwykłym pulpicie, musisz włączyć ustawienie Pokaż elementy, jak pokazano poniżej.
Krok 1: Przejdź do Ustawień systemowych i kliknij Pulpit i stacja dokująca.
Krok 2: Przejdź do sekcji Menedżer pulpitu i sceny i zaznacz pole Na pulpicie, aby wyświetlać elementy na pulpicie.
Jeśli chcesz wyświetlać je także w Stage Managerze, zaznacz pole „W Stage Managerze”.
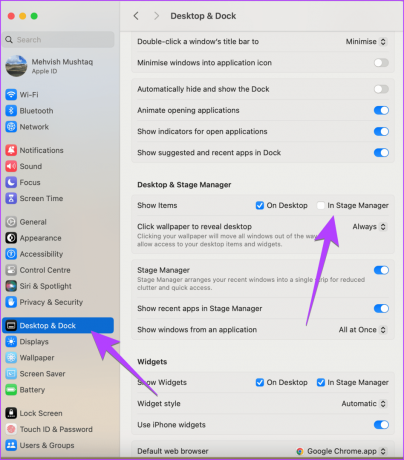
Wskazówka: Wiedzieć jak napraw, że Stage Manager nie działa na Macu
Poznaj swojego MacBooka
To były proste metody wyświetlania pulpitu na MacBooku. Zanim odejdziesz, wiedz gdzie jest mój komputer na MacBooku. Dowiedz się także, jak to zrobić edytować zrzuty ekranu na komputerze Mac.
Ostatnia aktualizacja: 30 października 2023 r
Powyższy artykuł może zawierać linki partnerskie, które pomagają wspierać Guiding Tech. Nie wpływa to jednak na naszą rzetelność redakcyjną. Treść pozostaje bezstronna i autentyczna.

Scenariusz
Mehvish Mushtaq z wykształcenia jest inżynierem informatykiem. Jej miłość do Androida i gadżetów skłoniła ją do opracowania pierwszej aplikacji na Androida dla Kaszmiru. Znana jako Dial Kashmir, zdobyła za to prestiżową nagrodę Nari Shakti od Prezydenta Indii. Pisze o technologii od ponad 6 lat, a jej ulubione branże to poradniki, wyjaśnienia, porady i wskazówki dotyczące systemów Android, iOS/iPadOS, mediów społecznościowych i aplikacji internetowych. Jej posty można także znaleźć na MakeTechEasier, TechWiser i NerdsChalk.



