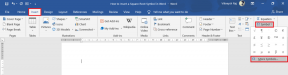Jak sprawdzić czyjś kalendarz w aplikacji Teams
Różne / / November 06, 2023
Microsoft Teams to potężna platforma do współpracy, która upraszcza komunikację i pracę zespołową. Jedną z jego cennych funkcji jest możliwość przeglądania czyjegoś kalendarza, co pozwala efektywnie planować i koordynować wydarzenia. W tym artykule omówimy, jak sprawdzić czyjś kalendarz w aplikacji Teams. Zanim przejdziemy do kolejnych kroków, zastanówmy się, dlaczego warto to zrobić.

Wyświetlanie czyjegoś kalendarza w aplikacji Teams może być korzystne z kilku powodów. Jednym z najważniejszych powodów jest to, że możesz sprawdzić ich dostępność i wspólnie zaplanować spotkania dogodne terminy, unikanie konfliktów i lepsza koordynacja, szczególnie podczas pracy zdalnej lub od domu. Zanim jednak zaczniesz stosować tę metodę, należy spełnić kilka warunków wstępnych.
Co warto wiedzieć przed sprawdzeniem harmonogramów spotkań innych osób
Zanim będzie można wyświetlić czyjś kalendarz w aplikacji Teams, należy spełnić kilka warunków wstępnych:
- Aby przeglądać kalendarz drugiej osoby, musisz mieć niezbędne uprawnienia. Zwykle wiąże się to z ich zatwierdzeniem lub dostępem przyznanym poprzez ustawienia administracyjne.
- Upewnij się, że aplikacje Teams i Outlook są zintegrowane, ponieważ informacje kalendarza często synchronizują się między tymi dwiema aplikacjami Microsoft 365.
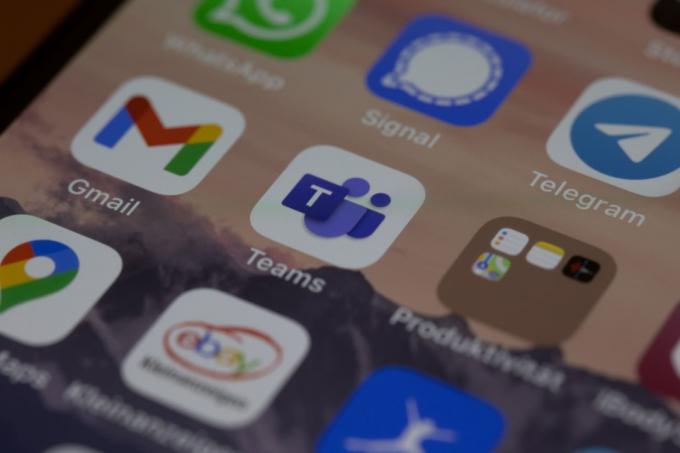
Mając na uwadze te wymagania, przejdźmy do artykułu, aby dowiedzieć się, jak skutecznie przeglądać czyjś kalendarz w aplikacji Teams, umożliwiając bezproblemowe planowanie i współpracę.
Przeczytaj także: Jak ustawić limit czasu stanu w Microsoft Teams
Jak wyświetlić czyjś kalendarz w Microsoft Teams
Uzyskanie czyjegoś kalendarza w aplikacji Teams nie jest tak proste, jak mogłoby się wydawać. Można to jednak sprawdzić na wiele sposobów. Zacznijmy od najprostszego.
Metoda 1: Korzystanie z natywnych opcji aplikacji Teams
W tej metodzie skorzystamy z natywnej opcji sprawdzania kalendarzy innych osób w Teams. Wykonaj poniższe kroki.
Notatka: Możesz zobaczyć dostępność członków swojego zespołu tylko w ustalonym czasie spotkania i zobaczyć harmonogramy osób w Twojej organizacji.
Krok 1: otwórz aplikację komputerową Microsoft Teams lub uruchom ją w Internecie za pomocą preferowanej przeglądarki w systemie Windows lub Mac.
Notatka: W celach demonstracyjnych korzystamy z aplikacji komputerowej Teams (Windows). Możesz jednak śledzić, jeśli korzystasz z Internetu lub aplikacji na komputerze Mac.

Krok 2: Przejdź do opcji Kalendarz z panelu bocznego.

Krok 3: kliknij przycisk Nowe spotkanie w prawym górnym rogu.

Krok 4: W oknie Nowe spotkanie kliknij Asystent planowania obok karty Szczegóły.
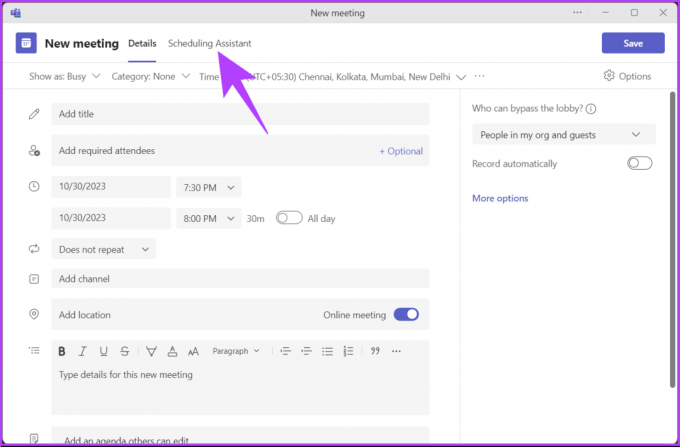
Krok 5: w Asystencie planowania sprawdź dostępność swojego współpracownika, dodając go pod wymaganymi uczestnikami. Aby to zrobić, kliknij „Dodaj wymaganych uczestników”.

Krok 6: Teraz wpisz imię i nazwisko kolegi w polu tekstowym i wybierz jego imię i nazwisko z rozwijanych sugestii.
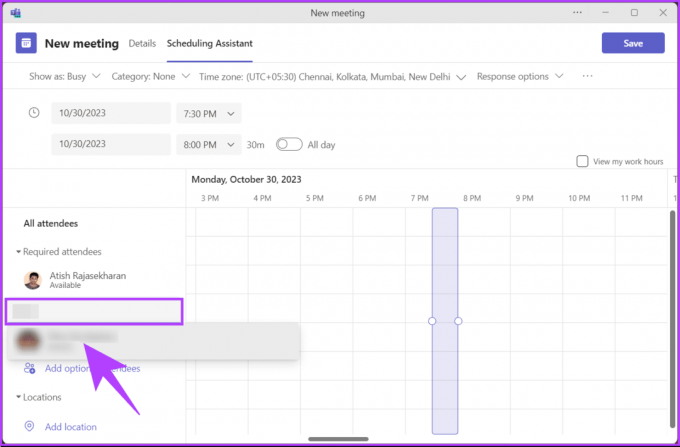
Po dodaniu uczestników (ze swojej organizacji) ich dostępność będzie oznaczona zielonym znacznikiem Dostępne; jeśli nie, zobaczysz tag Niedostępny. Korzystając z fioletowego prostokąta, możesz dostosować czas spotkania w zależności od dostępności wszystkich osób.
W ten sposób możesz sprawdzić, czy uczestnicy, których chcesz zaprosić, są dostępni na spotkanie, niezależnie od tego, czy udostępnili Ci swoje kalendarze. Jeśli chcesz poznać inny sposób, sprawdź następną metodę.
Metoda 2: Korzystanie z Outlooka
Możesz sprawdzić harmonogram swojego współpracownika, korzystając z widoku kalendarza w Outlooku. Kroki są stosunkowo proste i łatwe do wykonania.
Krok 1: otwórz aplikację komputerową Outlook lub uruchom ją w Internecie za pomocą preferowanej przeglądarki w systemie Windows lub Mac.
Notatka: W ramach demonstracji korzystamy z aplikacji internetowej Teams. Możesz jednak śledzić, jeśli korzystasz z aplikacji komputerowej.
Uruchom Outlooka
Krok 2: Wybierz opcję Kalendarz z paska bocznego.

Krok 3: Kliknij przycisk Nowe wydarzenie w lewym górnym rogu.
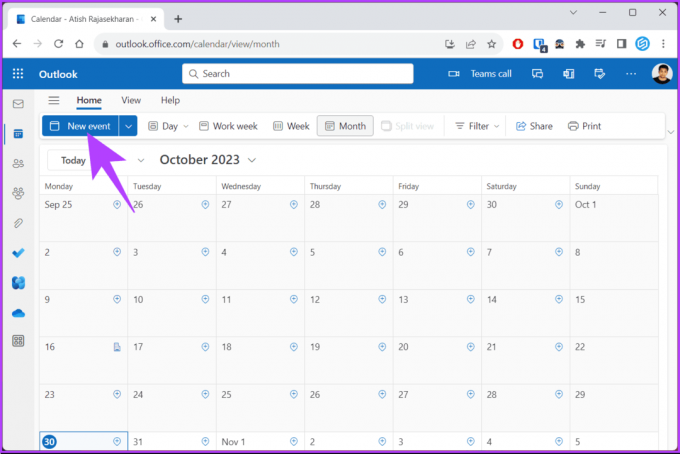
Zobaczysz wyskakujące okienko Nowe wydarzenie.
Krok 4: W wyskakującym okienku, w polu tekstowym Zaproś uczestników, wpisz imię i nazwisko lub adres e-mail współpracowników, których chcesz zaprosić.
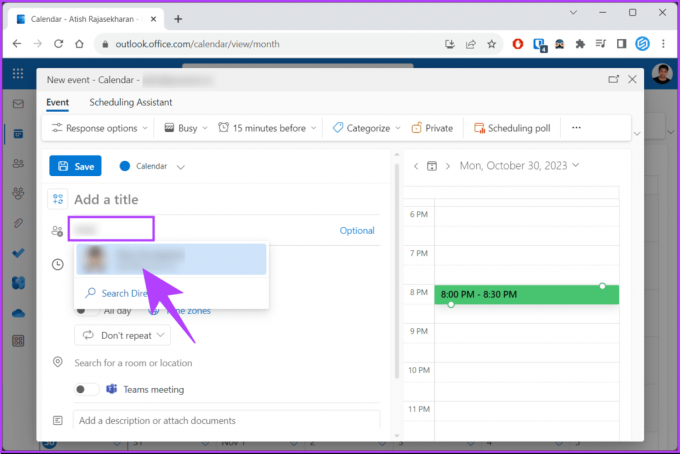
Krok 5: po dodaniu współpracowników zobaczysz, czy są oni dostępni w widoku Kalendarza. Jeśli są dostępne, zobaczysz zielony znacznik Dostępne; w przeciwnym razie zobaczysz tag Niedostępny.

Tutaj możesz znaleźć najlepszy czas na spotkanie lub skorzystać z sugerowanych terminów, co automatycznie sprawdzi dostępność Twoich uczestników. Jeśli ustaliłeś harmonogram spotkań i chcesz utworzyć spotkanie w aplikacji Teams, czytaj dalej.
Przeczytaj także: Jak zmienić dźwięk powiadomienia Microsoft Teams
Jak utworzyć lub edytować spotkanie w aplikacji Microsoft Teams
Zakładamy, że sprawdziłeś już dostępność zaproszonych osób i ustaliłeś termin spotkania. W celach demonstracyjnych korzystamy z aplikacji komputerowej Teams (Windows). Możesz jednak śledzić, jeśli korzystasz z Internetu lub aplikacji na komputerze Mac.
Krok 1: otwórz aplikację komputerową Microsoft Teams lub uruchom ją w Internecie za pomocą preferowanej przeglądarki w systemie Windows lub Mac.

Krok 2: Przejdź do opcji Kalendarz z panelu bocznego.

Krok 3: kliknij przycisk Nowe spotkanie w prawym górnym rogu.

Krok 4: W oknie Nowe spotkanie wprowadź wymagane szczegóły, takie jak tytuł spotkania, wymagani uczestnicy, data i godzina spotkania itd.
Krok 5: Po wprowadzeniu szczegółów spotkania kliknij Asystent planowania obok karty Szczegóły.

Krok 6: w Asystencie planowania sprawdź dostępność współpracownika zgodnie z harmonogramem spotkania. Jeśli są one dostępne, zobaczysz zielony znacznik Dostępne, a jeśli nie, pod ich nazwą zobaczysz znacznik Niedostępne.
Notatka: Możesz przesunąć termin spotkania w zależności od dostępności wszystkich osób, korzystając z fioletowego prostokąta.

Krok 7: Po zakończeniu kliknij przycisk Wyślij w prawym górnym rogu okna.

Masz to. Pomyślnie utworzyłeś spotkanie w Microsoft Teams. Jeśli chcesz edytować lub wprowadzić zmiany w spotkaniu, wystarczy, że klikniesz na spotkanie w widoku kalendarza w aplikacji Teams i dokonasz wymaganych zmian.
Jeśli masz jakieś pytania, na które nie odpowiedzieliśmy w tym artykule, zapoznaj się z sekcją Często zadawane pytania poniżej.
Często zadawane pytania dotyczące sprawdzania czyjegoś kalendarza w aplikacji Teams
Nie, w chwili pisania tego artykułu przeglądanie czyjegoś kalendarza w aplikacji Teams jest niedostępne na wszystkich urządzeniach. Wydaje się jednak, że Microsoft pracuje nad funkcją kalendarza grupowego, która umożliwi przeglądanie i udostępnianie czyjegoś kalendarza.
Nie, nie ma bezpośredniego sposobu ustawienia opcji prywatności dla poszczególnych wydarzeń w kalendarzu w aplikacji Teams. Istnieją jednak pewne obejścia, takie jak oznaczenie wydarzeń w kalendarzu jako prywatnych w programie Outlook. Możesz także udostępnić swój kalendarz określonym osobom i nadać im różne poziomy uprawnień.
Zobacz i zaplanuj
Teraz, gdy wiesz, jak sprawdzić czyjś kalendarz w Teams, możesz łatwo planować spotkania, koordynować projekty zespołowe, unikać konfliktów czy ułatwiać pracę zdalną. Możesz także przeczytać o sposoby eksportowania historii czatów Microsoft Teams.