Jak zmienić rozmiar czcionki w dowolnym czytniku Kindle
Różne / / November 07, 2023
Jedną z zalet korzystania z urządzenia elektronicznego do czytania książek jest to, że jest to możliwe dostosuj swoje doświadczenie. Jeśli kupiłeś Rozpalać, powinieneś wiedzieć, jak zmienić rozmiar czcionki, aby dostosować go do swoich preferencji i zapewnić sobie komfort czytania.
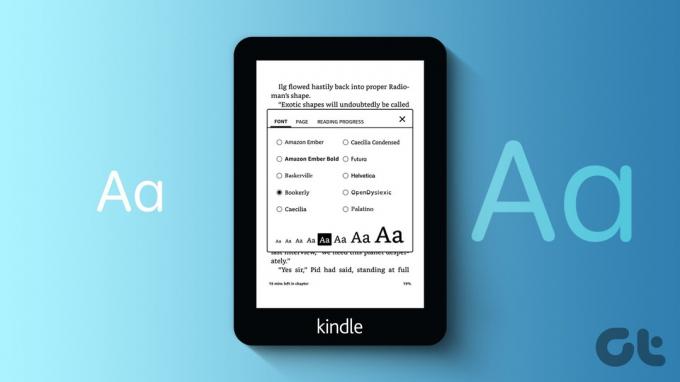
W tym artykule chcemy pokazać, jak zwiększyć lub zmniejszyć rozmiar czcionki w czytniku Kindle. Czytnik Kindle zapewnia wiele opcji modyfikowania rozmiaru i wyglądu tekstu podczas czytania książek. Zaczynajmy.
Przeczytaj także: Jak korzystać ze słownika w dowolnym Kindle
Jak zmienić rozmiar tekstu Kindle
Oto, jak zwiększyć czcionkę podczas czytania książki na nowszych modelach Kindle.
Krok 1: Stuknij w dowolne miejsce na ekranie Kindle podczas czytania książki.
Krok 2: Stuknij ikonę „Aa”.
Krok 3: Stuknij w Czcionka.
Krok 4: Stuknij ikonę +, aby zwiększyć, lub ikonę – w sekcji Rozmiar, aby zmniejszyć rozmiar czcionki.
Po wybraniu nowego rozmiaru czcionki możesz zobaczyć podgląd tego jak tekst będzie wyglądał na stronie. Dzięki temu możesz mieć pewność, że ma on odpowiedni rozmiar zapewniający komfort czytania.
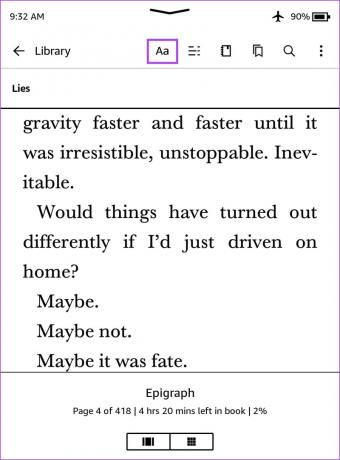

Krok 5: Kliknij dowolne miejsce książki, aby wyjść.
Notatka: Jeśli używasz starego czytnika Kindle (Kindle 1-3), naciśnij fizyczny przycisk Aa.
Zmień motyw, aby zwiększyć rozmiar czcionki na Kindle
Alternatywnie możesz wybrać jeden z kilku gotowych motywów w czytniku Kindle. Motywy te mają różne układy stron, które mogą poprawić komfort czytania. Oto jak wybrać motyw z większym rozmiarem czcionki, aby dopasować go do swoich preferencji czytelniczych.
Krok 1: Dotknij dowolnego miejsca na ekranie podczas czytania książki.
Krok 2: Stuknij ikonę „Aa”.
Krok 3: Stuknij kartę Motywy.
Krok 4: Wybierz motyw, aby wyświetlić jego podgląd.

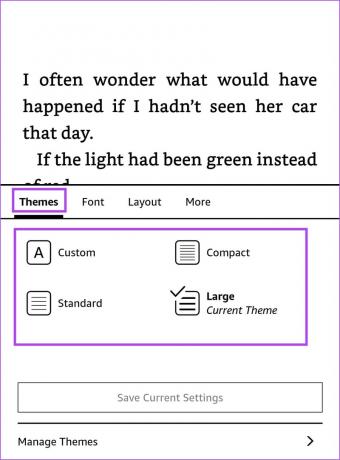
Krok 5: Kliknij dowolne miejsce książki, aby wyjść.
Jak włączyć pogrubienie tekstu na Kindle
Jeśli rozmiar nadal wydaje Ci się niewystarczający, możesz poprawić grubość tekstu, aby uzyskać lepszą widoczność na czytniku Kindle. Oto, jak włączyć pogrubiony tekst na swoim Kindle.
Krok 1: Dotknij dowolnego miejsca na ekranie podczas czytania książki.
Krok 2: Stuknij ikonę „Aa”.
Krok 3: Stuknij w Czcionka.
Krok 4: Zwiększ grubość tekstu, zmieniając poziom pogrubienia.
Po wybraniu nowego rozmiaru pogrubienia możesz zobaczyć podgląd tego, jak tekst będzie wyglądał na stronie. Dzięki temu możesz mieć pewność, że ma on odpowiedni rozmiar zapewniający komfort czytania.


Krok 5: Kliknij dowolne miejsce na stronie książki, aby wyjść.
Jak zmienić styl czcionki na Kindle
Podczas czytania możesz preferować określone style czcionek, ponieważ zapewniają one większy komfort dla oczu. Czytnik Kindle umożliwia także dostosowanie stylu czcionki dla książek. Oto jak możesz to zrobić.
Przeczytaj także: Jak zainstalować niestandardowe czcionki na Kindle Paperwhite
Krok 1: Stuknij w dowolne miejsce na ekranie podczas czytania książki na urządzeniu Kindle.
Krok 2: Stuknij ikonę „Aa”.
Krok 3: Stuknij w Czcionka.
Krok 4: Rozwiń pole obok Rodzina czcionek.


Krok 5: Wybierz styl czcionki.
Po wybraniu nowego stylu czcionki możesz zobaczyć podgląd tego, jak tekst będzie wyglądał na stronie. Pomaga to upewnić się, że jest to odpowiedni styl czcionki zapewniający komfort czytania.

Krok 6: Kliknij dowolne miejsce książki, aby wyjść.
Dlaczego nie mogę zmienić rozmiaru czcionki na Kindle
Jeśli masz problem ze zmianą rozmiaru czcionki w czytniku Kindle, oto kilka metod rozwiązywania problemów, które możesz wypróbować.
1. Sprawdź, czy książka została pobrana z oficjalnego sklepu Kindle
Jeśli pobrałeś książki z zewnętrznych źródeł, mogą one nie być zaprojektowane tak, aby korzystać z funkcji Twojego czytnika Kindle. Dlatego zmiana rozmiaru czcionki lub włączenie pogrubienia tekstu dla konkretnej książki może nie być możliwa.
Aby uzyskać najlepsze rezultaty, zawsze kupuj lub pobieraj książki z oficjalnej księgarni Amazon Kindle. Jeśli jednak nie możesz zmienić rozmiaru czcionki w książce zakupionej w oficjalnym sklepie, skorzystaj z poniższych metod.
2. Uruchom ponownie Kindle’a
Wyłączenie Kindle kończy wszystkie operacje i usuwa błąd powodujący problem, uniemożliwiając zmianę rozmiaru czcionki. Dlatego ponowne uruchomienie Kindle może pomóc rozwiązać problem i bez problemu zmienić rozmiar czcionki. Oto jak ponownie uruchomić czytnik Kindle.
Krok 1: Podczas czytania książki dotknij dowolnego miejsca na ekranie. Jeśli jesteś na stronie głównej, przejdź do kroku 2.
Krok 2: Stuknij strzałkę skierowaną w dół, aby otworzyć panel sterowania i przejść do Wszystkie ustawienia.
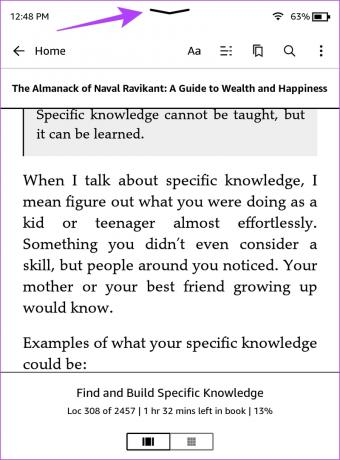

Krok 3: Stuknij w Opcje urządzenia.
Krok 4: Stuknij w Uruchom ponownie i wybierz Tak, aby potwierdzić.


Możesz także nacisnąć przycisk zasilania, aby ponownie uruchomić Kindle.
3. Zaktualizuj Kindle’a
Jeśli kilku czytelników napotka problem podczas próby zmiany rozmiaru czcionki na swoich urządzeniach Kindle, Amazon wyda aktualizację oprogramowania sprzętowego, aby rozwiązać problem. Dlatego upewnij się, że zawsze korzystasz z najnowszej aktualizacji. Jeśli nie jesteś pewien, możesz sprawdzić nasze wyjaśnienia, aby dowiedzieć się, jak to zrobić zaktualizuj swój czytnik Kindle.
4. Zresetuj Kindle’a
Jeśli żadna z powyższych metod nie zadziała, spróbuj zresetować czytnik Kindle. Po zresetowaniu wszystkie konfiguracje i ustawienia powrócą do wartości domyślnych. Dlatego każda błędna konfiguracja uniemożliwiająca zmianę rozmiaru czcionki na Kindle zostanie naprawiona po jego zresetowaniu.
Oto, co się stanie, jeśli zresetujesz Kindle:
- Utracisz wszystkie swoje dane, w tym książki, dokumenty i ustawienia.
- Konieczne będzie ponowne pobranie zawartości, którą chcesz zachować.
- Będziesz musiał ponownie zalogować się na swoje konto Amazon.
Oto jak zresetować Kindle.
Krok 1: Podczas czytania książki dotknij dowolnego miejsca na ekranie. Jeśli jesteś na stronie głównej, przejdź do kroku 2.
Krok 2: Stuknij ikonę strzałki skierowanej w dół, aby otworzyć panel sterowania i przejść do Wszystkie ustawienia.
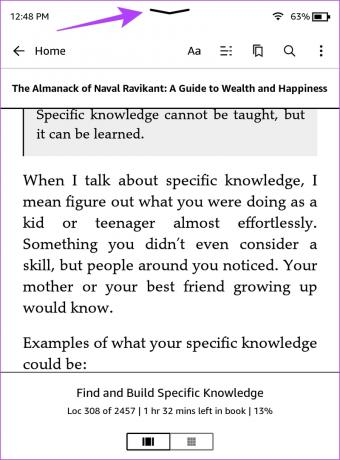

Krok 3: Stuknij w Opcje urządzenia.
Krok 4: Stuknij w Resetuj.


Krok 5: Stuknij w tak, aby potwierdzić i poczekać, aż proces się zakończy.

To wszystko, co musisz wiedzieć o zmianie rozmiaru czcionki w czytniku Kindle. Jeśli masz dodatkowe pytania, zapoznaj się z sekcją Często zadawane pytania poniżej.
Często zadawane pytania dotyczące rozmiaru tekstu Kindle
Urządzenia Kindle mają predefiniowane opcje rozmiaru czcionki, więc istnieje ograniczenie wielkości czcionki, jaką można ustawić.
Zmiana rozmiaru czcionki może mieć wpływ na układ książki, ale czytnik Kindle automatycznie dostosuje układ, aby dostosować się do nowego rozmiaru tekstu.
Nie, zmiana rozmiaru czcionki w czytniku Kindle raczej nie wpłynie na żywotność baterii.
Czytaj wygodnie
Mamy nadzieję, że ten artykuł pomoże Ci łatwo zmienić rozmiar czcionki w czytniku Kindle. Jeśli odkryłeś lub użyłeś innych unikalnych funkcji, aby poprawić jakość czytania na swoim czytniku Kindle – daj nam znać w sekcji komentarzy poniżej! Zapoznaj się także z naszym przewodnikiem na temat wykonanie zrzutu ekranu na dowolnym czytniku Kindle.
Ostatnia aktualizacja miała miejsce 5 listopada 2023 r
Powyższy artykuł może zawierać linki partnerskie, które pomagają wspierać Guiding Tech. Nie wpływa to jednak na naszą rzetelność redakcyjną. Treść pozostaje bezstronna i autentyczna.

Scenariusz
Supreeth pasjonuje się technologią i poświęca się pomaganiu ludziom w jej odkrywaniu. Jako inżynier z wykształcenia, jego zrozumienie wewnętrznego działania każdego urządzenia gwarantuje najwyższej jakości pomoc, wskazówki i rekomendacje. Kiedy jesteś z dala od biurka, znajdziesz go podróżującego, grającego w FIFA lub polującego na dobry film.



