10 sposobów na naprawienie niskiej jakości Apple TV Plus w systemie Windows
Różne / / November 08, 2023
Usługi rozrywkowe Apple, Apple Music i Apple TV Plus są również obsługiwane przez urządzenia innych firm. Chociaż mieliśmy przyjemne doświadczenie w używaniu Muzyka Apple w systemie Windows, nie było tak samo w przypadku Apple TV Plus. Nie tylko był błąd serwisowy z ciągłymi błędami, ale jakość odtwarzania w Apple TV Plus w systemie Windows była niska.
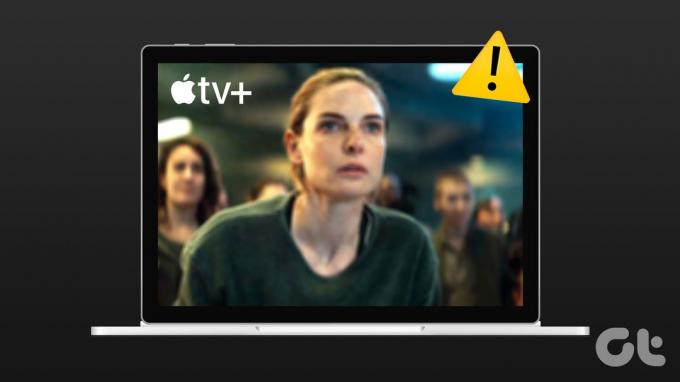
Ponieważ programy takie jak Ted Lasso, The Morning Show i Foundation cieszą się powszechnym uznaniem, zasługujesz na oglądanie tych programów w najlepszej jakości. Co więcej, nadal płacisz składkę za subskrypcję usług, nawet jeśli nie korzystasz z Urządzenia Apple.
Dlatego pokażemy Ci, jak zapewnić wysoką jakość strumieniowego przesyłania treści w Apple TV Plus na komputerze z systemem Windows. Jeśli jednak uważasz, że problem niskiej jakości w Apple TV Plus to błąd, mylisz się. Oto, co musisz wiedzieć.
Dlaczego Apple TV Plus odtwarza w niskiej rozdzielczości w systemie Windows
Kiedy z różnych powodów czytaliśmy o tym problemie, jeden użytkownik na Reddicie
mógłby odpowiedzieć na pytanie. Użytkownik skontaktował się z zespołem wsparcia Apple i okazuje się, że Apple TV Plus może odtwarzać w przeglądarce internetowej filmy tylko w rozdzielczości do 720p.Nadal ustalamy przyczynę wprowadzenia tego ograniczenia, ale wiemy, jak rozwiązać problem. Przejdź do następnej sekcji, aby dowiedzieć się więcej.
Jak naprawić przesyłanie strumieniowe Apple TV+ przy niskiej jakości
Oto dziesięć sposobów rozwiązania problemu niskiej jakości Apple TV Plus w systemie Windows. Zacznijmy od zainstalowania aplikacji Apple TV+ na Windowsie.
1. Zainstaluj aplikację Apple TV+: niezawodny sposób na rozwiązanie problemu
Tak – Apple TV Plus ma aplikację na komputer z systemem Windows, która może naprawić odtwarzanie o niskiej jakości. Jednak aplikacja jest nadal w wersji zapoznawczej i może powodować pewne błędy w użyciu. Ponadto nie można używać iTunes na komputerze z systemem Windows bez zainstalowanej aplikacji podglądowej Apple TV Plus.
Powiedziawszy to, oto jak zainstalować aplikację Apple TV Plus, aby przesyłać strumieniowo programy i filmy w najwyższej jakości.
Wszystko, co musisz zrobić, to pobrać aplikację ze sklepu Microsoft App Store i zalogować się przy użyciu swoich danych uwierzytelniających. Następnie uzyskasz dostęp do biblioteki programów i filmów w Apple TV Plus.
Zainstaluj wersję zapoznawczą Apple TV Plus w systemie Windows

Jeśli jednak nie chcesz instalować aplikacji podglądu Apple TV na swoim systemie Windows, możesz spróbować poprawić jakość przesyłania strumieniowego Apple TV Plus w przeglądarce internetowej, korzystając z poniższych metod.
2. Odśwież Apple TV+
Bieżąca sesja Apple TV+ może wyświetlać nieaktualne lub zapisane w pamięci podręcznej informacje. Może to prowadzić do gorszej jakości odtwarzania w przeglądarce internetowej. Dlatego spróbuj użyć przycisku odświeżania w przeglądarce internetowej, aby ponownie załadować stronę i rozwiązać problem.

3. Sprawdź łączność z Internetem
Upewnij się, że połączenie internetowe jest stabilne podczas próby załadowania Apple TV+. Słabe połączenie internetowe nie pozwoli Apple TV+ na załadowanie treści w najlepszej dostępnej jakości. Spróbuj przesłać strumieniowo wideo na YouTube lub uruchom dowolną inną aplikację, która potrzebuje Internetu, aby sprawdzić jakość sieci.
Dodatkowo sprawdź prędkość swojego Internetu za pomocą Szybko strona internetowa. Jeśli masz problemy z szybkością Internetu, skontaktuj się ze swoim usługodawcą.

4. Wyloguj się i wróć do Apple TV Plus
Wylogowanie się i ponowne zalogowanie do Apple TV+ pomogło nam rozwiązać problem poprzez rozpoczęcie nowej sesji. Oto, jak wylogować się z Apple TV Plus i zalogować się ponownie.
Krok 1: Na ekranie Apple TV+ dotknij ikony profilu w prawym górnym rogu.
Krok 2: Stuknij w Wyloguj się.
Krok 3: Zostaniesz przekierowany na stronę logowania. Wprowadź swoje dane uwierzytelniające, aby zalogować się do Apple TV Plus.
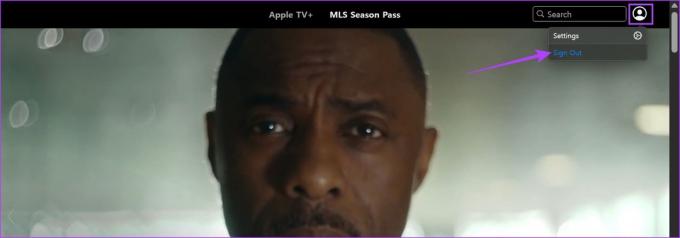
5. Wyłącz VPN lub proxy
Usługi VPN mogą pomóc w przekierowaniu sieci do innej lokalizacji, ale mogą powodować problemy z niektórymi witrynami internetowymi. Usługi VPN mogą spowodować niestabilność sieci i znacznie zmniejszyć prędkość Internetu. Dlatego sprawdź, czy VPN ma wpływ na Apple TV+.
Wyłącz VPN lub Proxy w aplikacji, której używasz w systemie Windows. Ponadto, jeśli korzystasz z VPN poprzez rozszerzenie do przeglądarki Chrome lub Firefox, wyłącz rozszerzenie, aby sprawdzić, czy to rozwiąże problem.

6. Wyczyść pliki cookie i pamięć podręczną
Strony internetowe przechowują dane w Twojej pamięci lokalnej, aby mieć do nich szybki dostęp podczas ponownego ładowania strony. Dane te nazywane są pamięcią podręczną. Jednak nieaktualny lub uszkodzony plik pamięci podręcznej może powodować problemy z odtwarzaniem multimediów w przeglądarce internetowej.
Dlatego spróbuj wyczyścić pamięć podręczna i pliki cookie w przeglądarce Chrome lub dowolną inną przeglądarkę, której używasz, aby sprawdzić, czy Apple TV+ odtwarza treści w najlepszej jakości.
Wyczyść dane w Chrome
Krok 1: Otwórz przeglądarkę Chrome i kliknij ikonę trzech kropek na pasku narzędzi.
Krok 2: Kliknij Ustawienia.

Krok 3: Kliknij „Prywatność i bezpieczeństwo”.
Krok 4: Teraz wybierz „Wyczyść dane przeglądania”.

Krok 5: Kliknij menu rozwijane Zakres czasu i wybierz zakres czasu jako Cały czas.
Pomoże Ci to wyczyścić zapisane dane i pamięć podręczną przeglądarki Chrome od chwili, gdy zacząłeś z niej korzystać.

Krok 6: Zobaczysz teraz listę elementów, które są usuwane. Wybierz, co chcesz usunąć i kliknij Wyczyść dane.

Wyczyść dane w Firefoksie
Krok 1: Otwórz przeglądarkę Firefox, kliknij menu hamburgera i wybierz Ustawienia.

Krok 2: Kliknij „Prywatność i bezpieczeństwo” na pasku bocznym i kliknij Wyczyść dane.

Krok 3: Na koniec kliknij Wyczyść.

7. Wyłącz przyspieszenie sprzętowe
Chociaż przyspieszenie sprzętowe w przeglądarce internetowej może odciążyć zadania w celu poprawy wydajności, uszkodzony jest procesor graficzny sterowniki, przegrzanie i ograniczone zasoby mogą powodować problemy z odtwarzaniem wideo, ograniczając w ten sposób jakość. Dlatego wyłącz akcelerację sprzętową w przeglądarce internetowej, aby sprawdzić, czy możesz bez problemów korzystać z Apple TV+.
Oto, jak możesz wyłącz akcelerację sprzętową w Twojej przeglądarce.
Wyłącz przyspieszanie sprzętowe w przeglądarce Chrome
Krok 1: Otwórz przeglądarkę Chrome i dotknij ikony z trzema kropkami na pasku narzędzi. Wybierz Ustawienia.

Krok 2: Kliknij System na pasku bocznym.
Krok 3: Wyłącz przełącznik „Użyj akceleracji sprzętowej, jeśli jest dostępna”.

Wyłącz akcelerację sprzętową w przeglądarce Firefox
Krok 1: Otwórz przeglądarkę Firefox i kliknij ikonę menu hamburgera.
Krok 2: Wybierz Ustawienia.

Krok 3: Na stronie Ustawienia przewiń w dół do opcji Wydajność.
Krok 4: W tym miejscu usuń zaznaczenie pola „Użyj zalecanych ustawień wydajności” i „Użyj akceleracji sprzętowej, jeśli jest dostępna”.

8. Zaktualizuj sterowniki ekranu
The sterowniki wyświetlacza na komputerze z systemem Windows mają kluczowe znaczenie dla renderowania obrazów i wideo. Nieaktualny sterownik ekranu może nie umożliwiać odtwarzania filmów w najlepszej jakości. Dlatego zaktualizuj sterowniki ekranu, aby sprawdzić, czy Apple TV+ działa bez problemów.
Krok 1: Otwórz Menedżera urządzeń z menu Start.

Krok 2: Kliknij Adaptery graficzne.

Krok 3: Kliknij prawym przyciskiem myszy sterownik ekranu i dotknij Aktualizuj sterownik.

Krok 4: Kliknij opcję „Wyszukaj automatycznie sterowniki”. Jeśli dostępne są nowe wersje, postępuj zgodnie z instrukcjami wyświetlanymi na ekranie, aby zaktualizować sterowniki.

9. Zaktualizuj przeglądarkę internetową
Jeśli u wielu użytkowników błąd w przeglądarce internetowej powoduje problem z odtwarzaniem wideo o niskiej jakości, programista zwróci uwagę na błąd i wyda aktualizację, aby go naprawić. Dlatego zaktualizuj swoją przeglądarkę internetową, aby rozwiązać problem w Apple TV Plus.
Krok 1: Otwórz przeglądarkę Chrome, kliknij ikonę trzech kropek i wybierz Pomoc.

Krok 2: Kliknij „Informacje o Google Chrome”.
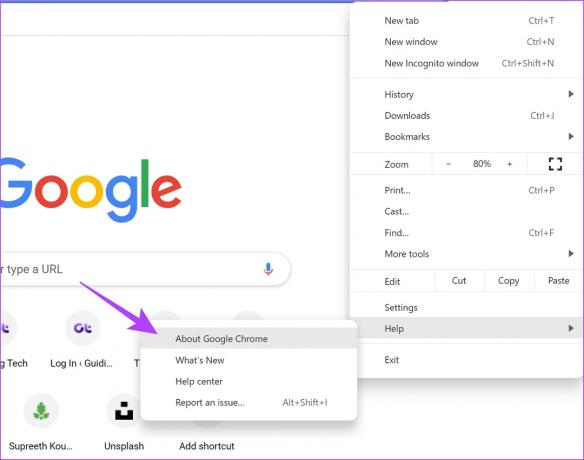
Krok 3: Zobaczysz teraz informacje dotyczące wersji Chrome. Jeśli aktualizacja jest dostępna, zostanie wyświetlona odpowiednia opcja.
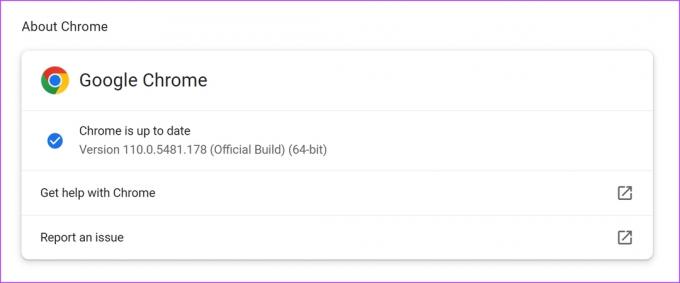
Oto, jak możesz zaktualizuj Mozillę Firefox Lub Microsoft Edge’a.
10. Użyj innej przeglądarki internetowej
Na koniec, jeśli żadna z powyższych metod nie zadziała, przełącz się na inną przeglądarkę internetową. Zaloguj się do Apple TV+ w innej przeglądarce, aby sprawdzić, czy możesz odtwarzać filmy i programy w lepszej jakości. Jeśli zauważysz różnicę, problem występował w poprzedniej przeglądarce. Dlatego sugerujemy ponowną instalację przeglądarki na komputerze.
Przeczytaj także: Która przeglądarka zużywa najmniej pamięci RAM i procesora w systemie Windows
To wszystko, co musisz wiedzieć, aby rozwiązać problem niskiej jakości w Apple TV Plus w systemie Windows. Jeśli masz dodatkowe pytania, zapoznaj się z sekcją Często zadawane pytania poniżej.
Często zadawane pytania dotyczące problemów z jakością przesyłania strumieniowego w Apple TV Plus
Niestety w Apple TV Plus nie ma możliwości zmiany jakości odtwarzania. Opiera się na połączeniu sieciowym.
Wiele programów i filmów w Apple TV Plus obsługuje odtwarzanie w rozdzielczości 4K HDR.
W momencie pisania tego przewodnika firma Apple nie otrzymała żadnych wiadomości dotyczących daty wydania stabilnej wersji aplikacji Apple TV dla systemu Windows.
Streamuj w najlepszej jakości
Mamy nadzieję, że ten artykuł pomoże Ci poprawić jakość odtwarzania na Apple TV w systemie Windows. Aplikacja podglądowa jest promykiem nadziei i nie możemy się doczekać, aż Apple wypuści stabilną wersję aplikacji. Ponadto oczekujemy, że Apple naprawi problem uniemożliwiający korzystanie z iTunes podczas instalowania podglądu Apple TV. Trudno jest używać iPhone'a i komputera z systemem Windows bez iTunes.
Ostatnia aktualizacja: 29 sierpnia 2023 r
Powyższy artykuł może zawierać linki partnerskie, które pomagają wspierać Guiding Tech. Nie wpływa to jednak na naszą rzetelność redakcyjną. Treść pozostaje bezstronna i autentyczna.

Scenariusz
Supreeth pasjonuje się technologią i poświęca się pomaganiu ludziom w jej odkrywaniu. Jako inżynier z wykształcenia, jego zrozumienie wewnętrznego działania każdego urządzenia gwarantuje najwyższej jakości pomoc, wskazówki i rekomendacje. Kiedy jesteś z dala od biurka, znajdziesz go podróżującego, grającego w FIFA lub polującego na dobry film.



