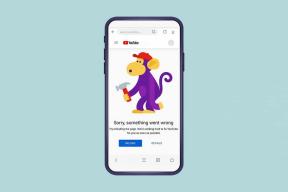15 najlepszych sposobów na efektywne organizowanie notatek w Microsoft OneNote
Różne / / November 29, 2021
Microsoft OneNote to potężne narzędzie do robienia notatek jeśli wiesz, jak go używać. W porównaniu z innymi aplikacjami do robienia notatek, takimi jak Google Keep, Notatki Apple, Niedźwiedzie notatkiitd., OneNote zawsze wygrywa wyścig. To zasługa ogromnej liczby funkcji oferowanych w aplikacji. Jednakże, porządkowanie notatek może stać się nużący w programie OneNote, jeśli nie znasz wszystkich jego funkcji organizacyjnych. Więc powiemy Ci najlepsze sposoby, aby organizuj swoje notatki w OneNote w tym poście.

Microsoft ma dwie aplikacje OneNote – OneNote i OneNote 2016. Powinieneś sprawdź różnice między nimi i zobacz, którego używasz. Poniższe wskazówki dotyczące organizowania notatek będą działać w programie Microsoft OneNote w systemie Windows. Możesz ich używać również na innych urządzeniach.
Zacznijmy.
1. Utwórz wiele notatników
Lubię OneNote, ponieważ oferuje hierarchiczną strukturę folderów. Na górze leżą zeszyty. Początkowo będziesz mieć tylko jeden notatnik. Ale możesz stworzyć tyle, ile chcesz. Każdy notatnik składa się z wielu sekcji i stron. Możesz mieć oddzielne zeszyty do pracy, użytku osobistego lub różnych tematów, takich jak książki, projekty, tematy itp.

Aby utworzyć notatnik, kliknij nazwę notatnika u góry. Następnie kliknij opcję Dodaj notatnik na dole. Podobnie możesz tworzyć dodatkowe notesy w programie OneNote. Sprawdź siedem przydatnych wskazówek dotyczących notebooków OneNote.

Wskazówka: Masz problemy z synchronizacją w programie OneNote? Odkryć jak naprawić błąd synchronizacji OneNote w systemach Windows i Mac.
2. Twórz sekcje i grupy sekcji
Kliknij Notatnik, aby go otworzyć. Sekcje cię przywitają. Wewnątrz każdej sekcji można tworzyć podsekcje. Na przykład, jeśli utworzyłeś notatnik dla każdego przedmiotu, takiego jak matematyka, nauka, angielski itp., sekcje będą zawierały rozdziały dla każdego notatnika. Możesz dodatkowo utworzyć podsekcję dla każdego rozdziału.
Aby utworzyć sekcję, otwórz notatnik i kliknij Dodaj sekcję na dole. Nazwij go zgodnie ze swoimi potrzebami. Możesz zmienić jego nazwę później.

Aby utworzyć podsekcję, kliknij prawym przyciskiem myszy miejsce pod sekcjami. Kliknij Nowa grupa sekcji. Nazwij grupę sekcji. Grupy sekcji będą miały strzałkę obok ich nazwy. Użyj skrótu klawiaturowego Ctrl + T (Windows) lub Command + T (Mac), aby dodać nową sekcję.

Przeciągnij istniejące notatki, które chcesz dodać do grupy sekcji. Aby utworzyć nową sekcję bezpośrednio pod grupą sekcji, kliknij sekcję prawym przyciskiem myszy i wybierz Nowa sekcja. Użyj małej strzałki obok grupy sekcji, aby pokazać lub ukryć podsekcje.

3. Twórz strony i podstrony
Teraz sekcje zawierają strony i podstrony. Napiszesz swoją rzeczywistą treść na stronach. Każda strona ma tytuł, który definiuje zawartość w środku. Postaraj się użyć odpowiedniego i opisowego tytułu swojej strony. Tytuły stron są dodawane u góry strony.
Aby utworzyć stronę, kliknij opcję Dodaj stronę u dołu obszaru strony. Alternatywnie kliknij prawym przyciskiem myszy spację i wybierz Nowa strona. Aby utworzyć stronę, możesz również użyć skrótu klawiaturowego Ctrl + N (Windows) lub Command + N (Mac).

Aby utworzyć podstronę, kliknij stronę prawym przyciskiem myszy i wybierz z menu opcję Utwórz podstronę. Strona stanie się podstroną strony nad nią. Alternatywnie użyj skrótu klawiaturowego Ctrl + Shift + Alt + N, aby utworzyć nową podstronę. Kliknij prawym przyciskiem myszy na podstrony, aby wyświetlić opcje, takie jak promuj i zwiń podstronę, jeśli zajdzie taka potrzeba. Użyj małej strzałki obok strony, aby pokazać lub ukryć podstrony.

Co ciekawe, możesz stworzyć podstronę również z podstrony. Wystarczy kliknąć prawym przyciskiem myszy na podstronę i wybrać Utwórz podstronę.

Zawsze możesz usunąć lub utworzyć więcej sekcji, podsekcji, stron i podstron. Więc rozwijaj się w miarę postępu. Spróbuj dodać numery do tytułów stron, aby je zidentyfikować lub użyj emotikonów dla lepszej widoczności. Aby dodać emoji, użyj skrótu Windows + kropka (.), aby uruchomić panel emoji na komputerze z systemem Windows.
Również na Guiding Tech
4. Użyj wyszukiwania, aby znaleźć notatki
Po rozpoczęciu dodawania notatek w programie OneNote szybkie znalezienie odpowiedniej notatki w różnych sekcjach i stronach może być trudne. Skorzystaj z pomocy funkcji wyszukiwania w programie OneNote, aby znaleźć swoją notatkę. Kliknij ikonę wyszukiwania po lewej stronie programu OneNote i wpisz dowolny termin obecny w Twojej notatce. Wyświetlona zostanie lista notatek zawierających wyszukiwane hasło. Kliknij notatkę, którą chcesz otworzyć.

Kliknij drugie menu rozwijane pod polem wyszukiwania, aby wybrać, gdzie chcesz szukać. Możesz wyszukiwać we wszystkich notatnikach, bieżącym notatniku, bieżącej sekcji lub stronie. Możesz też użyć skrótu Ctrl + F, aby przeszukać bieżącą stronę i Ctrl + E, aby przeszukać wszystkie notatniki. Wyszukiwanie może się również przydać do znajdowania tagów, jak pokazano poniżej.
5. Użyj tagów
Tagi w OneNote to sposób na zaznaczenie zdania lub akapitu w celu zindeksowania i szybkiego ich znalezienia. Rozważ je jako etykiety do twoich notatek. Ale zamiast etykietować całą notatkę, możesz utworzyć znacznik tylko dla jednego zdania/akapitu. Później, gdy będziesz musiał znaleźć tag, użyj wyszukiwania, aby znaleźć tagi, a zostaniesz przeniesiony do dokładnej pozycji oznaczonej notatki.
OneNote oferuje kilka wstępnie zdefiniowanych tagów, takich jak definicje, oznaczone gwiazdką, listy rzeczy do zrobienia itp. Weźmy na przykład znaczniki definicji. Jeśli masz różne definicje rozsiane po notesach i chcesz je przejrzeć, dodaj znacznik definicji, a następnie wyszukaj go. Możesz nawet tworzyć niestandardowe tagi.
Aby utworzyć tag, umieść kurs w dowolnym miejscu w tekście, który chcesz oznaczyć. Następnie kliknij małą strzałkę w dół obok ikony listy rzeczy do zrobienia u góry na karcie Strona główna i wybierz odpowiedni tag. Powtórz procedurę, aby odtagować. Możesz nawet kliknąć prawym przyciskiem myszy i oznaczyć tekst.

Aby znaleźć tag, otwórz wyszukiwanie w programie OneNote i kliknij raz pole wyszukiwania. Pojawią się tagi używane w Twoich notatnikach. Jeśli nie widzisz swojego tagu, wpisz nazwę i wyszukaj. Kliknij tag, aby zobaczyć wyniki.

6. Uwagi dotyczące zmiany kolejności
Po utworzeniu sekcji lub stron możesz łatwo zmienić ich kolejność, aby zachować podobne sekcje lub strony razem. Za pomocą tej funkcjonalności możesz dodawać podsekcje i podstrony. Po prostu przeciągnij i upuść sekcję lub stronę w żądanej lokalizacji. Możesz zmienić kolejność elementów w tych samych lub różnych sekcjach i notatnikach.
Alternatywnie, jeśli przeciąganie i upuszczanie wydaje się kłopotliwe, kliknij prawym przyciskiem myszy element, który chcesz przenieść lub skopiować, i wybierz Przenieś/skopiuj. Następnie wybierz nowy cel.

7. Sortuj strony
OneNote oferuje kilka sposobów sortowania stron. Możesz je uporządkować ręcznie, jak pokazano powyżej, lub korzystając z dostępnych trybów sortowania – Alfabetycznie, Data utworzenia i Data modyfikacji. Aby to zrobić, kliknij ikonę sortowania u góry listy stron. Wybierz tryb zgodnie z potrzebami.

8. Kod koloru Twoje notatki
Aby łatwo zidentyfikować sekcje i zeszyty, możesz je oznaczyć kolorami. Możesz użyć tego samego koloru dla podobnych typów sekcji. Zawsze wybieraj kolor, z którym łatwo się utożsamiasz. Następnie kliknij prawym przyciskiem myszy nazwę sekcji lub notatnika i wybierz z menu opcję Kolor. Następnie wybierz żądany kolor.

Wskazówka dla profesjonalistów: Możesz także zmienić kolor tła swojej strony. W tym celu przejdź do zakładki Widok u góry i wybierz Kolor strony.
9. Użyj formatowania tekstu
Nie jest tajemnicą, że możesz dostosować tekst w programie OneNote za pomocą podstawowych opcji formatowania, takich jak pogrubienie, kursywa, podkreślenie itp. Możesz nawet tworzyć listy punktowane i numerowane oraz zmieniać styl i rozmiar czcionki. Dodatkowo możesz formatować tekst za pomocą różnych stylów, takich jak nagłówek, cytat, kod itp. Możesz także wyróżnić tekst, aby uzyskać lepszą widoczność w notatkach. Wszystkie znajdziesz w zakładce Strona główna.

Wskazówka: Myślisz o przejściu na OneNote z Dokumentów Google do pisania dokumentów? Poznaj różnice między nimi przed zmianą.
10. Wyrównaj tekst
Aby uzyskać lepszą czytelność, możesz wyrównać tekst w programie OneNote. W tym celu użyj opcji wyrównania z górnego paska pod zakładką Strona główna.

Ewentualnie najedź myszą na tekst, a zobaczysz małą szarą ikonę po lewej stronie tekstu. Przeciągnij go w prawo, aby zmienić wyrównanie.

Również na Guiding Tech
11. Uwagi dotyczące zmiany rozmiaru
Gdy dodasz notatki na stronach OneNote, zobaczysz ramkę wokół swoich danych. Możesz zmienić rozmiar i przenieść ten pojemnik zgodnie z potrzebami. Kliknij w dowolnym miejscu tekstu, aby pole było widoczne. Gdy pojawi się pole, zmień jego rozmiar, używając jego obramowań. Aby przenieść kontener, umieść wskaźnik myszy nad górną krawędzią kontenera, aż zobaczysz czterostronną strzałkę. Następnie przesuń pojemnik.

12. Przypnij stronę do menu Start
Aby szybko uzyskać dostęp do notesu, sekcji lub strony programu OneNote, możesz przypiąć go do Menu Start. Wystarczy jedno kliknięcie na jego ikonę w menu Start, aby uzyskać dostęp do żądanego elementu. Kliknij prawym przyciskiem myszy element (notatnik, sekcję lub stronę), który chcesz przypiąć, i wybierz z listy Przypnij do początku.

13. Oznacz jako nieprzeczytane
Czasami, gdy jesteś zajęty i zapisujesz notatki, które chciałbyś sprawdzić później, możesz oznaczyć je jako nieprzeczytane. To odróżni go od reszty kolekcji. Tytuł nieprzeczytanej notatki będzie pogrubiony. Ta funkcja może być przydatna również dla uczniów. Jeśli jakiś rozdział nie został jeszcze przez Ciebie przeczytany, po prostu oznacz go jako nieprzeczytany. Gdy oznaczysz stronę jako nieprzeczytaną, odpowiadająca jej sekcja i notatnik również zostaną oznaczone jako nieprzeczytane.
Aby to zrobić, kliknij stronę prawym przyciskiem myszy i wybierz Oznacz jako nieprzeczytane.

14. Strony linków
Jednym z najlepszych sposobów organizowania zawartości w programie OneNote jest łączenie stron lub sekcji. Jeśli użyłeś Pojęcie, musisz znać linki do stron. Odkryć jak Notion radzi sobie z OneNote.
Zasadniczo możesz utworzyć łącze dla każdej strony lub sekcji, które możesz dodać na innych stronach, aby się do nich odwoływać. Kliknięcie w link natychmiast otworzy linkowaną stronę. Możesz go używać do przechodzenia między stronami w programie OneNote. Dla najlepszego wykorzystania dodaj linki dwukierunkowe, tj. na obu stronach. Pomoże to w szybkim powrocie. Możesz także utworzyć stronę spisu treści łączącą każdą stronę.
Aby utworzyć łącze dla swojej strony lub sekcji, kliknij prawym przyciskiem myszy nazwę strony lub sekcji albo kliknij prawym przyciskiem myszy w dowolnym miejscu strony i wybierz Kopiuj łącze. Link zostanie skopiowany do schowka.

Otwórz stronę, na której chcesz ją wkleić. Następnie kliknij prawym przyciskiem myszy i wybierz wklej. Kliknij link, aby przełączyć strony. Aby wrócić do poprzedniej strony, użyj przycisków nawigacyjnych Wstecz i Dalej w lewym górnym rogu programu OneNote.

15. Archiwizuj notatniki
Jeśli szukasz funkcji archiwizacji w programie OneNote, nie znajdziesz jej. To dlatego, że nosi inną nazwę – Zamknij notatnik. Możesz ukryć cały notes z panelu głównego programu OneNote, zamykając go. Zamknij notatniki, których teraz nie potrzebujesz. Dane w nich pozostaną niezmienione, z wyjątkiem tego, że ich nie zobaczysz. Zawsze możesz je dodać z powrotem.
Aby zamknąć notatnik, kliknij prawym przyciskiem myszy nazwę notatnika i wybierz Zamknij ten notatnik.

Bonus: chroń swoje sekcje hasłem
Masz coś ważnego w swoim notatniku? Zablokuj go hasłem. Ochrona hasłem jest dostępna tylko dla sekcji. Wszystkie strony wewnątrz sekcji zostaną zablokowane. Kliknij prawym przyciskiem myszy sekcję i wybierz Ochrona hasłem. Dowiedz się szczegółowo o ochrona hasłem sekcji OneNote.

Również na Guiding Tech
Baw się dobrze organizując notatki
Jeśli dopiero zaczynasz porządkować swoje notatki w programie OneNote, nie daj się przytłoczyć funkcjami. Prawdopodobnie nie uda Ci się przeprowadzić konfiguracji za jednym razem, ponieważ porządkowanie informacji cyfrowych jest kłopotliwe. Eksperymentuj i zobacz, co działa dla Ciebie a co nie. Dodaj tę stronę do zakładek i regularnie ją odwiedzaj, aby sprawdzić, czy korzystasz ze wszystkich funkcji organizacji w swoich notatkach.
Dalej w górę: Kochasz Microsoft OneNote? Zapoznaj się z 12 dodatkowymi wskazówkami i poradami dotyczącymi programu OneNote, aby korzystać z niego jak profesjonalista.