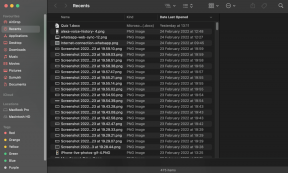Jak korzystać z akcji tekstowych narzędzia Wycinanie w systemie Windows 11
Różne / / November 11, 2023
Możliwość przechwytywania niewielkich lub konkretnych informacji z ekranu i udostępniania ich nigdy nie była łatwiejsza dzięki narzędziu Snipping Tool. Wraz z wprowadzeniem narzędzi do wycinania tekstu, aplikacja ta przeszła bardzo potrzebną modernizację. Czytaj dalej, aby dowiedzieć się więcej.

Jak sama nazwa wskazuje, funkcja Operacje tekstowe narzędzia Wycinanie pomaga zrobić więcej z tekstem na zrzucie ekranu. Ale czym jest ta funkcja? A co zrobić, jeśli Akcje tekstowe są niedostępne na urządzeniu z systemem Windows 11? Dowiedzmy Się.
Co to są akcje tekstowe w narzędziu wycinania
Oparta na OCR (optyczne rozpoznawanie znaków) funkcja Operacje tekstowe w narzędziu Wycinanie pomaga kopiować lub redagować tekst z dowolnego wybranego zrzutu ekranu lub obrazu.
Umożliwi to ukrycie poufnych informacji poprzez redagowanie tekstu lub kopiowanie dużych fragmentów tekstu za pomocą funkcji kopiowania tekstu bez aplikacji innej firmy. Po zakończeniu obraz ten można zapisać i wykorzystać zgodnie z wymaganiami.
Jak uzyskać akcje tekstowe
Aby uzyskać dostęp do funkcji Operacje tekstowe, aplikacja Narzędzie do wycinania musi działać w wersji 11.2308.33.0 lub nowszej. Otwórz więc sklep Microsoft Store i sprawdź, czy wymaga aktualizacji. Oto jak to zrobić.
Krok 1: Przejdź do Szukaj i wpisz Sklep Microsoftu. Następnie otwórz aplikację z wyników wyszukiwania.
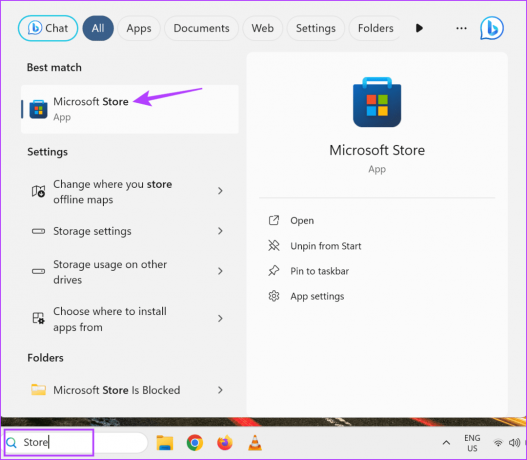
Krok 2: W pasku wyszukiwania wpisz Narzędzie do wycinania i otwórz aplikację.
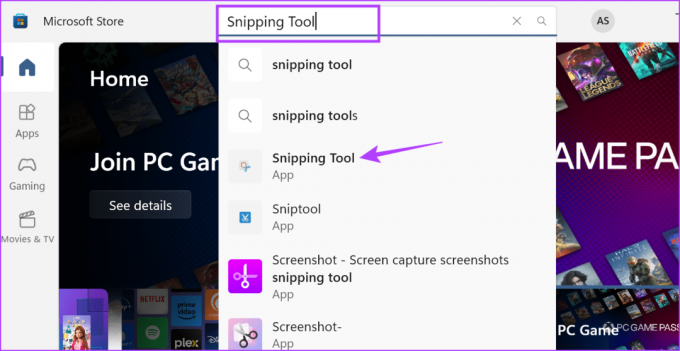
Krok 3: Tutaj kliknij Aktualizuj, jeśli jest dostępny.

Poczekaj, aż aplikacja Snipping Tool zakończy aktualizację. Następnie otwórz ponownie aplikację i sprawdź, czy możesz uzyskać dostęp do funkcji Operacje tekstowe w narzędziu Wycinanie.
Jak korzystać z funkcji Operacje tekstowe w narzędziu Wycinanie
Przyjrzyjmy się teraz, jak można go użyć do skopiowania tekstu lub ukrycia poufnych informacji na zrzucie ekranu za pomocą funkcji Kopiuj tekst i Szybka redagowanie. Upewnij się, że tak zrobiłem zrzut ekranu i przed kontynuowaniem otwórz okno narzędzia do wycinania. Oto spojrzenie krok po kroku.
I. Aby skopiować tekst
Krok 1: Kliknij przycisk Operacje tekstowe na pasku narzędzi.

Krok 2: Po przeanalizowaniu obrazu wybierz tekst, który chcesz skopiować z obrazu.
Krok 3: Następnie kliknij tekst prawym przyciskiem myszy i kliknij opcję Kopiuj tekst.
Pomoże Ci to skopiować zaznaczony tekst. Możesz teraz wkleić ten tekst poza aplikacją Narzędzie do wycinania.
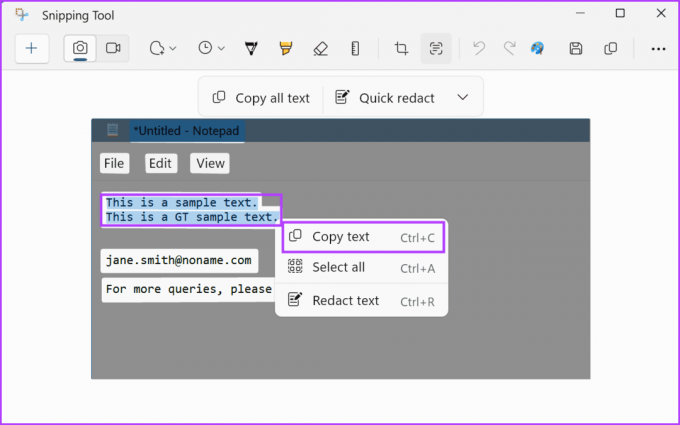
Krok 4: Lub, jeśli chcesz skopiować cały tekst widoczny na ekranie, kliknij „Kopiuj cały tekst” w opcjach menu.
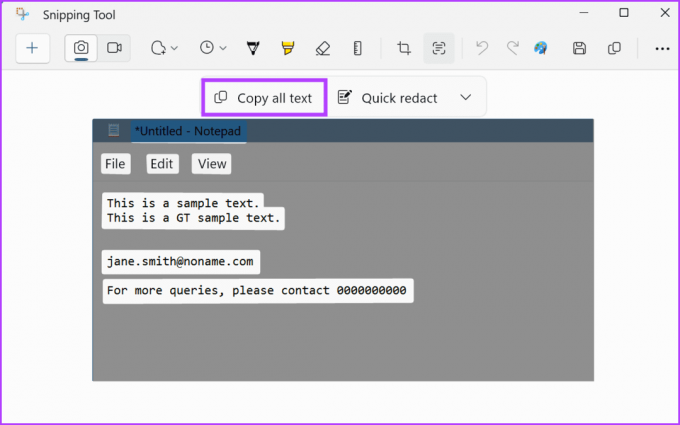
Spowoduje to skopiowanie całego tekstu pobranego przez aplikację Narzędzie do wycinania. Możesz wkleić ten tekst gdziekolwiek chcesz. Jeśli nadal chcesz zapisać ten obraz, musisz to zrobić ręcznie, ponieważ aplikacja Snipping Tool nie zapisuje automatycznie zrzutów ekranu.
II. Aby zredagować tekst
Notatka: Na razie możesz redagować tylko tekst zawierający numer telefonu lub adres e-mail. W tym celu aplikacja Snipping Tool automatycznie wykryje odpowiedni tekst na obrazie.
Krok 1: Po otwarciu odpowiedniego obrazu w narzędziu do wycinania kliknij ikonę Operacje tekstowe na pasku menu.

Krok 2: W tym miejscu kliknij ikonę strzałki w dół obok opcji Szybka redakcja.
Krok 3: Teraz wybierz informacje, które chcesz zredagować na obrazie.
Notatka: Narzędzie do wycinania zredaguje tekst tylko w oparciu o te dwie opcje. Ręczne zaznaczenie tekstu nie ma na to wpływu.

Krok 4: Po dokonaniu wyboru kliknij opcję Szybka redagowanie.
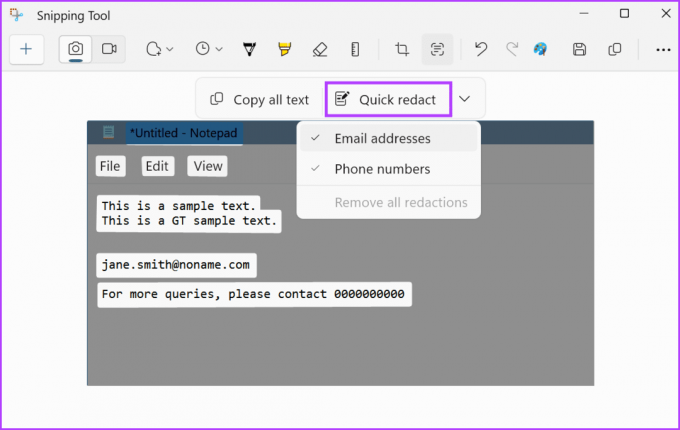
Spowoduje to natychmiastową redukcję wybranych informacji na obrazie. Ponieważ ta funkcja jest stosunkowo nowa, może się zdarzyć, że zostaną zredagowane niekompletne informacje. W takim przypadku możesz ukryć pozostały tekst za pomocą opcji Długopis.
Jeśli przez pomyłkę zredagowałeś numer telefonu lub adres e-mail, możesz również usunąć tę redakcję. Chociaż spowoduje to usunięcie wszystkich redakcji w dokumencie. Jeśli chcesz spróbować, wykonaj poniższe kroki.
Krok 5: Przejdź do opcji Szybka redagowanie i kliknij ikonę strzałki.
Krok 6: Tutaj kliknij „Usuń wszystkie redakcje”.

Spowoduje to usunięcie wszystkich korekt znajdujących się na obrazie. Teraz wybierz informacje, które chcesz ukryć, i użyj opcji redagowania, aby ukryć je na obrazie. Po zakończeniu nie zapomnij zapisać lub udostępnić obrazu przed zamknięciem okna.
Co zrobić, jeśli akcje tekstowe nie działają w narzędziu wycinania
Ponieważ funkcja Operacje tekstowe w narzędziu Wycinanie jest nowa, możesz mieć problemy z uruchomieniem jej za pierwszym razem. Jednak ten problem można rozwiązać, wykonując kilka kroków rozwiązywania problemów. Czytaj dalej, aby dowiedzieć się więcej.
1. Sprawdź, czy aplikacja jest aktualna
Jak wspomniano powyżej, aby uzyskać dostęp do tej funkcji, musisz uruchomić narzędzie Snipping Tool w wersji 11.2308.33.0 lub nowszej. Oznacza to, że Twoja aplikacja musi być aktualna. Jeśli nie masz pewności, wykonaj powyższe kroki i sprawdź, czy aktualizacja oczekuje. Jeśli tak, zakończ instalację aktualizacji przed ponownym sprawdzeniem.
Jeśli Twoja aplikacja została niedawno zaktualizowana lub nie była zamknięta od jakiegoś czasu, zalecamy ponowne uruchomienie aplikacji Snipping Tool. Spowoduje to zamknięcie i ponowne załadowanie wszystkich funkcji aplikacji, naprawiając wszelkie tymczasowe problemy spowodowane ostatnią aktualizacją lub innymi błędami systemowymi. Oto jak to zrobić.
Krok 1: Przejdź do paska zadań i kliknij prawym przyciskiem myszy dowolne puste miejsce.
Krok 2: Kliknij Menedżera zadań.
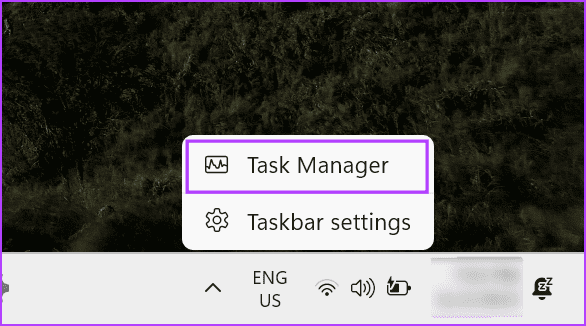
Krok 3: Na liście aplikacji kliknij Narzędzie do wycinania.
Krok 4: Następnie kliknij Zakończ zadanie.
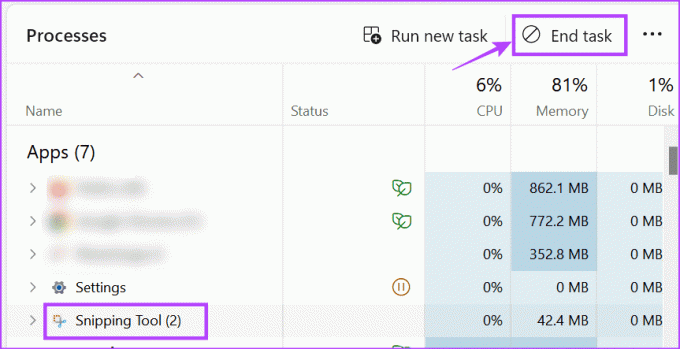
Teraz znowu otwórz aplikację Narzędzie do wycinania i sprawdź, czy dostępna jest funkcja Operacje tekstowe.
3. Uruchom ponownie system Windows 11
Podobnie jak w przypadku ponownego uruchomienia aplikacji Snipping Tool, możesz to również zrobić uruchom ponownie cały komputer z systemem Windows 11 aby ponownie uruchomić wszystkie funkcje i funkcje systemu. Zrób to, jeśli zaktualizowałeś już Narzędzie wycinania do wyżej wymienionej wersji, ale operacje tekstowe są nadal niedostępne. Oto jak.
Krok 1: Przejdź do paska zadań i kliknij Start.

Krok 2: Tutaj kliknij przycisk Zasilanie.
Krok 3: Kliknij Uruchom ponownie.
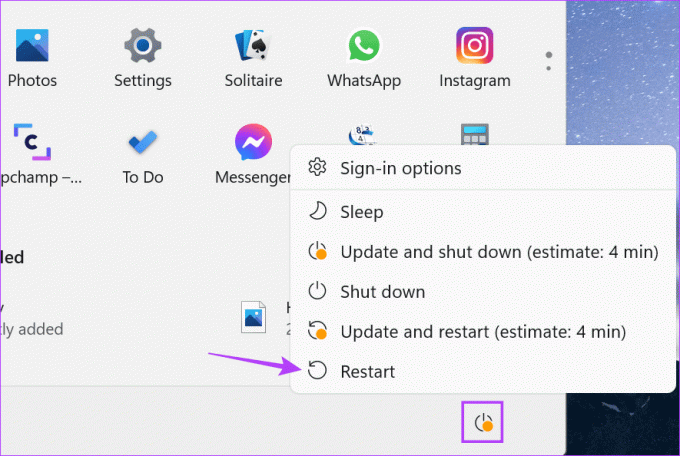
Po ponownym uruchomieniu komputera otwórz ponownie aplikację Narzędzie do wycinania i sprawdź, czy możesz uzyskać dostęp do funkcji Operacje tekstowe.
4. Poczekaj, aż funkcja stanie się dostępna
Jeśli wypróbowałeś wszystkie powyższe sposoby lub nie możesz znaleźć aktualizacji dla narzędzia Snipping Tool w wersji 11.2308.33.0, powinieneś poczekać.
Ponieważ ta funkcja jest wciąż rozwijana, może nie być obecnie dostępna w Twojej lokalizacji. Dlatego wypatrujcie wszelkich aktualizacji, które Microsoft może wkrótce udostępnić. Następnie sprawdź informacje o wersji, aby uzyskać szczegółowe informacje na temat wersji, zanim spróbujesz ponownie.
Choć narzędzie do wycinania tekstu nie jest tak wszechstronne, jak byśmy sobie tego życzyli, jest to początek. Mamy nadzieję, że Microsoft udoskonali tę funkcję, wprowadzając więcej funkcji lub ulepszając istniejące, na przykład zapewniając więcej opcji podczas redagowania tekstu na przechwyconych zrzutach ekranu.
Ostatnia aktualizacja miała miejsce 8 listopada 2023 r
Powyższy artykuł może zawierać linki partnerskie, które pomagają wspierać Guiding Tech. Nie wpływa to jednak na naszą rzetelność redakcyjną. Treść pozostaje bezstronna i autentyczna.

Scenariusz
Ankita, z głębi serca pisarka, lubi odkrywać i pisać o technologii, zwłaszcza o urządzeniach z Androidem, Apple i Windows. Choć zaczynała jako scenarzystka i autorka tekstów, pociągnęło ją żywe zainteresowanie cyfrowym światem technologii, a dzięki GT znalazła swoją pasję w pisaniu i upraszczaniu świata technologii inni. Każdego dnia można ją przyłapać przykutą do laptopa, jak dotrzymuje terminów, pisze scenariusze i ogląda programy (w dowolnym języku!).