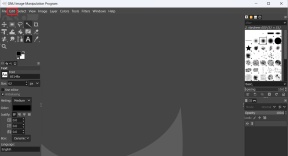11 poprawek błędu „Przepraszamy, nie mogliśmy połączyć się z usługą Netflix”.
Różne / / November 11, 2023
Nie ma wątpliwości, że Netflix to jedna z najlepszych platform do przesyłania strumieniowego. Jednak witrynę i aplikację często borykają się z problemami, które mogą uniemożliwiają oglądanie serwisu Netflix. Podczas odtwarzania ulubionych programów lub filmów mogłeś napotkać różne kody błędów serwisu Netflix. Chociaż istnieje mnóstwo różnych kodów błędów i komunikatów, jednym z najpopularniejszych jest błąd „Przepraszamy, nie mogliśmy połączyć się z usługą Netflix”.
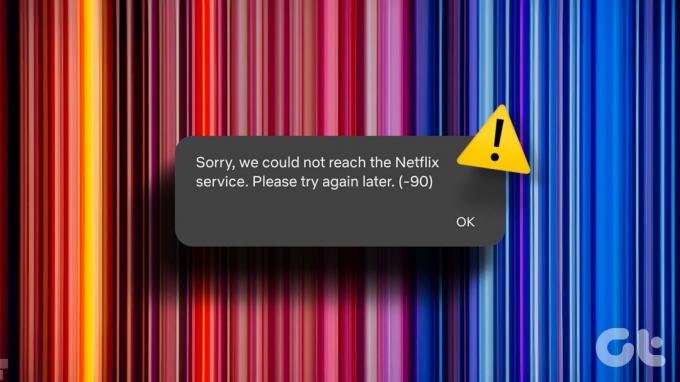
Wcześniejszy błąd i komunikaty „Przepraszamy, coś poszło nie tak” w serwisie Netflix mogą doprowadzić Cię do szału, jeśli planujesz coś obejrzeć. Nie martw się jednak, ponieważ istnieje kilka sposobów zidentyfikowania przyczyny błędu i naprawienia go. To powiedziawszy, zobaczmy, co możesz zrobić za każdym razem, gdy Netflix napotka błąd. Ale najpierw przejrzyjmy listę wszystkich kodów błędów.
Lista kodów błędów Netflix
Za każdym razem, gdy pojawia się problem, Netflix wyświetla na ekranie kilka cyfr i alfabetów. Chociaż mogą wydawać się nieistotne, te kody błędów pomogą Ci zidentyfikować problem. Poniżej znajduje się lista niektórych typowych kodów błędów serwisu Netflix, które można naprawić, wykonując czynności opisane w tym artykule.
- Kod błędu Netflixa 90
- Kod błędu Netflixa 10008
- Kod błędu Netflixa 427
- Błąd Netflixa -1009
- Kod błędu Netflixa 1157
- Kod błędu Netflix 2-0
- Kod błędu Netflix UI-800-3
- Błąd Netflixa 30103
- Kod błędu Netflix NW-2-5
- Kod Netflix HTP-998
- Błąd 100
Oczywiście lista nie ogranicza się tylko do tych kodów. Ale bez względu na to, jaki błąd otrzymasz, wypróbuj wszystkie rozwiązania wymienione poniżej, a powinieneś wrócić do relaksu na kanapie i oglądania ulubionego programu.
Jak naprawić błąd usługi Netflix
Jeśli na ekranie pojawi się komunikat „Przepraszamy, nie mogliśmy połączyć się z usługą Netflix”, głównym winowajcą może być połączenie sieciowe. Zacznijmy od upewnienia się, że Twój Internet działa prawidłowo i stopniowo przechodź do innych kroków rozwiązywania problemów.
1. Sprawdź połączenie sieciowe
W serwisie Netflix występuje kilka kodów błędów z powodu niedziałających lub niestabilnych połączeń sieciowych. Dlatego pierwszym krokiem jest zapewnienie stabilności połączenia internetowego. Możesz sprawdzić prędkość swojego Internetu, przechodząc na stronę Szybko — Usługa testowania Internetu Netflix.

Jeśli prędkość pobierania przekracza 50 Mb/s, Netflix powinien działać bez problemów. Jeśli jednak prędkość pobierania jest niższa lub opóźnienie jest duże, na ekranie może pojawić się wyskakujące okienko „Netflix napotkał błąd”. Do oglądania serwisu Netflix zaleca się korzystanie z niezawodnego połączenia Wi-Fi. Jeśli masz połączenie z połączenie licznikowe jak mobilny punkt dostępu, połącz się z odpowiednią siecią Wi-Fi i spróbuj ponownie.
2. Sprawdź, czy serwery Netflix nie działają
Czasami Twoja sieć może działać prawidłowo, ale serwery Netflix mogą mieć problemy. Aby się tego dowiedzieć, przejdź do witryny sprawdzania stanu serwera Netflix, korzystając z poniższego łącza.
Sprawdź stan serwera Netflix
Jeśli serwery nie działają, nic nie możesz zrobić, aby rozwiązać problem. Musisz poczekać, aż Netflix to naprawi. Jeśli jednak po stronie Netflix wszystko jest w porządku, przejdź do następnej poprawki.
3. Uruchom ponownie aplikację Netflix
Na urządzeniu mobilnym lub tablecie ponowne uruchomienie jest jednym z pierwszych prawdopodobnych rozwiązań problemów związanych z aplikacją. Ponowne uruchomienie aplikacji umożliwia nowy początek, eliminując powtarzające się problemy i błędy.


Jeśli w aplikacji Netflix wyświetla się komunikat o błędzie Tytuł niedostępny, zalecamy zamknięcie aplikacji i zakończenie jej w sekcji ostatnich aplikacji na telefonie. Następnie poczekaj chwilę i ponownie otwórz Netflix. Te same kroki można powtórzyć na telewizorze. Ponieważ na telewizorze nie ma menu najnowszych aplikacji, wyłącz telewizor i włącz go ponownie przed ponownym uruchomieniem serwisu Netflix.
Na laptopie lub komputerze PC zamknij przeglądarkę internetową i ponownie otwórz kartę Netflix. Jeśli ponowne uruchomienie aplikacji nie pomogło, spróbuj ponownie uruchomić urządzenie, na którym próbujesz uzyskać dostęp do serwisu Netflix, czyli telefon, komputer lub telewizor.
4. Spróbuj użyć innego profilu
Czasami może się zdarzyć, że wczytanie programu lub filmu w jednym profilu użytkownika nie będzie możliwe. To czas, aby wkraść się na czyjś profil na swoim koncie Netflix. Oto jak przełączać się między różnymi profilami użytkowników w serwisie Netflix.
Kliknij ikonę profilu użytkownika w prawym górnym rogu aplikacji lub witryny Netflix. Następnie wybierz inny profil użytkownika.


Po przełączeniu na inny profil spróbuj odtworzyć tę samą zawartość, aby sprawdzić, czy to coś zmieniło.
5. Wyloguj się z serwisu Netflix i zaloguj ponownie
Załóżmy, że dawno temu zalogowałeś się na swoje konto Netflix i nie korzystałeś z niego ostatnio na tym konkretnym urządzeniu. W takim przypadku Netflix traktuje Twoją sesję jako nieważną. Aby to odświeżyć, musisz się wylogować i ponownie wprowadzić hasło, aby się zalogować. W ten sposób Twój Netflix wykrywa nową sesję logowania i umożliwia oglądanie treści bez zakłóceń.
Oto, jak możesz wyloguj się z Netflixa.
Krok 1: Otwórz aplikację Netflix na telefonie, tablecie lub telewizorze. Lub otwórz witrynę na swoim komputerze.
Krok 2: Stuknij ikonę profilu w prawym górnym rogu. Następnie wybierz opcję Wyloguj znajdującą się na dole strony lub w menu rozwijanym.


Krok 3: Kliknij ponownie opcję Wyloguj się, aby potwierdzić. Teraz zaloguj się ponownie przy użyciu swoich danych uwierzytelniających i wybierz swój profil.


6. Spróbuj obejrzeć na innym urządzeniu
Jeśli wydaje się, że problem z aplikacją lub przeglądarką Netflix nie występuje, przyczyną może być Twoje urządzenie. Jeśli więc mimo wypróbowania wszystkich powyższych rozwiązań pojawia się błąd podczas odtwarzania niektórych tytułów serwisu Netflix, zmień urządzenie.

Jeśli na telewizorze pojawiał się błąd, użyj komputera lub smartfona, aby pozbyć się błędu podczas odtwarzania tytułów w serwisie Netflix. Ogólnie rzecz biorąc, niektóre starsze urządzenia, które nie były używane od jakiegoś czasu, mogą powodować problemy z odtwarzaniem treści w serwisie Netflix.
7. Wyłącz VPN
Połączenie VPN często stwarza problemy podczas próby oglądania serwisu Netflix. Chociaż technicznie rzecz biorąc, możesz używać VPN do oglądania programów z innych krajów, niektóre darmowe VPN nie zezwalaj serwerom Netflix na ustanowienie prawidłowego połączenia internetowego. Powoduje to, że Netflix wyświetla komunikaty o błędach i uniemożliwia oglądanie czegokolwiek na platformie.
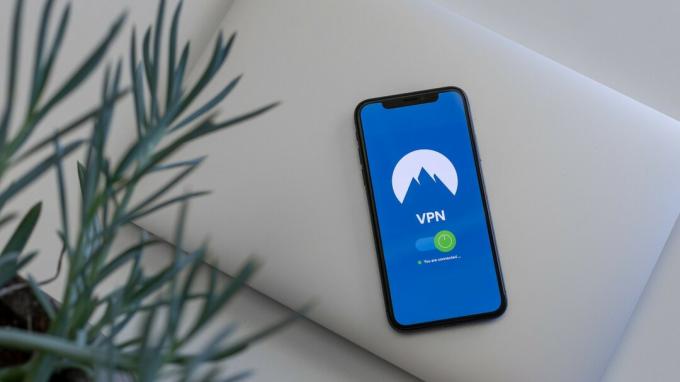
Jeśli więc korzystasz z VPN na swoim telefonie lub komputerze, wyłącz ją przed próbą otwarcia Netflix. Dzięki temu Netflix uzyska Twoją rzeczywistą lokalizację i będzie mógł nawiązać stabilne połączenie z serwerami.
8. Wyczyść pamięć podręczną i dane Netflix
Usunięcie pamięci podręcznej i danych aplikacji Netflix spowoduje wyczyszczenie wszelkich pozostałych plików, co sprawi, że aplikacja pomyśli, że uruchamiasz nową sesję. Może to spowodować, że aplikacja wczyta wybrany program lub film. Oto jak to zrobić.
Na telefonie z Androidem
Krok 1: Otwórz aplikację Ustawienia na smartfonie i dotknij Aplikacje.
Krok 2: Przewiń listę aplikacji i dotknij Netflix.


Krok 3: Wybierz opcję Przechowywanie. Następnie dotknij Wyczyść pamięć podręczną, a następnie Wyczyść dane.


Na telewizorze z Androidem
Krok 1: Przejdź do menu Ustawienia na telewizorze. Można to zrobić wybierając ikonę koła zębatego.

Krok 2: Przejdź do sekcji Aplikacje.

Krok 3: Wybierz aplikację Netflix. Jeśli jej tutaj nie znajdziesz, przejdź do sekcji „Zobacz wszystkie aplikacje”. Znajdziesz to tam.

Krok 4: Przewiń w dół i wybierz Wyczyść dane. Następnie wybierz opcję Wyczyść pamięć podręczną.

Jeśli korzystasz z serwisu Netflix w Internecie, dowiedz się jak wyczyścić pamięć podręczną w Chrome dla jednej witryny. Użytkownicy komputerów Mac mogą wyczyść pamięć podręczną także w Safari. Nawet jeśli używasz innej przeglądarki, kroki powinny być podobne do opisanych w powyższych artykułach.
9. Zaktualizuj aplikację do najnowszej wersji
Korzystanie ze starszej wersji serwisu Netflix może powodować problemy z odtwarzaniem treści. Dlatego właśnie aktualizację wszystkich aplikacji częste korzystanie z App Store lub Play Store jest niezbędne. W ten sposób możesz zaktualizować Netflix do najnowszej wersji na swoim urządzeniu.
Na iPhonie
Krok 1: Otwórz App Store na swoim iPhonie. Kliknij wyświetlany obraz w prawym górnym rogu.
Krok 2: Przewiń w dół, aby zobaczyć listę wszystkich oczekujących aktualizacji. Wybierz opcję „Aktualizuj” obok aplikacji, którą chcesz zaktualizować.
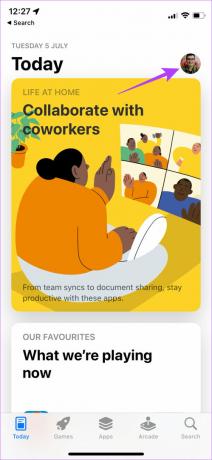
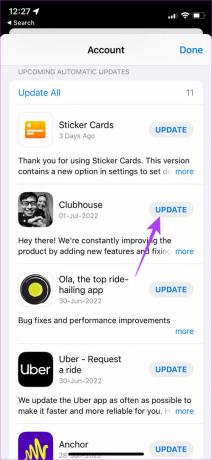
Na Androidzie
Krok 1: Otwórz Sklep Google Play i dotknij swojego zdjęcia profilowego w prawym górnym rogu. Teraz wybierz „Zarządzaj aplikacjami i urządzeniem”.

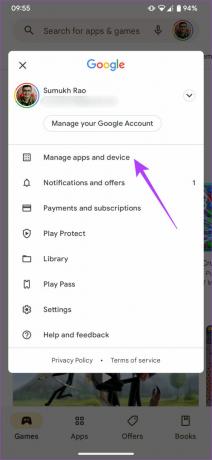
Krok 2: Kliknij Zobacz szczegóły.
Krok 3: Następnie wybierz opcję Aktualizuj obok Netflix lub użyj przycisku Aktualizuj wszystko, aby zaktualizować swoje aplikacje.
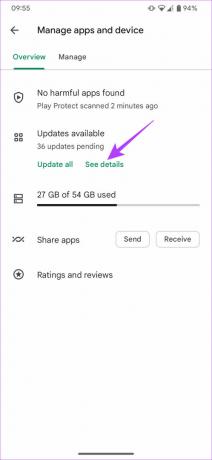
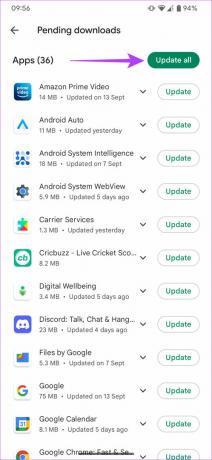
Na telewizorze z Androidem
Krok 1: Otwórz aplikację Sklep Google Play na swoim telewizorze.

Krok 2: Przejdź do sekcji Aplikacje. Znajdziesz go u góry ekranu.

Krok 3: Przejdź do sekcji „Zarządzaj aplikacjami i grami”. Tutaj zobaczysz aktualizację aplikacji Netflix. Naciśnij przycisk Aktualizuj i gotowe.

10. Odinstaluj i ponownie zainstaluj aplikację
W aplikacjach często występują błędy. W takich sytuacjach rozsądną decyzją jest odinstalowanie i ponowne zainstalowanie aplikacji. Odinstalowanie pomaga usunąć resztkowe dane. Dlatego po ponownej instalacji aplikacji prawdopodobnie pamięć błędów zostanie usunięta.
Jeśli podczas odtwarzania niektórych tytułów Twój serwis Netflix działa nieprawidłowo, odinstaluj i ponownie zainstaluj aplikację Netflix, wykonując poniższe kroki.
Na iPhonie
Krok 1: Naciśnij i przytrzymaj ikonę Netflix na swoim iPhonie, aby wyświetlić menu kontekstowe. Wybierz opcję Usuń aplikację.
Krok 2: Następnie dotknij Usuń aplikację, aby odinstalować ją z iPhone'a.


Krok 3: Następnie przejdź do App Store. Stuknij ikonę Szukaj w prawym dolnym rogu.
Krok 4: Użyj paska wyszukiwania, aby wyszukać Netflixa.Zainstaluj aplikację i skonfiguruj ją na swoim iPhonie.


Na Androidzie
Krok 1: Znajdź aplikację Netflix w szufladzie aplikacji w telefonie i naciśnij ją długo, aby wyświetlić menu kontekstowe. Wybierz Odinstaluj i dotknij OK, aby potwierdzić.


Krok 2: Teraz przejdź do Sklepu Play i wyszukaj Netflixa korzystając z paska wyszukiwania u góry. Zainstaluj aplikację i korzystaj z niej na swoim telefonie.


Na telewizorze z Androidem
Krok 1: Przejdź do menu Ustawienia na telewizorze. Można to zrobić wybierając ikonę koła zębatego.

Krok 2: Przejdź do sekcji Aplikacje.

Krok 3: Wybierz aplikację Netflix. Jeśli jej tutaj nie znajdziesz, przejdź do sekcji „Zobacz wszystkie aplikacje”. Znajdziesz to tam.

Krok 4: Przewiń w dół i wybierz Odinstaluj aktualizacje. Spowoduje to odinstalowanie najnowszej wersji serwisu Netflix z telewizora.

Krok 5: Teraz otwórz aplikację Sklep Google Play na swoim telewizorze.

Krok 6: Przejdź do sekcji Aplikacje. Znajdziesz go u góry ekranu.

Krok 7: Przejdź do sekcji „Zarządzaj aplikacjami i grami”. Tutaj zobaczysz aktualizację aplikacji Netflix. Naciśnij przycisk Aktualizuj i gotowe.

11. Zaktualizuj swoje urządzenie do najnowszego oprogramowania
Oto doświadczenie z pierwszej ręki, dlaczego aktualizacja urządzeń do najnowszej wersji jest ważna. Miałem stary telewizor, którego nie włączałem przez ostatnie kilka miesięcy. Uruchomiłem go i próbowałem oglądać Netflix, ale powitał mnie błąd „Nie można połączyć się z usługą Netflix”.
Następnie zobaczyłem, że telewizor ma oczekującą aktualizację oprogramowania. Poszedłem dalej i ponownie uruchomiłem Netflix. Ku mojemu zdziwieniu program, który nie został wcześniej załadowany, odtwarzał się na telewizorze doskonale!

Powodem tego jest to, że wszystkie urządzenia wymagają Certyfikat DRM korzystać z Netflixa. Czasami ten certyfikat wygasa w przypadku starszych wersji oprogramowania sprzętowego. Gdy zaktualizujesz oprogramowanie urządzenia, certyfikat również zostanie zaktualizowany. Aktualizuj więc wszystkie swoje gadżety i ciesz się Netflixem!
Często zadawane pytania dotyczące kodów błędów serwisu Netflix
To zależy od tego, jaki masz plan subskrypcji. Jeśli masz subskrypcję najwyższego poziomu, możesz oglądać Netflix na maksymalnie czterech urządzeniach jednocześnie. Oto nasze szczegółowe porównanie Standard Netflixa vs. Premia aby pomóc Ci wybrać, który jest dla Ciebie odpowiedni.
Netflix niedawno zabronił udostępniania haseł, więc udostępnienie konta znajomym może nie być możliwe, jeśli mieszkają w innym gospodarstwie domowym. Jeśli jednak pozostajesz w tym samym gospodarstwie domowym, nadal możesz korzystać z tego samego konta.
Tak, możesz. A jeśli zastanawiasz się nad konsekwencjami, oto informacje co się stanie, gdy wylogujesz się z konta Netflix.
Oglądaj wszystko, zawsze i wszędzie
Błędy takie jak „Przepraszamy, nie mogliśmy skontaktować się z serwisem Netflix” mogą zwiększyć poziom frustracji, zwłaszcza jeśli wrócisz do domu po długim dniu i chcesz się zrelaksować. Nie martw się jednak, ponieważ wykonanie tych prostych poprawek pomoże Ci oglądać wszystkie wybrane programy i filmy bez żadnych problemów.