Napraw system Windows 10 nie uruchamia się z USB
Różne / / November 28, 2021
Rozruch systemu Windows 10 z rozruchowego dysku USB to dobra opcja, zwłaszcza gdy twój laptop nie obsługuje napędów CD lub DVD. Przydaje się również w przypadku awarii systemu operacyjnego Windows i konieczności ponownej instalacji systemu Windows 10 na komputerze. Jednak wielu użytkowników narzekało Windows 10 nie uruchamia się z USB.
Czytaj dalej, aby dowiedzieć się więcej o tym, jak uruchomić komputer z USB Windows 10 i sprawdź metody, których możesz użyć, jeśli nie możesz uruchomić systemu z USB Windows 10.

Zawartość
- Jak naprawić problem z systemem Windows 10, który nie uruchamia się z USB
- Metoda 1: Zmień system plików USB na FAT32
- Metoda 2: Upewnij się, że USB jest rozruchowy
- Metoda 3: Sprawdź, czy uruchamianie z USB jest obsługiwane
- Metoda 4: Zmień priorytet rozruchu w ustawieniach rozruchu
- Metoda 5: Włącz starszy rozruch i wyłącz bezpieczny rozruch
Jak naprawić problem z systemem Windows 10, który nie uruchamia się z USB
W tym przewodniku wyjaśniliśmy, jak uruchomić system Windows 10 z USB za pomocą pięciu łatwych do wykonania metod dla Twojej wygody.
Metoda 1: Zmień system plików USB na FAT32
Jednym z powodów, dla których Komputer nie uruchamia się z USB jest konflikt między formatami plików. Jeśli Twój komputer używa UEFI system i USB wykorzystuje System plików NTFS, prawdopodobnie napotkasz komputer, który nie uruchomi się z powodu problemu z USB. Aby uniknąć takiego konfliktu, musisz zmienić system plików USB z NFTS na FAT32. Aby to zrobić, wykonaj poniższe czynności:
1. Wtyczka USB do komputera z systemem Windows po jego włączeniu.
2. Następnie uruchom Przeglądarka plików.
3. Następnie kliknij prawym przyciskiem myszy USB jedź, a następnie wybierz Format jak pokazano.

4. Teraz wybierz FAT32 z listy.

5. Zaznacz pole obok Szybkie formatowanie.
5. Na koniec kliknij Początek aby rozpocząć proces formatowania USB.
Po sformatowaniu USB do FAT32, musisz zaimplementować następną metodę tworzenia nośnika instalacyjnego na sformatowanym USB.
Metoda 2: Upewnij się, że USB jest rozruchowy
System Windows 10 nie uruchomi się z USB, jeśli niepoprawnie utworzyłeś dysk flash USB. Zamiast tego musisz użyć odpowiednich narzędzi do utworzenia nośnika instalacyjnego na USB, aby zainstalować system Windows 10.
Notatka: Używany port USB powinien być pusty z co najmniej 8 GB wolnego miejsca.
Wykonaj poniższe czynności, jeśli nie utworzyłeś jeszcze nośnika instalacyjnego:
1. Pobierz narzędzie do tworzenia multimediów z oficjalna strona Microsoft klikając na Pobierz narzędzie teraz, jak pokazano niżej. 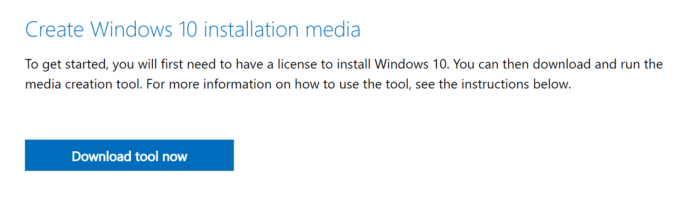
2. Po pobraniu pliku kliknij pobrany plik.
3. Następnie kliknij Biegać aby uruchomić narzędzie do tworzenia multimediów. Pamiętaj by Zgadzać się do warunków licencji.
4. Następnie wybierz Utwórz nośnik instalacyjny dla innego komputera. Następnie kliknij Następny.

5. Teraz wybierz wersjaWindows 10 chcesz pobrać.

6. Wybierz Pamięć flash USB jako nośnik, który chcesz pobrać i kliknij Następny.

7. Musisz ręcznie wybrać dysk USB, którego chcesz użyć w „Wybierz dysk flash USB” ekran.

8. Narzędzie do tworzenia multimediów rozpocznie pobieranie systemu Windows 10 i w zależności od szybkości Internetu; narzędzie może potrwać do godziny, zanim zakończy się pobieranie.

Po zakończeniu rozruchowy dysk flash USB będzie gotowy. Aby uzyskać bardziej szczegółowe instrukcje, przeczytaj ten przewodnik: Jak utworzyć nośnik instalacyjny systemu Windows 10 za pomocą narzędzia do tworzenia nośników
Metoda 3: Sprawdź, czy uruchamianie z USB jest obsługiwane
Większość nowoczesnych komputerów oferuje funkcję, która obsługuje uruchamianie z dysku USB. Aby sprawdzić, czy Twój komputer obsługuje rozruch USB, musisz sprawdzić komputer BIOS ustawienia.
1.Włącz komputer.
2. Podczas uruchamiania komputera naciśnij i przytrzymaj Klawisz BIOS dopóki komputer nie wejdzie do menu BIOS.
Notatka: Standardowe klawisze do wejścia do BIOS-u to F2 oraz Kasować, ale mogą się różnić w zależności od producenta marki i modelu urządzenia. Sprawdź instrukcję dołączoną do komputera lub odwiedź witrynę producenta. Oto lista niektórych marek komputerów i ich kluczy BIOS:
- Asus – F2
- Dell - F2 lub F12
- HP – F10
- Komputery stacjonarne Lenovo – F1
- Laptopy Lenovo – F2/Fn + F2
- Samsung - F2
3. Iść do Opcje rozruchu i naciśnij Wejść.
4. Następnie przejdź do Priorytet rozruchu i naciśnij Wejść.
5. Sprawdź, czy opcja rozruchu z USB jest tutaj wymieniona.

Jeśli nie, komputer nie obsługuje uruchamiania z dysku USB. Do zainstalowania systemu Windows 10 na komputerze potrzebny jest dysk CD/DVD.
Metoda 4: Zmień priorytet rozruchu w ustawieniach rozruchu
Alternatywą, aby naprawić nie można uruchomić systemu Windows 10 z USB, jest zmiana priorytetu rozruchu na dysk USB w ustawieniach systemu BIOS.
1. Włącz komputer, a następnie wejdź BIOS jak wyjaśniono w Metoda 3.
2. Iść do Opcje rozruchu lub podobny tytuł, a następnie naciśnij Wejść.
3. Teraz przejdź do Priorytet rozruchu.
4. Wybierz USB jeździć jako Pierwsze urządzenie rozruchowe.

5. Zapisz zmiany i uruchom ponownie komputer, aby uruchomić komputer z USB.
Przeczytaj także:ROZWIĄZANE: Błąd braku dostępnego urządzenia rozruchowego w systemie Windows 7/8/10
Metoda 5: Włącz starszy rozruch i wyłącz bezpieczny rozruch
Jeśli masz komputer, który korzysta z EFI/UEFI, będziesz musiał włączyć Legacy Boot, a następnie ponownie spróbować uruchomić komputer z USB. Wykonaj poniższe czynności, aby włączyć Legacy Boot i wyłączyć Secure Boot:
1. Włączyć coś Twój komputer. Następnie wykonaj czynności opisane w Metoda 3 wejść BIOS.
2. W zależności od modelu komputera, BIOS wyświetli różne tytuły opcji dla ustawień Legacy Boot.
Notatka: Niektóre znane nazwy wskazujące na ustawienia starszego rozruchu to Obsługa starszej wersji, Kontrola urządzeń rozruchowych, Starszy CSM, Tryb rozruchu, Opcja rozruchu, Filtr opcji rozruchu i CSM.
3. Po znalezieniu Starsze ustawienia rozruchu opcję, włącz ją.

4. Teraz poszukaj opcji zatytułowanej Bezpieczny rozruch pod Opcje rozruchu.
5. Wyłącz go za pomocą (plus) + lub (minus) – Klucze.

6. Na koniec naciśnij F10 do zapisać ustawienia.
Pamiętaj, że ten klucz również może się różnić w zależności od modelu i producenta laptopa/komputera stacjonarnego.
Zalecana:
- Jak włączyć starszą zaawansowaną opcję rozruchu w systemie Windows 10?
- Napraw błąd braku zainstalowanego urządzenia wyjściowego audio
- Napraw folder ciągle powraca do trybu tylko do odczytu w systemie Windows 10
- Jak włączyć lub wyłączyć konto administratora w systemie Windows 10?
Mamy nadzieję, że ten przewodnik był pomocny i udało Ci się naprawić Windows 10 nie uruchamia się z USB wydanie. Ponadto, jeśli masz jakieś pytania lub sugestie dotyczące tego artykułu, możesz je umieścić w sekcji komentarzy.



