5 najlepszych poprawek dotyczących braku aktualizacji widgetu pogody na komputerze Mac
Różne / / November 13, 2023
Wraz z premierą macOS Sonoma, Apple wprowadziło widżety dla użytkowników komputerów Mac również. Możesz dodać widżet do prawie wszystkich aplikacji zainstalowanych na komputerze Mac i uzyskiwać do nich dostęp z poziomu ekranu głównego. Jednym z najlepszych widżetów do wykorzystania na komputerze Mac jest widżet Pogoda, który umożliwia otrzymywanie aktualizacji pogody w czasie rzeczywistym.
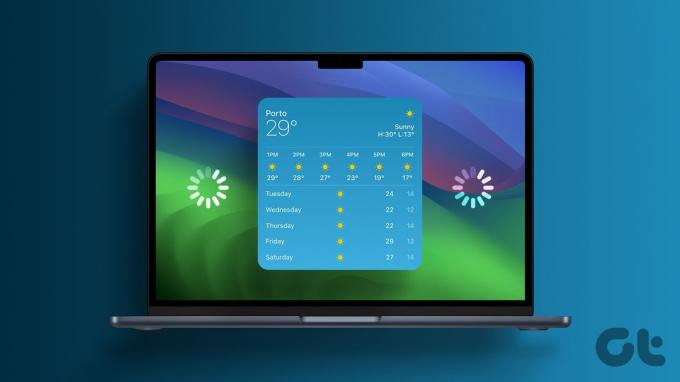
Jednak niektórzy użytkownicy narzekają, że widżet Pogoda na komputerze Mac nie wyświetla danych o pogodzie. Jeśli ty również napotykasz ten sam problem, w tym poście znajdziesz kilka działających rozwiązań, które pozwolą naprawić widżet Pogoda, który nie działa lub nie aktualizuje się na komputerze Mac.
1. Sprawdź ustawienia lokalizacji
Jeśli widżet Pogoda nie działa poprawnie na Twoim Macu, zacznij od sprawdzenia, czy Twój Mac ma dostęp do Twojej bieżącej lokalizacji. Widget pokaże Ci najdokładniejsze dane tylko wtedy, gdy wykryje Twoją dokładną aktualną lokalizację.
Krok 1: Naciśnij skrót klawiaturowy Command + Spacja, aby otworzyć wyszukiwanie Spotlight i wpisz
prywatność i bezpieczeństwo, i naciśnij klawisz Return.
Krok 2: Kliknij Usługi lokalizacyjne po prawej stronie.

Krok 3: Kliknij przełącznik obok opcji Usługi lokalizacyjne, aby je włączyć.
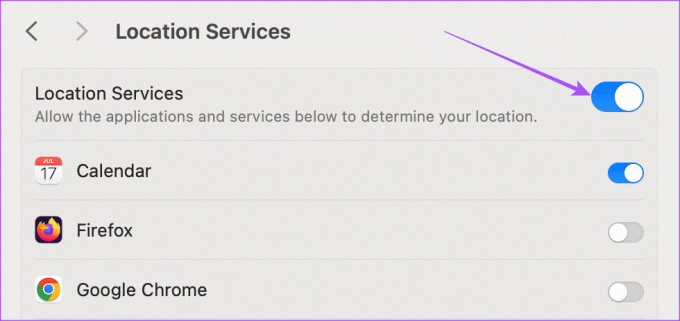
Krok 4: Przewiń w dół i kliknij przełącznik obok opcji Pogoda, aby włączyć dostęp do lokalizacji.

Krok 5: Zamknij okno i sprawdź, czy problem został rozwiązany.
Możesz także wybrać swoją bieżącą lokalizację w widżecie Pogoda. Oto jak.
Krok 1: Kliknij prawym przyciskiem myszy widżet Pogoda na ekranie głównym komputera Mac i wybierz opcję Edytuj widżety.
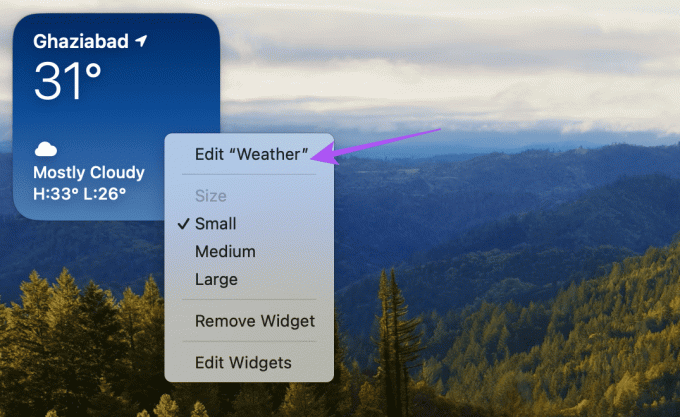
Krok 2: Kliknij Moja lokalizacja.
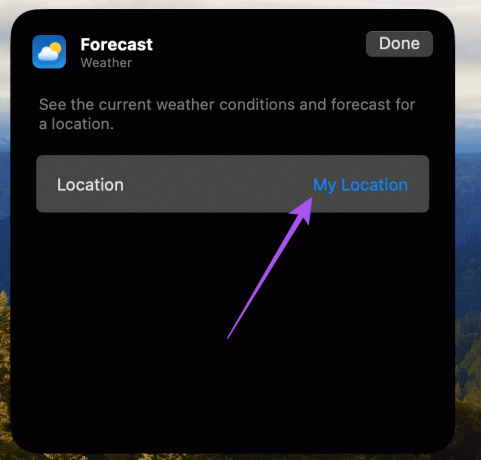
Krok 3: Wpisz swoją lokalizację i wybierz ją.

Krok 4: Kliknij Gotowe, aby potwierdzić.
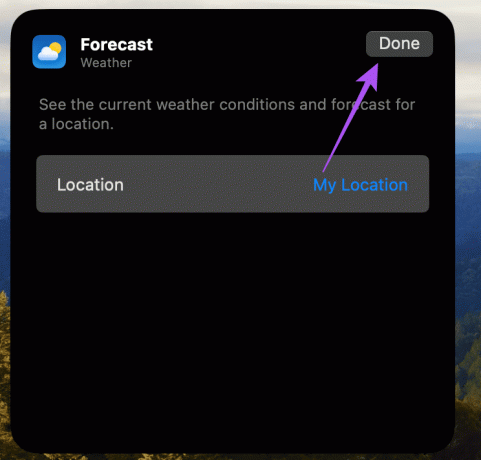
2. Wyłącz tryb małej ilości danych
Aby aktualizować dane o temperaturze, widżet Pogoda wymaga dobrego dostępu do Internetu na komputerze Mac. Jeśli więc w widgecie pogody zobaczysz błąd „Prognoza nie powiodła się”, sprawdź, czy na komputerze Mac nie jest wyłączony tryb małej ilości danych.
Krok 1: Naciśnij skrót klawiaturowy Command + Spacja, aby otworzyć wyszukiwanie Spotlight i wpisz Wi-Fi, i naciśnij klawisz Return.
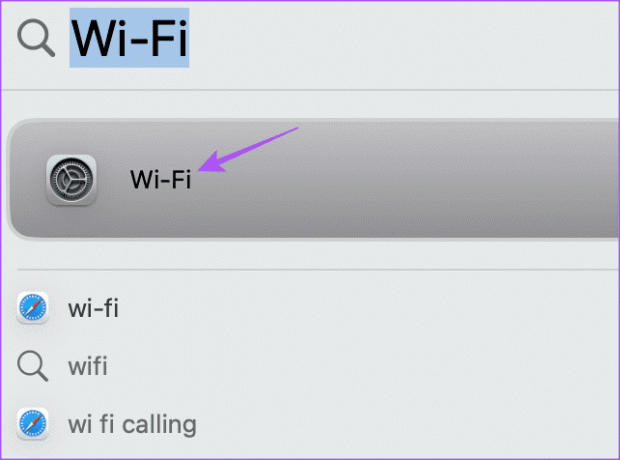
Krok 2: Kliknij Szczegóły obok podłączonej sieci Wi-Fi.

Krok 3: Kliknij przełącznik obok opcji Tryb małej ilości danych, aby go wyłączyć, a następnie kliknij Gotowe.
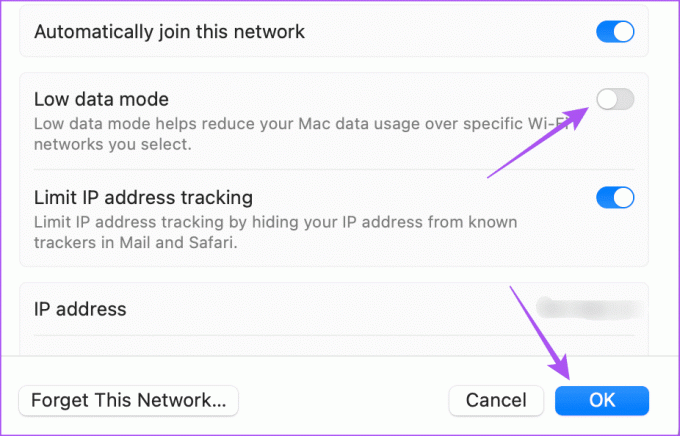
Krok 4: Zamknij okno i sprawdź, czy problem został rozwiązany.
Chcesz lepszych prędkości przez Wi-Fi? Przeczytaj nasz przewodnik znajdź najlepszy kanał Wi-Fi na swoim Macu.
Podobnie jak w przypadku wymuszania zamknięcia i ponownego uruchomienia aplikacji, możesz zrobić to samo z widżetem Pogoda na komputerze Mac. Oto jak.
Krok 1: Kliknij prawym przyciskiem myszy widżet Pogoda na ekranie głównym komputera Mac i wybierz opcję Usuń widżet.
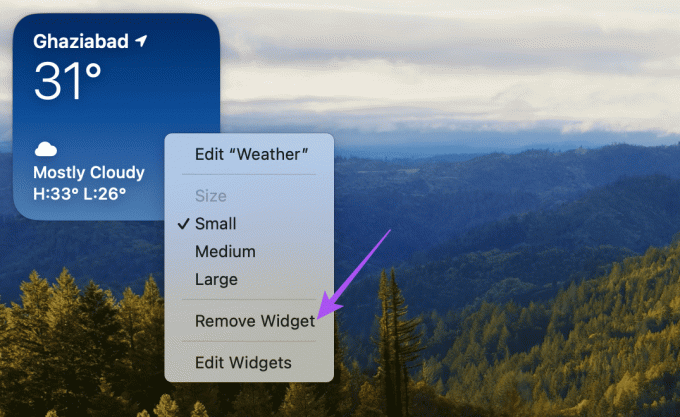
Krok 2: Kliknij ponownie prawym przyciskiem myszy na ekranie głównym i wybierz opcję Edytuj widżety.

Krok 3: Wyszukaj widżet Pogoda, wybierz go i kliknij Gotowe, aby dodać go ponownie do ekranu głównego.
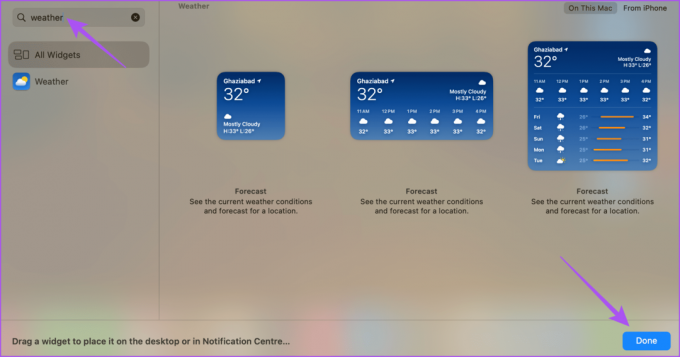
4. Użyj trybu awaryjnego
Jeśli widżet Pogoda nadal się nie ładuje lub nie aktualizuje, możesz rozwiązać problem w trybie awaryjnym. Jest to zaawansowana metoda rozwiązywania problemów, polegająca na ponownym uruchomieniu komputera Mac poprzez uruchomienie tylko aplikacji systemowych i uniemożliwienie ładowania aplikacji innych firm. Czynności związane z trybem awaryjnym są inne w przypadku komputerów Mac z chipami z serii M i komputerów Mac z chipami Intel.
Dla komputerów Mac z chipem serii M
Krok 1: Kliknij logo Apple w lewym górnym rogu i wybierz opcję Zamknij.
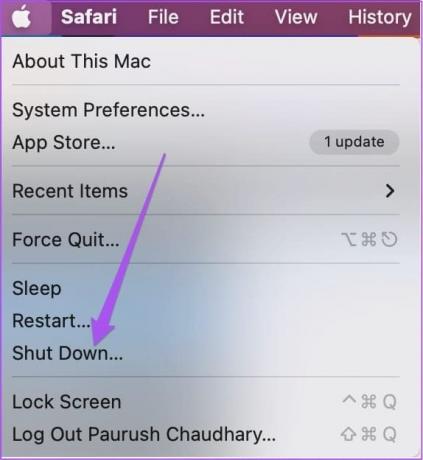
Krok 2: Po wyłączeniu komputera Mac naciśnij i przytrzymaj przycisk zasilania, aż zobaczysz dwie opcje uruchamiania – Macintosh HD i Opcje.
Krok 3: Wybierz Macintosh HD, przytrzymując klawisz Shift i wybierz „Kontynuuj w trybie awaryjnym”.
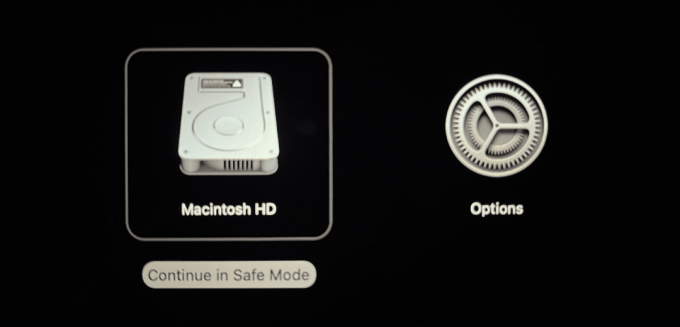
Krok 4: Po uruchomieniu komputera Mac sprawdź, czy widżet Pogoda aktualizuje dane.
Dla komputerów Mac z chipem Intel
Krok 1: Kliknij logo Apple w lewym górnym rogu i wybierz Uruchom ponownie.
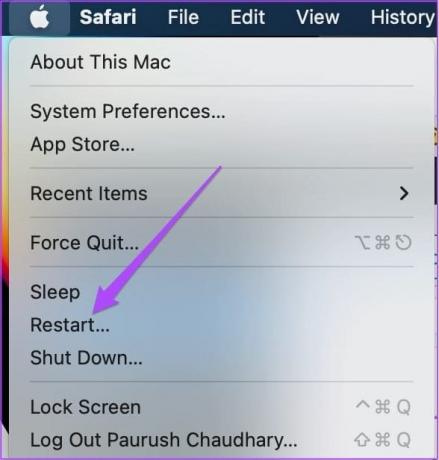
Krok 2: Po ponownym uruchomieniu komputera Mac naciśnij i przytrzymaj klawisz Shift. Zwolnij klawisz Shift, gdy zobaczysz okno logowania.
Krok 3: Zaloguj się i sprawdź, czy widget Pogoda działa.
5. Zaktualizuj macOS
Jeśli żadne z rozwiązań nie działa, sugerujemy aktualizację wersji systemu macOS na swoim modelu komputera Mac.
Krok 1: Naciśnij skrót klawiaturowy Command + Spacja, aby otworzyć wyszukiwanie Spotlight i wpisz Sprawdź dostępność aktualizacji oprogramowania, i naciśnij klawisz Return.
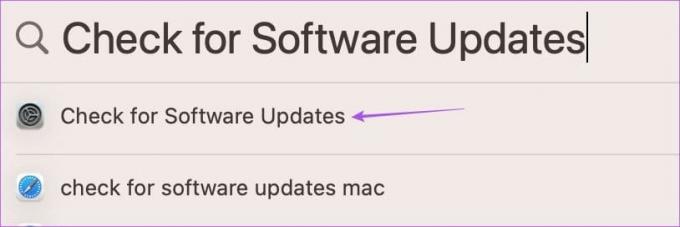
Krok 2: Jeśli dostępna jest aktualizacja, pobierz ją i zainstaluj.
Po ponownym uruchomieniu komputera Mac sprawdź, czy widżet Pogoda aktualizuje szczegóły.
Rozwiązania te przydadzą się, gdy widżet Pogoda nie działa lub nie aktualizuje się na komputerze Mac. Nowy macOS Sonoma ma w zanadrzu o wiele więcej takich ulepszeń. Jeśli właśnie dokonałeś aktualizacji do systemu macOS Sonoma z systemu macOS Ventura, zapoznaj się z naszym postem dowiedzieć się o nowych funkcjach dostępne wraz z aktualizacją.
Ostatnia aktualizacja: 10 listopada 2023 r
Powyższy artykuł może zawierać linki partnerskie, które pomagają wspierać Guiding Tech. Nie wpływa to jednak na naszą rzetelność redakcyjną. Treść pozostaje bezstronna i autentyczna.

Scenariusz
Paurush porusza się po iOS i Macu, jednocześnie mając bliski kontakt z Androidem i Windowsem. Zanim został pisarzem, produkował filmy dla takich marek jak Mr. Phone i Digit, a przez krótki czas pracował jako copywriter. W wolnym czasie zaspokaja swoją ciekawość platformami i urządzeniami do streamingu, takimi jak Apple TV i Google TV. W weekendy jest pełnoetatowym kinomaniakiem, starającym się ograniczać swoją niekończącą się listę filmów do obejrzenia, często ją wydłużając.



