Jak utworzyć folder lub plik z wiersza poleceń systemu Windows
Różne / / November 18, 2023
Wiersz poleceń systemu Windows (CMD) to potężne narzędzie do uruchamiania poleceń i wykonywania różnych zadań na komputerze. Jedną z jego podstawowych funkcji jest tworzenie folderów i plików z wiersza poleceń. W tym artykule omówimy, jak tworzyć foldery lub pliki za pomocą wiersza poleceń systemu Windows. Jednak najpierw zrozummy, dlaczego warto wykorzystać w tym celu CMD.

Tworzenie folderów lub plików za pomocą wiersza poleceń może być korzystne z kilku powodów. Jednym z najczęstszych powodów jest zdalne zarządzanie komputerami lub serwerami za pomocą wiersza poleceń i szybkie utworzenie folderu lub pliku bez konieczności poruszania się po interfejsie graficznym.
Teraz, gdy znamy zalety tworzenia folderów i plików za pomocą CMD, przejdźmy do artykułu, aby dowiedzieć się, jak skutecznie to zrobić za pomocą poleceń wiersza poleceń.
Jak tworzyć foldery z CMD w systemie Windows
Tworzenie folderów przy użyciu CMD w systemie Windows może wydawać się trudne, ale tak nie jest. Kroki są dość proste i łatwe do wykonania. Rozdzieliliśmy kroki w zależności od tego, czy tworzysz jeden, czy wiele folderów.
Zacznijmy od wiersza poleceń dla nowego folderu.
Jak utworzyć pojedynczy folder za pomocą CMD
Krok 1: Naciśnij klawisz Windows na klawiaturze i wpisz Wiersz poleceniai kliknij Otwórz.

Krok 2: Teraz nadszedł czas, aby wybrać miejsce docelowe, w którym chcesz utworzyć nowy folder. Wpisz poniższe polecenie i naciśnij Enter.
Notatka: Zamiast pola YourDirectoryPath poniżej wprowadź określoną ścieżkę docelową. Na przykład, jeśli chcesz utworzyć folder na pulpicie, wpisz pulpit CD i naciśnij Enter.
cd YourDirectoryPath

Jeśli zmienisz zdanie i chcesz zmienić katalog, wpisz nazwę dysku z dwukropkiem (:) (przykład - D:) i naciśnij Enter.
Krok 3: Po dotarciu do żądanego miejsca docelowego wpisz poniższe polecenie i naciśnij klawisz Enter.
Notatka: Zamień NameofYourDirectory na nazwę folderu (na przykład Gry, Pliki osobiste, Filmy itp.)
mkdir NameofYourDirectory
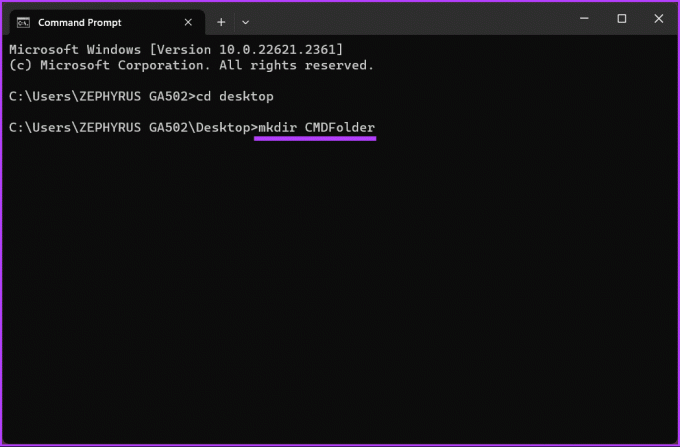
Otóż to. Pomyślnie utworzyłeś pojedynczy folder na komputerze z systemem Windows za pomocą wiersza poleceń. Jeśli chcesz utworzyć wiele folderów lub podfolderów, czytaj dalej.
Przeczytaj także: Różnica między wierszem poleceń a PowerShell
Jak utworzyć wiele folderów lub podfolderów
Pokażemy, jak utworzyć trzy foldery jednocześnie. Możesz jednak utworzyć dowolną liczbę folderów, pod warunkiem, że nazwy folderów będą różne.
Krok 1: Naciśnij klawisz Windows na klawiaturze i wpisz Wiersz poleceniai kliknij Otwórz.

Krok 2: Teraz nadszedł czas, aby wybrać miejsce docelowe, w którym chcesz utworzyć nowy folder. Wpisz poniższe polecenie i naciśnij Enter.
Notatka: Zamiast pola YourDirectoryPath poniżej wprowadź określoną ścieżkę docelową. Na przykład, jeśli chcesz utworzyć folder na pulpicie, wpisz pulpit CD i naciśnij Enter.
cd YourDirectoryPath

Jeśli zmienisz zdanie i chcesz zmienić katalog, wpisz nazwę dysku z dwukropkiem (:) (przykład - D:) i naciśnij Enter.
Krok 3: Po dotarciu do żądanego miejsca docelowego wpisz poniższe polecenie i naciśnij klawisz Enter.
Notatka: Zastąp NameofYourDirectory nazwą folderu. Mogą to być na przykład Gry, Dokumenty i Filmy. Upewnij się, że zachowałeś odstęp między nazwami folderów (katalogów).
mkdir NameofYourDirectory1 NameofYourDirectory2 NameofYourDirectory3
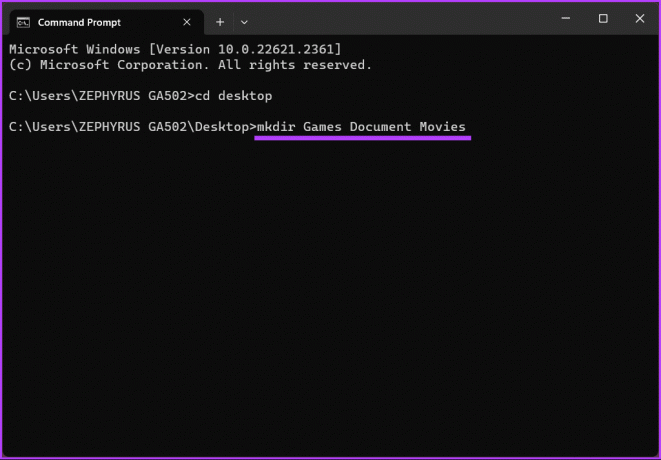
Proszę bardzo. Pomyślnie utworzyłeś folder za pomocą wiersza poleceń systemu Windows. Kontynuuj poniższe kroki, jeśli chcesz utworzyć podkatalog za pomocą CMD.
Krok 4: Znasz nazwy utworzonych folderów. Najpierw musisz wybrać folder, w którym chcesz mieć podfoldery, wpisać poniższe polecenie i nacisnąć Enter.
cd NameofYourDirectory
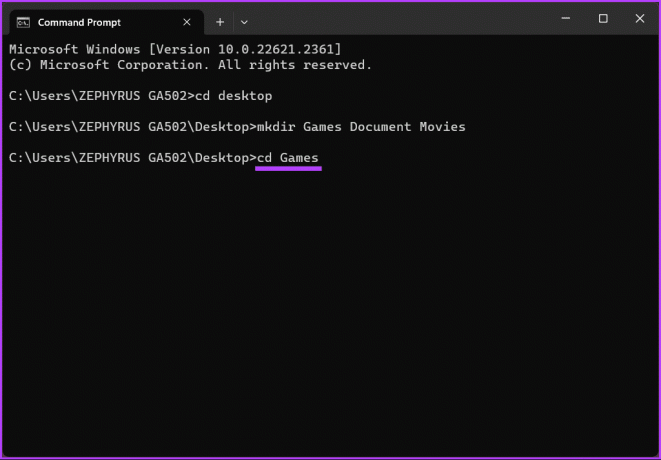
Krok 5: W katalogu, w którym chcesz utworzyć podfoldery, wpisz następujące polecenie i naciśnij Enter.
Notatka:W jednym folderze możesz mieć wiele podfolderów. Pamiętaj jednak, aby pozostawić odstęp między nazwą folderu (katalogu).
md NameofSubDirectory1 NameofSubDirectory2 NameofSubDirectory3

Masz to. Podfoldery zostaną utworzone w wybranym folderze. Możesz powtórzyć powyższe kroki, aby utworzyć wiele podfolderów w wielu folderach.
Czytaj dalej, jeśli chcesz pójść dalej i utworzyć plik w cmd.
Jak utworzyć plik za pomocą CMD w systemie Windows
Podobnie jak tworzenie folderu za pomocą wiersza poleceń, tworzenie pliku w CMD nie różni się od tego, pod warunkiem, że rozumiesz podstawy wyszukiwania i lokalizowania katalogu docelowego oraz nadawania nazw plikom wyraźnie.
Zacznijmy od utworzenia pustego pliku za pomocą wiersza poleceń systemu Windows.
Jak utworzyć pusty plik
Krok 1: Naciśnij klawisz Windows na klawiaturze i wpisz Wiersz poleceniai kliknij Otwórz.

Krok 2: Teraz nadszedł czas, aby wybrać miejsce docelowe, w którym chcesz utworzyć nowy folder. Wpisz poniższe polecenie i naciśnij Enter.
Notatka: Zamiast pola YourDirectoryPath poniżej wprowadź określoną ścieżkę docelową. Na przykład, jeśli chcesz utworzyć folder na pulpicie, wpisz pulpit CD i naciśnij Enter.
cd YourDirectoryPath

Krok 3: Teraz, gdy jesteś w katalogu docelowym, wpisz poniższe polecenie i naciśnij Enter.
Notatka: Zastąp nazwę pliku żądaną nazwą, a „.FileExtensions” powinno być ustawione na rozszerzenie pliku, takie jak .txt, .docx itp.
type nul > filename.FileExtensions
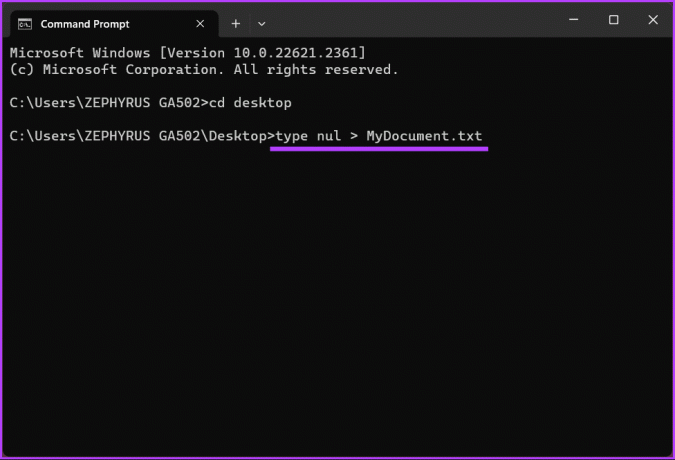
O to chodzi. Zostanie utworzony pusty plik z ustawionym rozszerzeniem, abyś mógł go później sprawdzić i nad nim pracować. Jeśli chcesz utworzyć plik zawierający tekst za pomocą polecenia cmd, kontynuuj czytanie.
Przeczytaj także: Uruchom Wiersz Poleceń jako administrator w Menedżerze Zadań Windows
Jak utworzyć plik zawierający tekst
Krok 1: Naciśnij klawisz Windows na klawiaturze i wpisz Wiersz poleceniai kliknij Otwórz.

Krok 2: Teraz nadszedł czas, aby wybrać miejsce docelowe, w którym chcesz utworzyć nowy folder. Wpisz poniższe polecenie i naciśnij Enter.
Notatka: Zamiast pola YourDirectoryPath poniżej wprowadź określoną ścieżkę docelową. Na przykład, jeśli chcesz utworzyć folder na pulpicie, wpisz pulpit CD i naciśnij Enter.
cd YourDirectoryPath

Krok 3: Teraz w katalogu docelowym wpisz poniższe polecenie i naciśnij Enter.
Notatka: Zastąp nazwę pliku żądaną nazwą, a „.FileExtensions” powinno być ustawione na rozszerzenie pliku, takie jak .txt, .docx itp.
copy con filename.FileExtensions

Krok 4: wpisz tekst, który chcesz umieścić w pliku. Jeśli wprowadzasz wiele wierszy, użyj klawisza Enter.
Przykład: To jest zapis testowy mający na celu przetestowanie metody i utworzenie pliku z zawartością za pomocą wiersza poleceń.
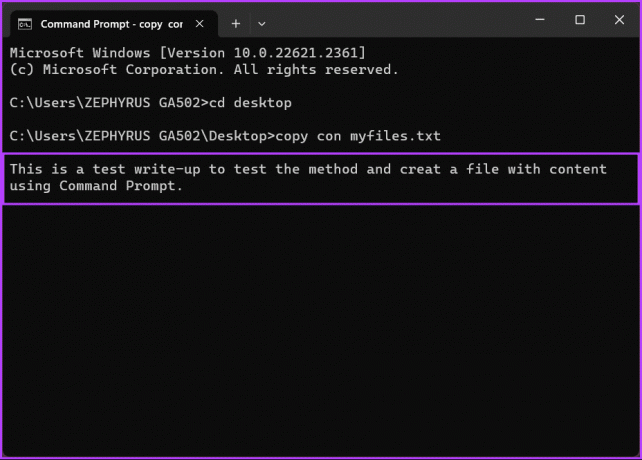
Krok 5: Naciśnij „Ctrl + Z” na klawiaturze po dodaniu tekstu do pliku i naciśnij Enter.
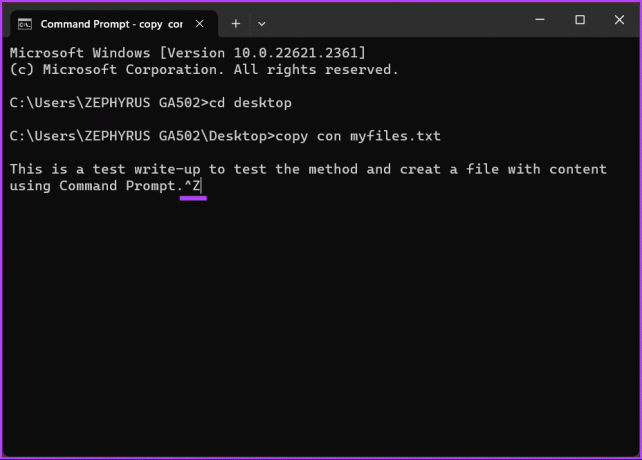
Dzięki temu zostanie utworzony nowy plik z wprowadzonymi szczegółami, do którego możesz uzyskać dostęp za pomocą Eksploratora plików i w razie potrzeby dokonać dalszej edycji. Jeżeli z jakiegoś powodu nie możesz wykonać polecenia skontaktuj się z nami Wsparcie Microsoftu i rozwiąż problem.
Jeśli jest coś, co przeoczyliśmy w tym artykule, zapoznaj się z sekcją Często zadawane pytania poniżej.
Często zadawane pytania dotyczące wiersza poleceń tworzenia i usuwania folderu
Aby usunąć folder i jego zawartość, użyj polecenia „rmdir” (usuń katalog), a następnie ścieżki folderu. Na przykład: rmdir /s /q C:\Users\Twoja nazwa_użytkownika\Desktop\OldFolder
Zarówno „rmdir”, jak i „rd” służą do usuwania katalogów. „Rmdir” to pełne polecenie, a „rd” to jego skrócona wersja. Możesz używać obu poleceń zamiennie.
Folder usunięty za pomocą wiersza poleceń zwykle trafia do Kosza, gdzie można go przywrócić. Jeśli Kosz został opróżniony, do podjęcia próby odzyskania danych może być konieczne użycie oprogramowania do odzyskiwania danych.
Szybkie tworzenie pliku lub folderu
Teraz, gdy wiesz, jak utworzyć folder lub plik za pomocą wiersza poleceń systemu Windows, możesz szybko automatyzować zadania, zarządzać systemami zdalnymi, tworzyć pliki lub zwiększać biegłość w posługiwaniu się wierszem poleceń. Ty też możesz tego chcieć szybko instaluj aplikacje w systemie Windows za pomocą wiersza poleceń.



