4 sposoby aktualizacji sterowników audio w systemie Windows 11
Różne / / November 24, 2023
Jak każdy system operacyjny, Windows 11 opiera się na sterownikach zapewniających optymalną wydajność, a sterowniki audio odgrywają kluczową rolę w zapewnianiu wysokiej jakości dźwięku. W tym artykule dowiesz się, jak zaktualizować sterowniki audio w systemie Windows 11.

Oprócz poprawy wydajności i jakości dźwięku aktualizacja sterowników audio systemu Windows 11 może również naprawić błędy i problemy ze zgodnością, a także dodać obsługę aby uzyskać dostęp do najnowszego sprzętu i technologii audio, chronić swój system przed zagrożeniami bezpieczeństwa oraz ulepszać funkcje i ustawienia dźwięku urządzenia. Oto jak to zrobić.
Metoda 1: Użyj Menedżera urządzeń, aby ręcznie zaktualizować sterowniki audio
Menedżer urządzeń to wbudowane narzędzie systemu Windows ze scentralizowanym interfejsem do zarządzania i aktualizacji komponentów sprzętowych. Użytkownicy mogą sprawnie lokalizować i ręcznie aktualizować sterowniki audio, poruszając się po intuicyjnym menu. Wykonaj poniższe kroki.
Krok 1: Naciśnij klawisz Windows na klawiaturze i wpisz Menadżer urządzeńi kliknij Otwórz.

Krok 2: W Menedżerze urządzeń przewiń w dół do opcji „Kontrolery dźwięku, wideo i gier” i kliknij ją.
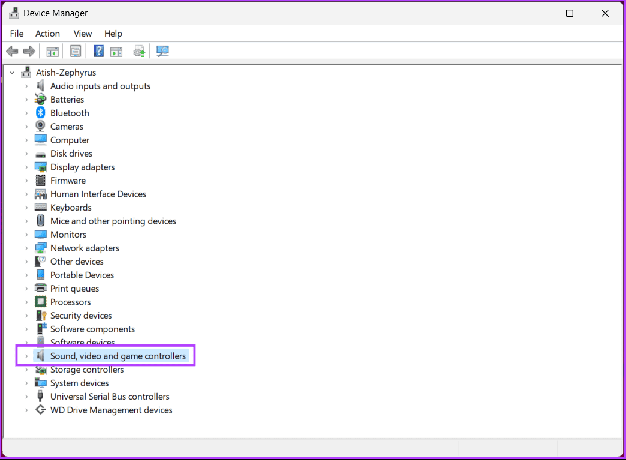
Krok 3: Kliknij prawym przyciskiem myszy kartę dźwiękową w rozwiniętym menu i wybierz opcję Aktualizuj sterownik.

Krok 4: W trybie Aktualizuj sterownik wybierz opcję „Wyszukaj automatycznie sterowniki”.
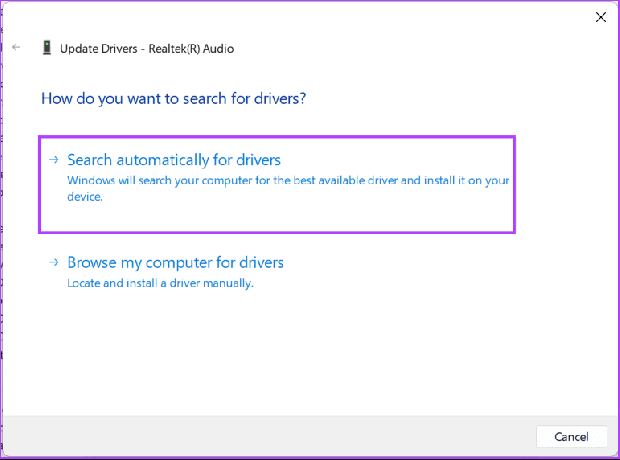
System Windows wyszuka teraz najnowszy dostępny sterownik dla Twojej karty dźwiękowej. Jeśli znajdzie nowy sterownik, postępuj zgodnie z instrukcjami wyświetlanymi na ekranie, aby go zainstalować. Jeśli jednak nie widzisz dostępnej aktualizacji, musisz już mieć zainstalowane najnowsze sterowniki dźwięku na swoim komputerze.
Przeczytaj także: Najlepsze sposoby przeglądania historii aktualizacji systemu Windows w systemie Windows 11
Metoda 2: Użyj usługi Windows Update do aktualizacji sterowników dźwięku
Korzystanie z wbudowanej funkcji Windows Update pozwala wygodnie upewnić się, że masz najnowsze sterowniki audio. Ten proces upraszcza obsługę funkcji audio systemu, ponieważ usługa Windows Update automatycznie identyfikuje i instaluje najnowsze aktualizacje sterowników wydane przez firmę Microsoft. Postępuj zgodnie z poniższymi instrukcjami.
Krok 1: Naciśnij klawisz Windows na klawiaturze i wpisz Ustawieniai kliknij Otwórz.
Notatka: Alternatywnie możesz szybko nacisnąć klawisz Windows + I na klawiaturze, aby otworzyć Ustawienia systemu Windows.
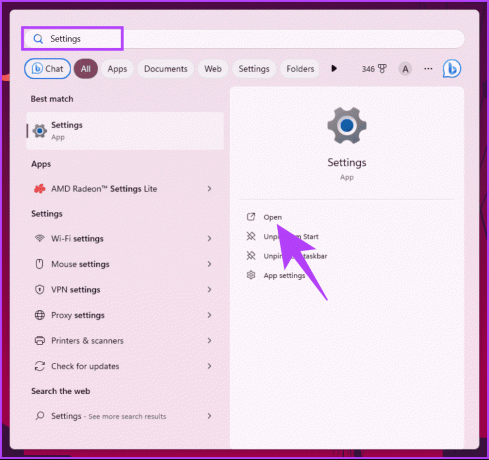
Krok 2: Przejdź do witryny Windows Update.

Krok 3: Teraz kliknij przycisk „Sprawdź aktualizacje” w prawym panelu.

Krok 4: Jeśli aktualizacja jest dostępna, kliknij przycisk Pobierz teraz, aby ją pobrać i zainstalować.
Notatka: W zależności od rozmiaru aktualizacji i szybkości połączenia internetowego pobranie i zainstalowanie aktualizacji może zająć od kilku minut do godziny.

Po zainstalowaniu najnowszej aktualizacji systemu Windows uruchom ponownie komputer. Po powrocie wszystkie istniejące sterowniki, w tym sterowniki audio (takie jak sterowniki audio Realtek), zostaną zaktualizowane.
Jeśli żadna z powyższych metod nie pomoże w znalezieniu najnowszego sterownika dla urządzenia audio, pomocna będzie poniższa metoda.
Przeczytaj także: Jak zatrzymać instalację określonej aktualizacji systemu Windows
Metoda 3: Pobierz najnowsze sterowniki ze strony producenta
W przeciwieństwie do ogólnych sterowników dołączonych do systemu operacyjnego, sterowniki specyficzne dla producenta są dostosowane do Twojego sprzętu audio. Po wejściu na oficjalną stronę internetową uzyskasz najnowsze i kompatybilne sterowniki, poprawisz funkcjonalność audio, rozwiążesz potencjalne problemy oraz zapewnisz płynną i zoptymalizowaną jakość dźwięku.
Poniżej znajdują się łącza do stron pobierania sterowników niektórych najpopularniejszych producentów komputerów PC.
- Lenovo: Najnowsze sterowniki audio dla komputera Lenovo można znaleźć, wprowadzając nazwę produktu lub numer seryjny albo korzystając z opcji wykrywania produktu.
Przejdź do wsparcia Lenovo
- HP: Możesz pobrać sterowniki audio dla komputera HP, wybierając swój produkt z poniższego łącza lub korzystając z narzędzia HP Support Assistant.
Przejdź do strony pomocy technicznej HP
- Dell: Możesz zaktualizować sterowniki audio komputera za pomocą aplikacji Dell Update lub wprowadzając kod serwisowy lub identyfikator produktu.
Przejdź do pomocy technicznej firmy Dell

- Acera: Możesz pobrać sterowniki audio dla komputera Acer, wprowadzając numer seryjny, SNID lub numer modelu.
Przejdź do pomocy technicznej Acera
- Asusa: Możesz znaleźć sterowniki audio dla swojego komputera Asus, wybierając swój produkt lub korzystając z narzędzia Asus Live Update.
Przejdź do wsparcia Asusa
Poniższa metoda może być pomocna, jeśli masz problemy z poruszaniem się po oficjalnej stronie internetowej w celu pobrania najnowszego sterownika dźwięku.
W przeciwieństwie do konwencjonalnych metod, narzędzia innych firm, takie jak Driver Pack, Driver Easy itp. oferują wygodną alternatywę dla szybkiego i wydajnego uzyskiwania sterowników audio. Narzędzia te upraszczają proces aktualizacji sterowników, automatyzując skanowanie i oferując aktualizacje jednym kliknięciem. Jednak zachowanie ostrożności i wybór renomowanych narzędzi ma kluczowe znaczenie, aby uniknąć potencjalnych zagrożeń bezpieczeństwa.
Poniżej znajduje się kilka narzędzi, które polecamy:
- Pakiet sterowników: To narzędzie może automatycznie skanować i aktualizować nieaktualne sterowniki, tworzyć punkty przywracania i pobierać sterowniki z poziomu programu. Obsługuje ponad 6 milionów sterowników z ponad tysiąca marek.
Pobierz pakiet sterowników
- Łatwy kierowca: to narzędzie umożliwia planowanie skanowania i aktualizacji sterowników, tworzenie kopii zapasowych i przywracanie sterowników oraz odinstalowywanie niechcianych sterowników. Posiada obszerną bazę danych obejmującą ponad 8 milionów kierowców.
Pobierz sterownik łatwy
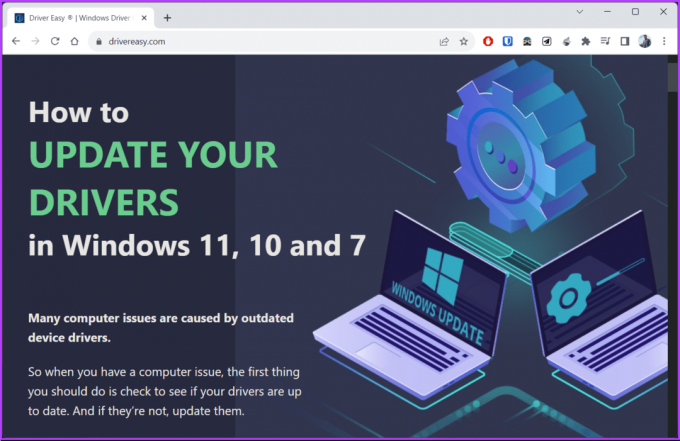
- Szybki instalator sterowników: To narzędzie może instalować sterowniki w trybie offline, bez połączenia z Internetem. Umożliwia także wybór sterowników do aktualizacji i udostępnia szczegółowe informacje o każdym sterowniku.
Pobierz instalator sterownika Snappy
Często zadawane pytania dotyczące aktualizacji sterowników audio w systemie Windows 11
Tak, domyślnie system Windows 11 jest skonfigurowany do automatycznego pobierania i instalowania aktualizacji sterowników.
Jeśli po aktualizacji sterowników audio napotkasz problemy, spróbuj przywrócić poprzednią wersję. Jeśli problem będzie się powtarzał, może być konieczne odinstalowanie i ponowne zainstalowanie bieżącego sterownika.
Tak, zaleca się ponowne uruchomienie komputera po aktualizacji sterowników audio, aby mieć pewność, że zmiany odniosą skutek. Niektóre aktualizacje mogą wymagać ponownego uruchomienia systemu w celu zapewnienia prawidłowego działania.
Pobierz najnowsze sterowniki audio
Teraz, gdy wiesz, jak zaktualizować sterowniki audio w systemie Windows 11, możesz poprawić wydajność lub kompatybilność sprzętu, aktualizując sterowniki audio. Możesz także sprawdzić te najlepsze sposoby wyłącz automatyczne aktualizacje sterowników w systemie Windows 11.
Ostatnia aktualizacja: 22 listopada 2023 r
Powyższy artykuł może zawierać linki partnerskie, które pomagają wspierać Guiding Tech. Nie wpływa to jednak na naszą rzetelność redakcyjną. Treść pozostaje bezstronna i autentyczna.

Scenariusz
Atish to doświadczony entuzjasta technologii, bloger i twórca treści z dyplomem inżyniera informatyki. Zaczął blogować w 2015 roku. Zawiera ponad 2000 artykułów obejmujących aktualności technologiczne, awarie technologiczne oraz kompleksowe recenzje smartfonów i komputerów PC. jego prace zdobiły strony renomowanych serwisów, takich jak Gizbot, Firstpost, PhoneArena, GSMArena i IBTimes. Atish porusza szeroki zakres tematów w GT, w tym instrukcje, bezcenne wskazówki i przewodniki dotyczące rozwiązywania problemów. Posiada certyfikaty z zakresu marketingu cyfrowego i strategii treści, dzięki czemu pozostaje na bieżąco z trendami technologicznymi, zachowując jednocześnie najwyższe standardy etyczne.



