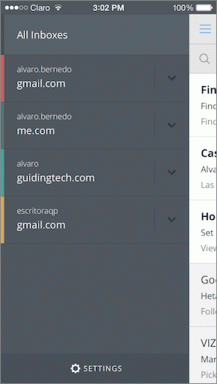7 najważniejszych rozwiązań problemu „Nie znaleziono sterowników urządzeń” podczas instalacji systemu Windows 10 lub 11
Różne / / November 24, 2023
Instalacja nowej kopii systemu Windows 11 lub 10 jest dość łatwym procesem. Jednak niektórzy użytkownicy utkną podczas instalacji systemu Windows 10 i 11 i zobaczą komunikat „Nie znaleziono sterowników urządzeń”. W rezultacie nie mogą przejść poza ekran wyboru dysku.
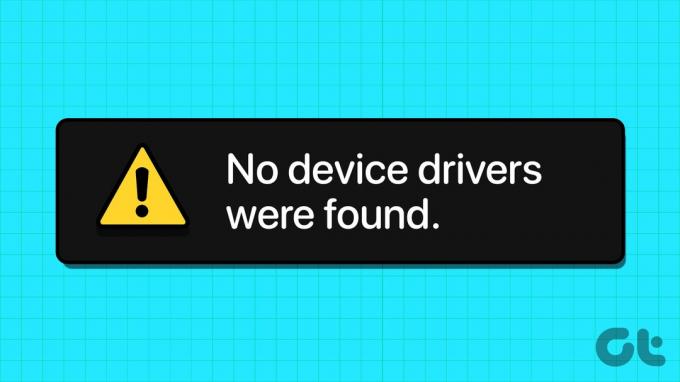
Ten problem może wynikać z uszkodzonego urządzenia instalacyjnego nośnika, wadliwych portów, brakujących sterowników i nieprawidłowego formatu partycji dysku. Omówimy siedem metod skutecznego rozwiązania tego błędu zainstaluj system operacyjny Windows na swoim komputerze.
1. Sprawdź/przełącz porty USB
Jeśli pojawi się komunikat „Nie znaleziono sterowników urządzeń, upewnij się, że nośnik instalacyjny zawiera błąd prawidłowych sterowników podczas instalacji systemu operacyjnego, musisz przełączyć się na inny port USB w komputerze. Odłącz USB od komputera, podłącz je do innego portu USB (2.0 lub 3.0) i ponów próbę instalacji.
Niektórzy użytkownicy nawet uniknęli tego błędu, zamykając okno monitu o instalację sterownika i wracając do ekranu powitalnego. Następnie odłącz dysk USB, a następnie podłącz go do innego portu USB i kontynuuj instalację.
2. Sprawdź dysk USB w innym systemie
Jeśli po utworzeniu rozruchowego dysku USB z systemem Windows okaże się, że w instalacji systemu Windows brakuje sterownika, należy sprawdzić to w innym systemie. Jeśli nie napotkasz problemu i możesz przejść przez pierwszą stronę konfiguracji, oznacza to, że wystąpił problem z portem USB, ustawieniami systemu lub sterownikami.
3. Wyłącz CSM i Bezpieczny rozruch
Funkcje CSM i Secure Boot mogą zakłócać instalację, dlatego należy je wyłączyć w ustawieniach BIOS-u. Możesz zainstalować system Windows 11 bez bezpiecznego rozruchu, jeśli masz moduł TPM 2.0 i UEFI na swoim komputerze. Oto jak wyłączyć funkcję Bezpiecznego rozruchu w systemie BIOS:
Krok 1: Uruchom ponownie komputer.
Krok 2: Naciśnij wyznaczony klawisz F (zwykle klawisz F2 lub Esc), aby uzyskać dostęp do BIOS-u. Aby uzyskać dostęp do BIOS-u, musisz sprawdzić klucz przypisany przez producenta komputera.
Krok 3: Po wejściu do BIOS-u przejdź do zakładki Bezpieczeństwo. Należy pamiętać, że jest to BIOS dla komputerów z płytami głównymi ASUS. Dlatego BIOS na Twoim komputerze będzie wyglądał inaczej po Twojej stronie. Niezależnie od tego, musisz szukać opcji Bezpiecznego rozruchu we wszystkich zakładkach BIOS-u.
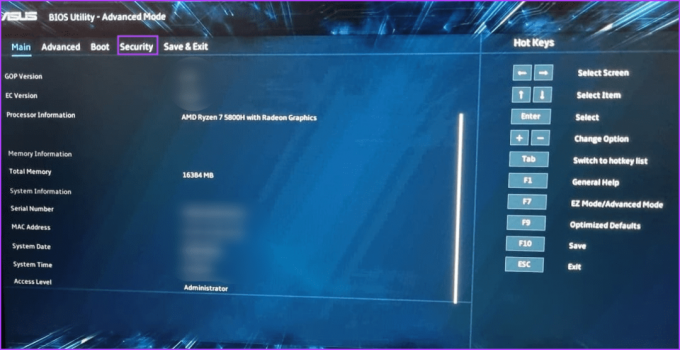
Krok 4: Kliknij opcję Bezpiecznego rozruchu.
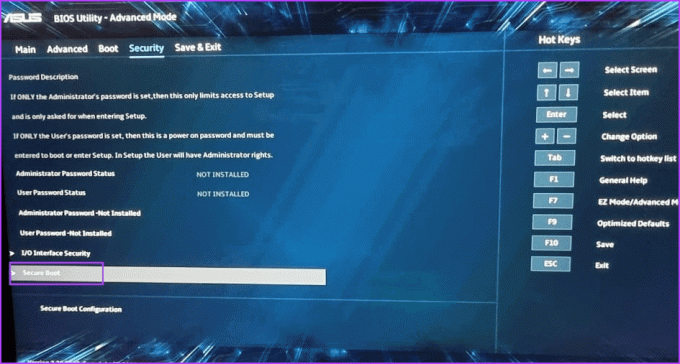
Krok 5: Kliknij opcję Bezpieczna kontrola rozruchu i wybierz opcję Wyłączone.
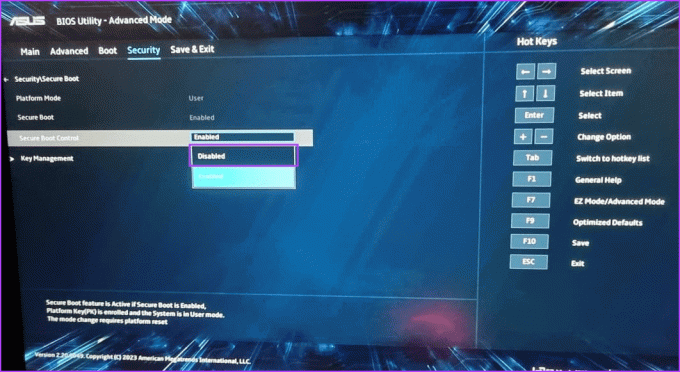
Krok 6: Naciśnij klawisz F10, aby zapisać zmiany i wyjść z BIOS-u.
Krok 7: Twój komputer uruchomi się ponownie i musisz uruchomić komputer przy użyciu nośnika instalacyjnego USB z systemem Windows. Kontynuuj instalację i sprawdź, czy podczas instalacji systemu Windows występuje ten sam błąd.
Podobnie wyłącz tryb CSM, który jest również funkcją BIOS-u umożliwiającą obsługę instalacji starszych systemów operacyjnych.
4. Pobierz i zainstaluj brakujące sterowniki
Ten błąd może również wystąpić, gdy system Windows nie ma sterownika dla urządzenia pamięci masowej. Musisz więc pobrać brakujące sterowniki za pomocą innego komputera i skopiować je na dysk USB instalacyjny systemu Windows. Możesz także użyć innego dysku USB.
Jeśli Twój komputer korzysta z procesora Intel, pobierz i rozpakuj plik Sterownik Intel Rapid Storage Technology (IRST). dla Twojego modelu komputera. Użytkownicy AMD będą musieli zrobić to samo, pobrać i rozpakować plik Sterowniki AMD RAID Driver (SATA, NVMe RAID)..

Następnie skopiuj wyodrębniony folder sterowników na nośnik instalacyjny USB systemu Windows.

Powtórz następujące kroki:
Krok 1: Włącz komputer i uruchom go przy użyciu nośnika instalacyjnego USB z systemem Windows, aż dojdziesz do miejsca, w którym instalator poprosi o załadowanie sterowników. Jeśli skopiowałeś sterowniki na inny dysk USB, podłącz go.
Krok 2: Kliknij przycisk Przeglądaj.
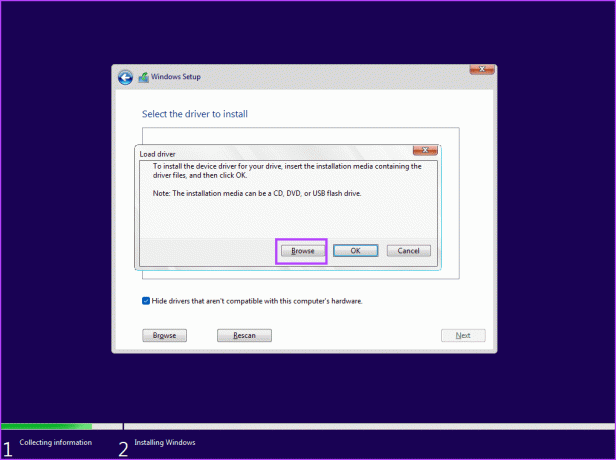
Krok 3: Wybierz odpowiedni folder sterownika i kliknij przycisk OK.
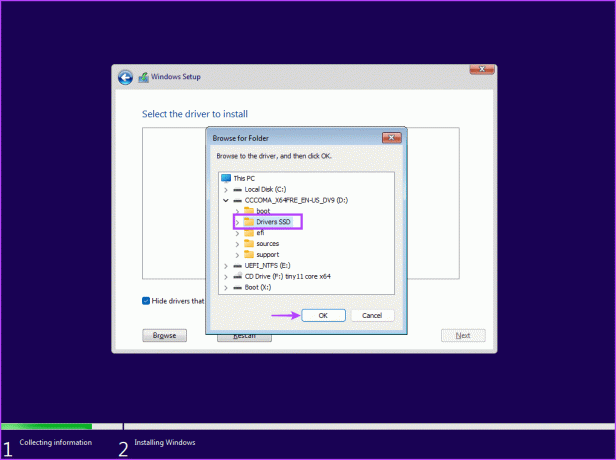
Krok 4: Kliknij sterownik, aby go wybrać, a następnie kliknij przycisk Dalej.
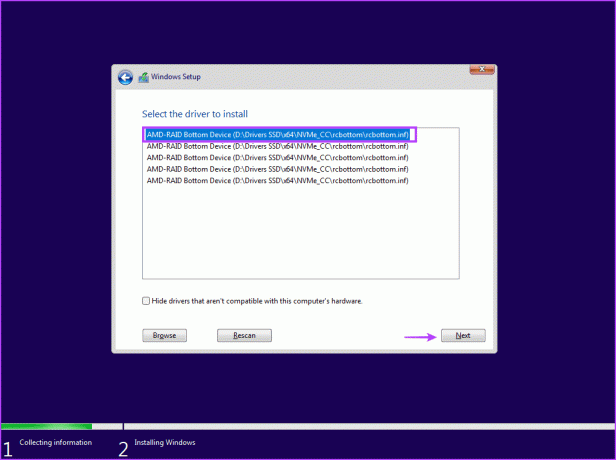
Krok 5: Po pomyślnej instalacji sterownika wybierz dysk do instalacji i kontynuuj konfigurację.
5. Spróbuj zainstalować wersję 32-bitową (dla systemu Windows 10)
Jeśli masz problemy z instalacją systemu Windows 10, wypróbuj 32-bitową wersję systemu operacyjnego zamiast wersji 64-bitowej. Jest to tymczasowe obejście, które zadziałało dla wielu użytkowników, ale będziesz musiał trzymać się Wersja 32-bitowa systemu operacyjnego. Za każdym razem, gdy będziesz chciał dokonać zmiany, będziesz musiał przeprowadzić czystą instalację 64-bitowej wersji systemu Windows.
Uszkodzony nośnik instalacyjny USB jest także przyczyną wyskakiwania błędu przy próbie wybrania napędu i kontynuowaniu instalacji systemu Windows. Więc musisz odtwórz nośnik instalacyjny USB z systemem Windows za pomocą narzędzia Windows Media Creation lub Rufusa.

Upewnij się, że pobrałeś najnowszy plik ISO z oficjalna witryna internetowa systemu Windows i użyj go do utworzenia nośnika instalacyjnego USB z systemem Windows. Podłącz dysk USB do komputera i sprawdź, czy instalacja przebiegnie bez błędów.
7. Konwertuj dysk na GPT
Windows 11 wymaga, aby komputer PC obsługiwał UEFI, a dysk musi być w formacie GPT. Jeśli podstawowy dysk magazynujący jest w formacie MBR, przed instalacją systemu operacyjnego należy go przekonwertować na GPT. Jednakże, utwórz kopię zapasową wszystkich plików osobistych ze wszystkich dysków na zewnętrzny dysk twardy przed wybraniem tej ścieżki.
Użyjemy narzędzia Diskpart do konwersji dysku z MBR na GPT, co wiąże się z całkowitym wyczyszczeniem dysku. Oto jak to zrobić:
Krok 1: Naciśnij skrót klawiaturowy Shift + F10, aby otworzyć wiersz poleceń na stronie konfiguracji systemu Windows.
Krok 2: Wpisz następujące polecenie i naciśnij klawisz Enter, aby uruchomić narzędzie Diskpart:
diskpart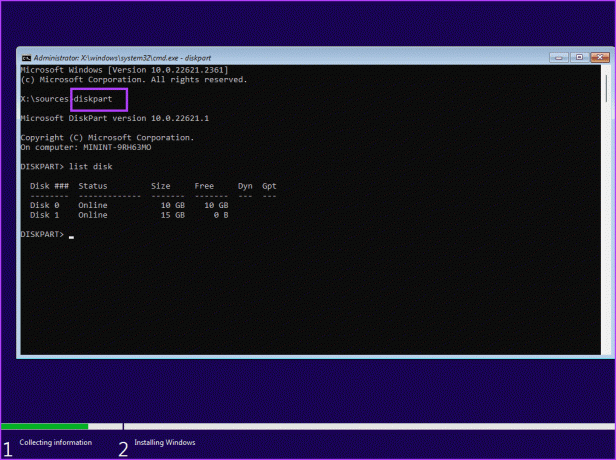
Krok 3: Następnie wykonaj następujące polecenie:
List disk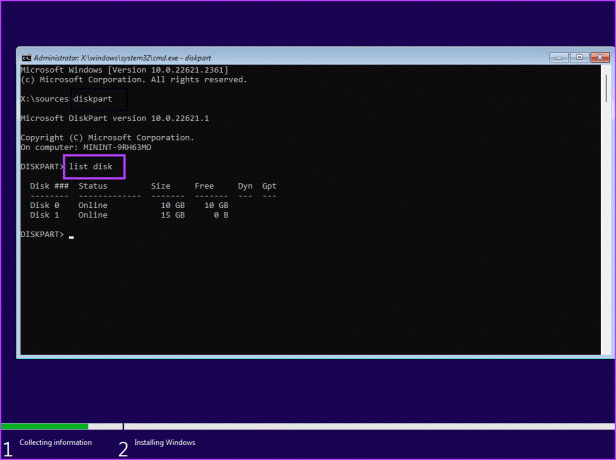
Krok 4: Zobaczysz listę wszystkich dysków, w tym nośnik instalacyjny USB systemu Windows. Zanotuj numer dysku systemowego. Polecenie wyboru dysku to:
Select disk disknumberKrok 5: Zastąp część numeru dysku rzeczywistym numerem dysku z listy. Zatem ostatnim poleceniem w naszym przypadku będzie:
Select disk 0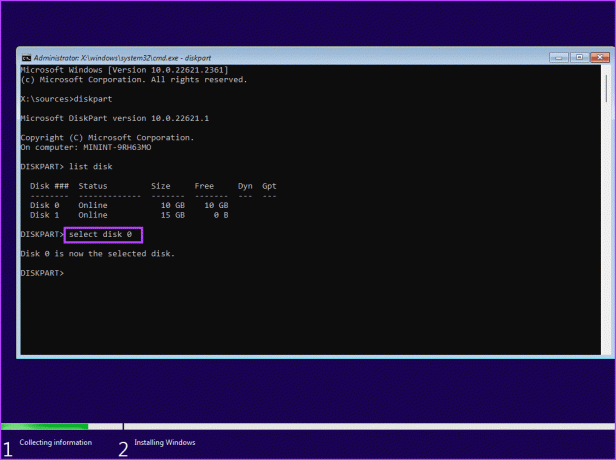
Krok 6: Po wybraniu dysku wykonaj następujące polecenie:
Clean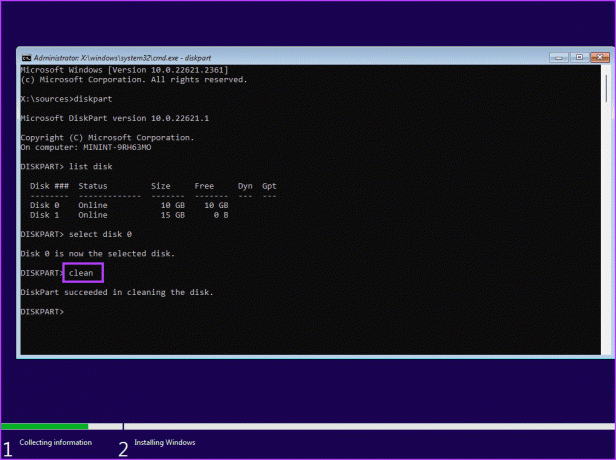
Krok 7: Wybrany dysk zostanie wyczyszczony. Wykonaj następujące polecenie, aby przekonwertować go na GPT:
Convert gpt
Krok 8: Po wyświetleniu komunikatu o pomyślnym wykonaniu polecenia wykonaj następujące polecenie:
List disk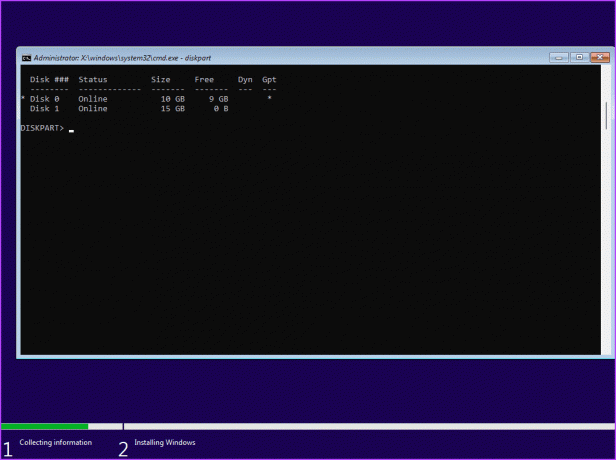
Krok 9: Zauważysz, że przed dyskiem pod kolumną GPT pojawia się gwiazdka (*). Wskazuje, że dysk jest teraz w formacie GPT.
Krok 10: Zamknij okno wiersza poleceń i kontynuuj instalację systemu Windows.
Pomyślnie zainstaluj system Windows
Oto siedem metod naprawienia problemu „nie znaleziono podpisanych sterowników urządzeń” podczas instalacji systemu Windows 10 lub 11. Sprawdź nośnik instalacyjny USB systemu Windows, wyłącz CSM i Bezpieczny rozruch i zainstaluj brakujące sterowniki. Następnie utwórz ponownie nośnik instalacyjny USB i przekonwertuj dysk na MBR, aby pomyślnie zainstalować system Windows.
Ostatnia aktualizacja miała miejsce 1 listopada 2023 r
Powyższy artykuł może zawierać linki partnerskie, które pomagają wspierać Guiding Tech. Nie wpływa to jednak na naszą rzetelność redakcyjną. Treść pozostaje bezstronna i autentyczna.

Scenariusz
Abhishek pozostał przy systemie operacyjnym Windows, odkąd kupił Lenovo G570. Choć to oczywiste, uwielbia pisać o Windowsie i Androidzie, dwóch najpowszechniejszych, a jednocześnie fascynujących systemach operacyjnych dostępnych ludzkości. Kiedy nie pisze postu, uwielbia oglądać OnePiece i wszystko, co ma do zaoferowania Netflix.