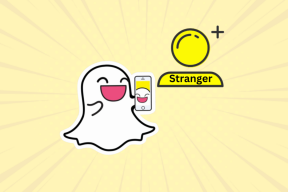Sposoby robienia przewijanych zrzutów ekranu w przeglądarce Chrome i Firefox – TechCult
Różne / / November 26, 2023
Zrzuty ekranu pozwalają użytkownikom zamrażać i kadrować wszystko, co znajduje się na ekranie, niezależnie od tego, czy są to obrazy, pliki czy inna forma danych, co ułatwia udostępnianie informacji, zapewnianie odniesień wizualnych i dokumentowanie treść. Są chwile, kiedy trzeba uchwycić całą stronę internetową lub więcej niż to, co widać na jednym zdjęciu. Jednak nie cała zawartość zawsze zmieści się w wymiarach ekranu, prawda? Cóż, ta potrzeba doprowadziła do wprowadzenia przewijanych zrzutów ekranu, które pozwalają uchwycić całą stronę internetową lub dokument na jednym obrazie. Jak więc zrobić przewijany zrzut ekranu w przeglądarce Chrome lub Firefox i czy jest do tego jakiś skrót? Dowiedzmy Się.

Jak robić przewijane zrzuty ekranu w przeglądarkach Google Chrome i Mozilla Firefox
Być może słyszałeś wcześniej o przewijaniu zrzutów ekranu i być może już zrobiłeś to samo na swoich smartfonach. Jest specjalnie używany do przechwytywania treści wykraczających poza początkowy widok ekranu, nawet jeśli użytkownicy wymagają przewijania, aby je zobaczyć. W przeciwieństwie do tradycyjnych, pomaga zapisywać treści pojawiające się w wielu sekcjach ekranu. Teraz, chociaż jest to łatwe przechwyć długi, przewijany zrzut ekranu na urządzeniu z Androidem lub iPhone'a, to samo jest trudne w przypadku komputera PC.
Jak zrobić przewijany zrzut ekranu w przeglądarce Google Chrome
Istnieje wiele sposobów zrobienia zrzutu ekranu całej strony w przeglądarce Google Chrome. Przejrzymy każdy z nich i możesz wybrać dowolną metodę w oparciu o swoje preferencje.
Metoda 1: Użyj trybu programisty
Przeglądarka Google Chrome nie ma bezpośredniego klawisza skrótu ani opcji przechwytywania zrzutu ekranu całej strony. Jednak nadal możesz przechwycić przewijany zrzut ekranu za pomocą narzędzi programistycznych. To świetna metoda. Oto jak to zrobić:
1. Odwiedź stronę internetową, dla której chcesz zrobić zrzut ekranu i kliknij trzy kropki ikona po prawej stronie paska adresu.
2. Najedź kursorem na Więcej narzędzi i wybierz Narzędzia deweloperskie z menu kontekstowego.
Dostęp do tej opcji można również uzyskać, po prostu naciskając F12 Lub Ctrl + Shift + I.
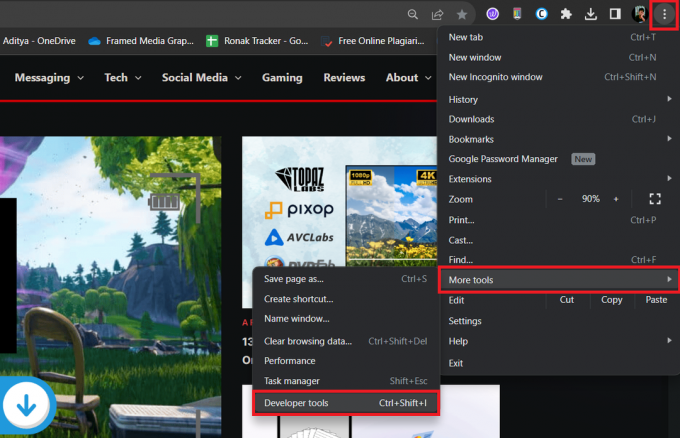
3. W oknie Narzędzia programistyczne kliknij przycisk trzy kropki w prawym górnym rogu i wybierz Uruchom polecenie.
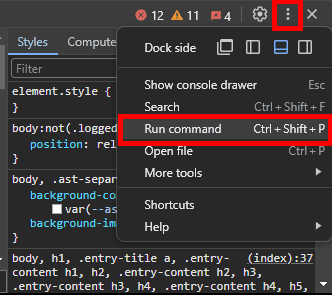
4. Typ zrzut ekranu w polu wprowadzania tekstu i wybierz Zrób zrzut ekranu w pełnym rozmiarze z listy opcji.
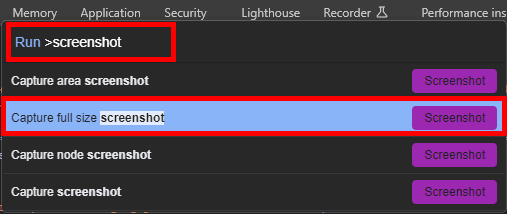
5. Poczekaj na zakończenie procesu. Twój zrzut ekranu zostanie zapisany w formacie PNG w domyślnym folderze pobierania.
Metoda 2: Użyj rozszerzenia
Rozszerzenia zapewniają dodatkową funkcjonalność Twojej przeglądarce. Istnieje wiele rozszerzeń Chrome, takich jak Zrzut ekranu I GoFullPage — przechwytywanie ekranu całej strony które pomogą Ci wykonać zrzut ekranu całej strony za pomocą jednego kliknięcia. Oto jak możesz go pobrać i używać:
1. Odwiedź urzędnika Sklep internetowy Chrome stronę internetową i w pasku wyszukiwania wpisz Przejdź na pełną stronę.
2. Wybierać GoFullPage — przechwytywanie ekranu całej strony z wyników wyszukiwania i kliknij Dodaj do Chrome.
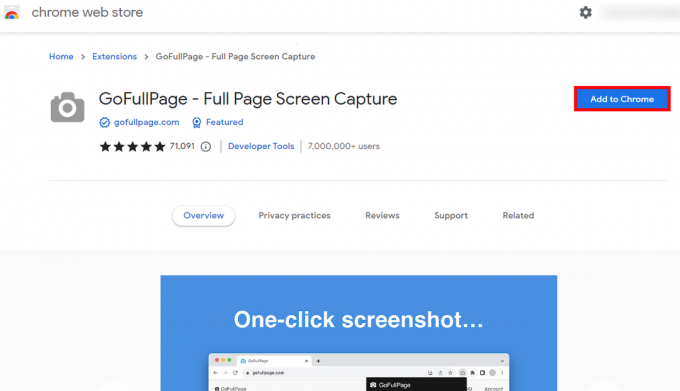
3. Po pobraniu i zainstalowaniu rozszerzenia w przeglądarce kliknij przycisk ikona rozszerzenia obok paska adresu.
4. Znajdź GoFullPage — przechwytywanie ekranu całej strony i kliknij ikona pinezki obok tego.
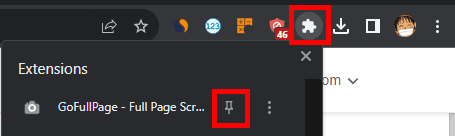
Teraz to rozszerzenie będzie wyświetlane obok ikony rozszerzenia.
5. Odwiedź stronę internetową, dla której chcesz zrobić zrzut ekranu, kliknij Ikona GoFullPagei poczekaj na zakończenie procesu.
Twój zrzut ekranu zostanie zapisany na odpowiednim dysku.
Przeczytaj także: Jak potajemnie robić zrzuty ekranu Snapchatów
Metoda 3: Użyj narzędzi innych firm
Możesz także zainstalować narzędzia innych firm, aby przechwytywać przewijane zrzuty ekranu w przeglądarce Google Chrome. Co więcej, nie tylko w przeglądarce, ale te narzędzia pomogą Ci wykonać zrzut ekranu w dowolnym miejscu na komputerze, na przykład w przypadku długich dokumentów lub wątków czatu itp.
1. Odwiedzić oficjalna strona PicPick i kliknij Pobierać.
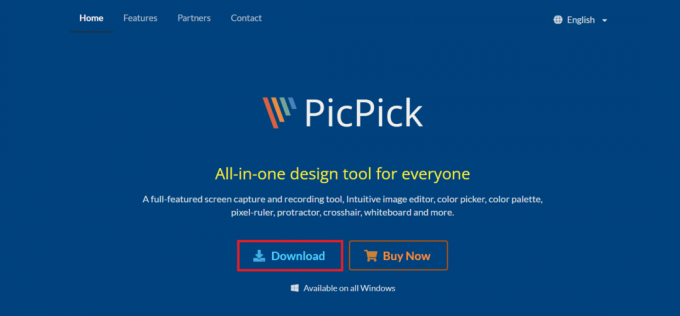
2. Po pobraniu zainstaluj oprogramowanie na komputerze.
3. Odwiedź w całości stronę internetową, z której chcesz wykonać zrzut ekranu, i naciśnij klawisz klawiatury Ctrl + Alt + Prtsc razem.
4. Teraz w Pasek narzędzi PicPick, Kliknij na Przechwyć przewijane okno Ikona.
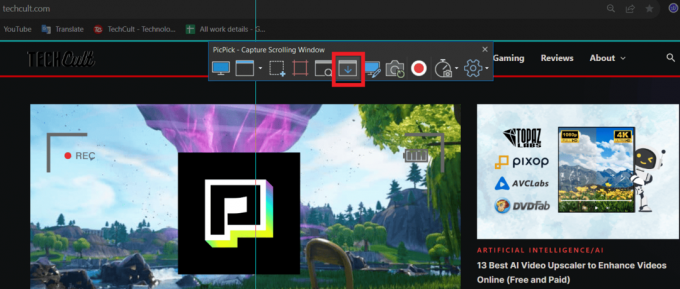
5. Teraz kliknij róg strony i przeciągnij kursor do przeciwległego rogu. Po zwolnieniu myszy strona zacznie się przewijać automatycznie.
6. Poczekaj, aż cały zrzut ekranu zostanie wykonany. Jeśli otworzy się automatycznie w oprogramowaniu PicPick, możesz go tam edytować i zapisać.
Metoda 4: Zapisz stronę internetową w formacie PDF
Możesz także zapisać stronę internetową w formacie PDF, na wypadek gdybyś chciał ją zapisać w całości, a nie w formacie JPG, PNG lub jakimkolwiek innym formacie obrazu. Wykonaj kroki:
1. Odwiedź żądaną stronę internetową, kliknij przycisk ikona trzech kropek w prawym górnym rogu i wybierz Wydrukować z menu kontekstowego. Możesz także nacisnąć Ctrl + P.

2. Rozwiń menu rozwijane Miejsce docelowe i wybierz Zapisz jako plik PDF. Kliknij Ratować w prawym dolnym rogu.

3. Wybierz lokalizację, w której chcesz zapisać plik PDF.
Przeczytaj także: 29 najlepszych rozszerzeń Chrome zwiększających produktywność
Jak robić przewijane zrzuty ekranu w przeglądarce Firefox
Przejdźmy przez proces przechwytywania całej strony w formie zrzutu ekranu w przeglądarce Firefox.
Metoda 1: Korzystanie z wbudowanej funkcji przeglądarki Firefox
Chociaż przeglądarka Google Chrome nie zapewnia bezpośredniej funkcji przechwytywania zrzutów ekranu, Firefox ją udostępnia, co ułatwia użytkownikom. Wykonaj kroki:
1. Odwiedź witrynę, dla której chcesz wykonać zrzut ekranu.
2. Kliknij prawym przyciskiem myszy pusty obszar na stronie internetowej i wybierz Zrobić zrzut ekranu. Dostęp do tej funkcji można także uzyskać, po prostu naciskając Ctrl + Shift + S.
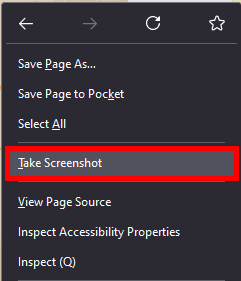
3. Wybierać Zapisz całą stronę w prawym górnym rogu.

4. Kliknij Pobierać w prawym górnym rogu, a zrzut ekranu całej strony zostanie zapisany w folderze domyślnym.
Metoda 2: Użyj opcji programisty
Ponownie możesz wybrać narzędzia programistyczne do robienia zrzutów ekranu w przeglądarce Firefox. Oto jak to zrobić:
1. Odwiedź stronę internetową, na której chcesz zrobić zrzut ekranu.
2. Naciskać F12 na klawiaturze, aby otworzyć Narzędzia dla programistów internetowych a następnie naciśnij F1 otworzyć Ustawienia.
3. Przewiń w dół i zaznacz Zrób zrzut ekranu całej strony pod Dostępne przyciski przybornika.
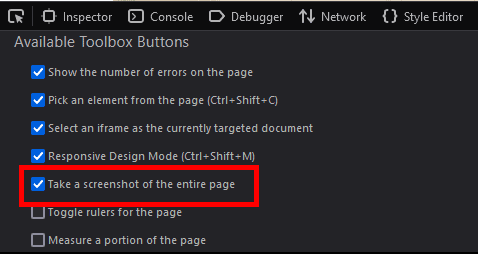
4. W oknie Narzędzia dla programistów internetowych kliknij przycisk ikona aparatu w prawym górnym rogu, aby wykonać zrzut ekranu całej strony. Zostanie on zapisany w domyślnym folderze pobierania.
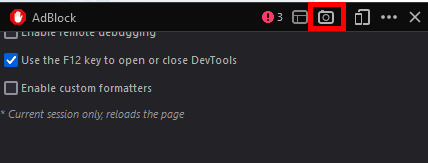
Notatka: Nie musisz sprawdzać Zrób zrzut ekranu całej strony ponownie, aby przechwycić pełnostronicowe zrzuty ekranu innych stron internetowych. Po prostu naciśnij F12, Następnie F1i kliknij ikona aparatu. Otóż to.
Możesz także przechwytywać zrzuty ekranu z urządzeń mobilnych, klikając ikonę Ikona telefonu komórkowego obok ikony aparatu.
Przeczytaj także: Jak korzystać z trybu czytelnika w przeglądarce Chrome
Metoda 3: Użyj rozszerzenia
Chociaż Firefox oferuje świetne funkcje do przechwytywania całostronicowych lub przewijanych zrzutów ekranu, jeśli chcesz więcej możliwości dostosowywania, np. edytowanie obrazu zaraz po zrobieniu zrzutu ekranu, może być potrzebne rozszerzenie takie jak Awesome Zrzut ekranu. Wykonaj kroki:
1. Odwiedzić DODATKI do przeglądarki Firefox stronę internetową i wyszukaj Niesamowity rejestrator zrzutów ekranu i ekranu rozszerzenie.
2. Kliknij Dodaj do Firefoksa.
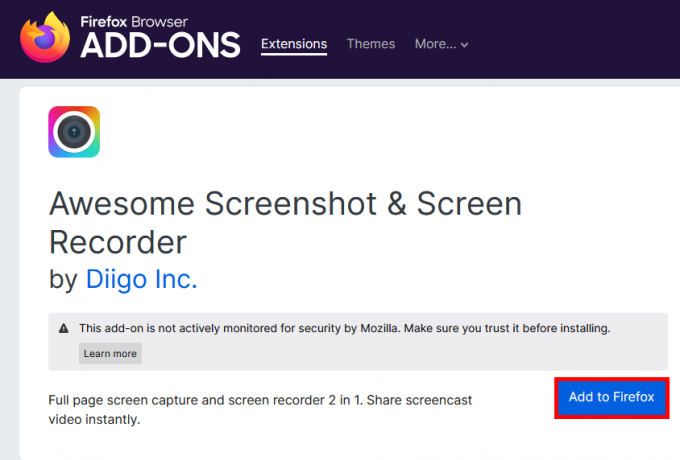
3. Po dodaniu postępuj zgodnie z instrukcjami wyświetlanymi na ekranie, aby zalogować się do aplikacji Awesome Screenshot.
4. Kliknij na ikona rozszerzenia (ikona zagadki) w prawym górnym rogu.
5. Kliknij na Ikona ustawień obok rozszerzenia Awesome Screenshot i wybierz Przypnij do paska narzędzi z menu kontekstowego.
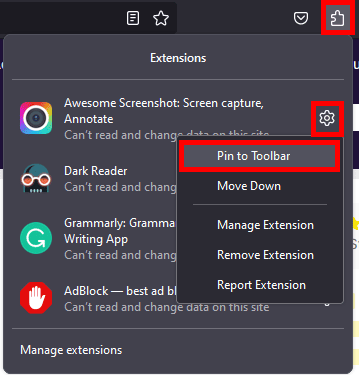
6. Odwiedź stronę internetową, na której chcesz zrobić zrzut ekranu, kliknij przycisk Niesamowita ikona zrzutu ekranui wybierz Przechwyć całą stronę.
Alternatywnie możesz także nacisnąć Ctrl + Alt + E.
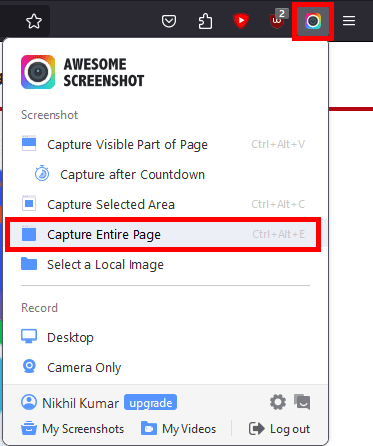
7. Poczekaj na zakończenie procesu. Po zakończeniu możesz edytować zrzut ekranu według własnego uznania lub bezpośrednio zapisać go w folderze pobierania.
To jest to! Mamy nadzieję, że nasz przewodnik pomógł Ci uchwycić przewijany zrzut ekranu w przeglądarce Chrome i Firefox. Jeśli masz inne pytania lub sugestie, możesz podzielić się nimi w sekcji komentarzy. Zaglądaj do TechCult, aby uzyskać więcej takich porad i wskazówek.
Henry to doświadczony pisarz zajmujący się tematyką techniczną, którego pasją jest udostępnianie skomplikowanych tematów technologicznych codziennym czytelnikom. Dzięki ponad dziesięcioletniemu doświadczeniu w branży technologicznej Henry stał się zaufanym źródłem informacji dla swoich czytelników.