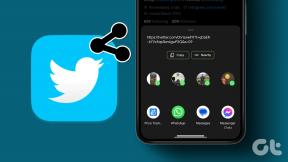7 sposobów naprawienia braku synchronizacji kalendarza iCloud z komputerem Mac
Różne / / November 27, 2023
W przyszłym tygodniu jest ważne spotkanie robocze. Masz usilnie dodał lokalizację, data, godzina itp. w aplikacji Kalendarz na iPhonie. Kiedy polegałeś na komputerze Mac, który wysyłał powiadomienia, Twój szef wysyła Ci wiadomość z pytaniem, dlaczego nie dołączyłeś do spotkania! Zgadnij co? Twój Mac zapomniał zapytać Cię o to spotkanie. Podobnie jak Ty, kilku użytkowników skarżyło się, że ich kalendarz iCloud nie synchronizuje się z komputerem Mac.
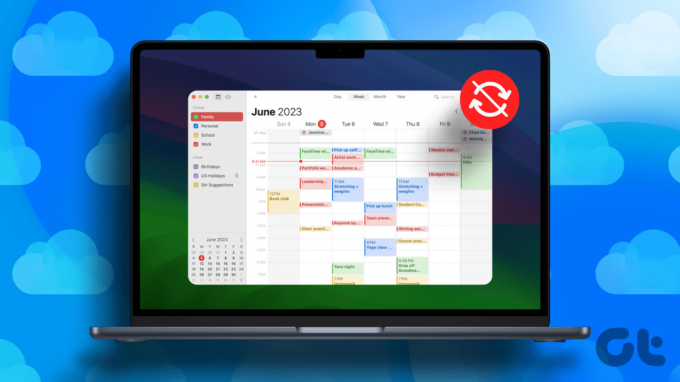
Nie panikować; nie musisz przełączać aplikacji kalendarza. Przedstawiamy najlepsze sposoby naprawienia problemu braku synchronizacji kalendarza komputera Mac z kontem iCloud. Dzięki tym poprawkom będziesz mieć pewność, że szybko będziesz uczestniczyć w spotkaniach.
Notatka: Zanim przejdziesz do poprawek, upewnij się sprawdź stan systemu Apple dla Kalendarza iCloud. Jeśli kropka obok niej jest pomarańczowa, serwer Apple nie działa. Poczekaj, aż problem zostanie naprawiony. Jeśli jest zielony, przejdź do poniższych poprawek.
Dlaczego mój kalendarz na komputerze Mac nie synchronizuje się
Niezbędna jest synchronizacja kalendarza Twojego konta iCloud na wszystkich urządzeniach. Przyczyny problemów z synchronizacją na komputerze Mac mogą być różne. Po pierwsze, sprawdź, czy Twój kalendarz iCloud i aplikacja Kalendarz na komputerze Mac działają na tym samym koncie. Jeśli tak, może występować problem z aplikacją Kalendarz na komputerze Mac. Alternatywnie problemy mogą znajdować się na przodzie Twojego Apple ID.

Aby je naprawić, przedstawiliśmy szereg rozwiązań. Zaczynając od podstawowych poprawek, takich jak ponowne uruchamianie, szczegółowo rozwiązaliśmy problemy związane z odświeżaniem w aplikacji Kalendarz na komputerze Mac. Ponadto zapewniliśmy ponowną synchronizację z kalendarzem iCloud. Jeśli nic nie działa, dołączyliśmy rozwiązanie, zgodnie z którym musisz się wylogować i ponownie zalogować do swojego Apple ID.
Jak naprawić kalendarz iCloud niezsynchronizowany z komputerem Mac
Teraz, gdy pokrótce omówiliśmy przyczyny opóźnienia synchronizacji między iCloud a komputerem Mac, przejdźmy do omówienia kilku prostych rozwiązań, które mogą pomóc w rozwiązaniu problemu.
1. Uruchom ponownie komputer Mac
Ponowne uruchomienie to pierwsza metoda, którą należy wypróbować, gdy wystąpi problem z dowolnym urządzeniem. Jeśli więc komputer Mac nie zsynchronizuje się z kalendarzem iCloud, naciśnij przycisk Uruchom ponownie. Ponowne uruchomienie usunie starsze procesy w tle i rozpocznie nowe. Aby ponownie uruchomić komputer Mac, naciśnij logo Apple w lewym górnym rogu i wybierz Uruchom ponownie.

2. Odśwież kalendarze
Największą zaletą aplikacji Kalendarz na komputerze Mac jest to, że umożliwia ona odświeżenie. Odświeżanie aktualizuje zawartość aplikacji w przypadku jakichkolwiek opóźnień. Jeśli więc masz problemy z synchronizacją Kalendarza iCloud z komputerem Mac, możesz je rozwiązać, odświeżając kalendarze na komputerze Mac. Najpierw otwórz aplikację Kalendarz na komputerze Mac. Następnie dotknij opcji Widok na pasku menu. Ponadto wybierz opcję Odśwież kalendarze z listy rozwijanej.

Odświeżenie aplikacji Kalendarz może zająć kilka sekund. Może to rozwiązać wszelkie opóźnienia w synchronizacji między kontem macOS i iCloud.
3. Sprawdź zsynchronizowane konta
Podstawowym warunkiem synchronizacji kalendarza iCloud z aplikacją Kalendarz na komputerze Mac jest to, że powinny one działać na tym samym koncie Apple. Jeśli więc Twój kalendarz iCloud działa na Twoim osobistym Apple ID, a służbowy Apple ID działa na Twoim Macu, kalendarze będą naturalnie rozmieszczone inaczej. Jeśli więc zauważysz, że wydarzenie wprowadzone w kalendarzu Twojego iPhone'a nie pojawia się na Twoim Macu, sprawdź, czy zsynchronizowane konta są takie same.
4. Synchronizuj i synchronizuj ponownie z Kalendarzem iCloud
Ten krok upiecze dwie pieczenie na jednym ogniu. Po pierwsze, jeśli nie zsynchronizowałeś swojego Kalendarza z kontem iCloud, pomoże to w zainicjowaniu procesu synchronizacji. Po drugie, jeśli opcja synchronizacji zostanie włączona, możesz ponownie rozpocząć proces synchronizacji, wyłączając ją na kilka minut. Oto jak zsynchronizować lub ponownie zsynchronizować Kalendarz iCloud z komputerem Mac.
Krok 1: Otwórz aplikację Ustawienia na komputerze Mac. Kliknij swoje imię i nazwisko po lewej stronie. Następnie wybierz iCloud w prawym panelu okna.
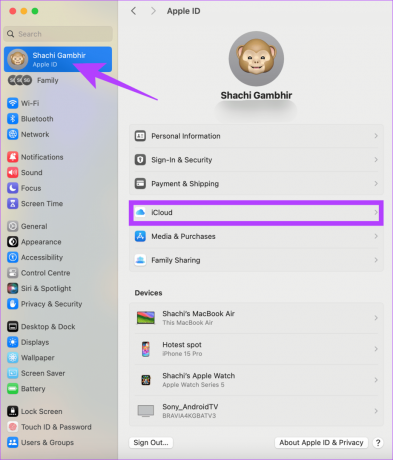
Krok 2: Kliknij opcję Pokaż więcej aplikacji na nowej stronie.
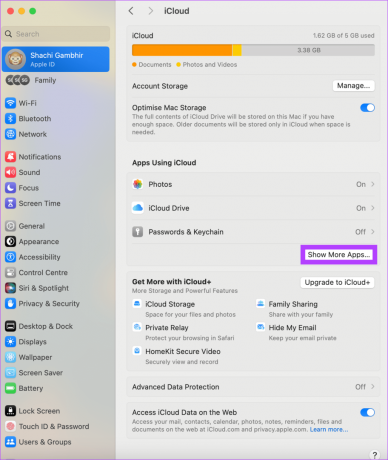
Krok 3: W wyskakującym okienku sprawdź przełącznik Kalendarza iCloud. Jeśli przełącznik jest już uruchomiony, wyłącz go. Poczekaj kilka minut i włącz go ponownie.
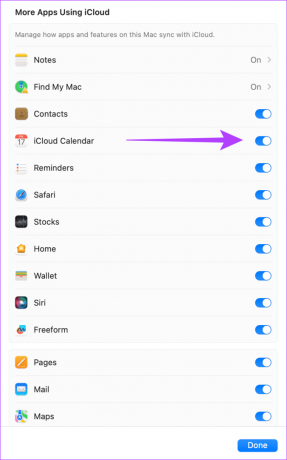
Ta sztuczka pomogła użytkownicy z synchronizacją komputera Mac z problemem Kalendarza iCloud. Spróbuj więc rozwiązać swój problem.
5. Usuń swój Apple ID i zaloguj się ponownie
Czy żadna z powyższych wskazówek nie pomogła Ci rozwiązać problemu z synchronizacją między Kalendarzem iCloud a komputerem Mac? Cóż, ostatecznością jest usunięcie Apple ID z komputera Mac. Następnie możesz zalogować się ponownie. To powinno pomóc rozwiązać problem synchronizacji. Wykonaj poniższe czynności, aby usunąć swój Apple ID i dodać go do komputera Mac.
Krok 1: Otwórz aplikację Ustawienia na komputerze Mac. Następnie dotknij swojego imienia i nazwiska w lewym górnym rogu strony. Następnie w prawym okienku wybierz opcję Wyloguj się.
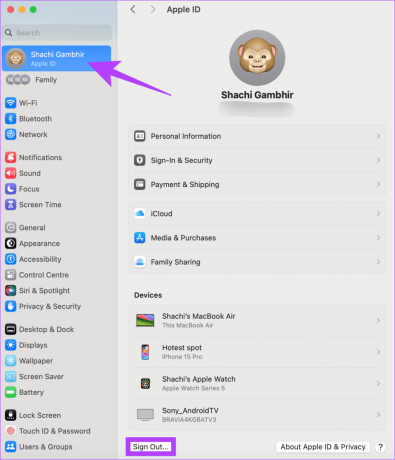
Krok 2: W wyskakującym okienku wybierz Zachowaj kopię. Dzięki temu Twoje dane kontaktowe, a przede wszystkim szczegóły kalendarza iCloud, pozostaną nienaruszone.
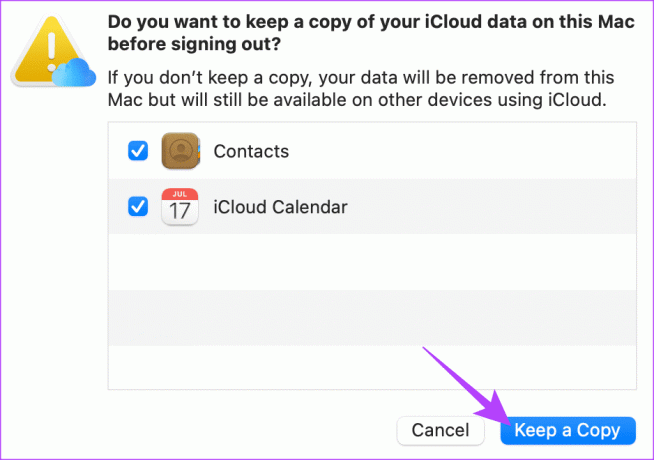
Nigdy nie przegap spotkania
Po rozwiązaniu problemu braku synchronizacji kalendarza iCloud z komputerem Mac możesz bezpiecznie polegać na aplikacji Kalendarz na komputerze Mac, która będzie na bieżąco informować Cię o harmonogramie. W ten sposób będziesz uczestniczyć w spotkaniach i ominiesz przekomarzanie się szefa.
Ostatnia aktualizacja: 27 listopada 2023 r
Powyższy artykuł może zawierać linki partnerskie, które pomagają wspierać Guiding Tech. Nie wpływa to jednak na naszą rzetelność redakcyjną. Treść pozostaje bezstronna i autentyczna.