Jak wstawiać i edytować tabelę w Canva: Przewodnik krok po kroku – TechCult
Różne / / November 28, 2023
Projekty i szczegóły mają znaczenie podczas tworzenia prezentacji lub infografiki. Czy nie chcesz, aby Twój projekt wyglądał na bardziej przejrzysty, uporządkowany i zawierał więcej informacji? Cóż, wystarczy skorzystać z tabel, w których można odpowiednio uporządkować i przedstawić dane statystyczne. Canva jest wykorzystywana w sektorach profesjonalnych, gdzie użytkownicy w swoich slajdach prezentacji korzystają z szablonów tabel. W dzisiejszym blogu pokażemy, jak wstawić i edytować tabelę w Canvie. Zacznijmy od tego.
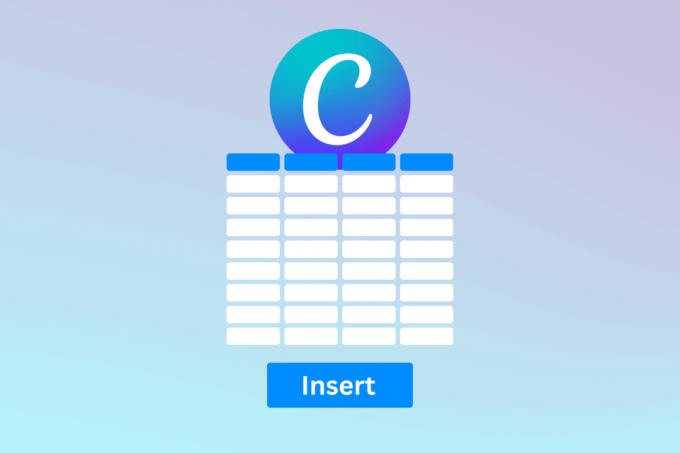
Jak wstawić tabelę w serwisie Canva
Canva nie jest nowym imieniem wśród popularne narzędzia do projektowania graficznego online. To miejsce, w którym znajdziesz grafikę, plakaty, ulotki, broszury i inne materiały do mediów społecznościowych. Oprócz przyjaznego dla użytkownika interfejsu, szeroka gama szablonów i elementów pomaga osobom indywidualnym i firmom w projektowaniu materiałów wizualnych, nawet jeśli są nowicjuszami w tej dziedzinie. Między innymi jest stworzenie tabeli, która sprawi, że Twoje treści będą odzwierciedlać profesjonalizm i przejrzystość. Postępuj zgodnie z instrukcjami, aby go dodać:
1. otwarty Canva, Kliknij Stwórz projekt w prawym górnym rogu i wybierz typ projektu z menu rozwijanego.
2. Na lewym pasku bocznym kliknij Elementy i szukać Stoły w pasku wyszukiwania.

3. Wybierz element tabeli z wyników wyszukiwania według preferencji. Zostanie dodany do Twojego projektu.
Jak tworzyć niestandardowe tabele w serwisie Canva
Cóż, jeśli nie znajdziesz odpowiedniego, gotowego elementu tabeli w bibliotece Canva, dlaczego nie po prostu utworzyć i wstawić własny? Możesz to łatwo zrobić w serwisie Canva. Przejdźmy przez metody.
Metoda 1: Użyj elementu kwadratowego lub prostokątnego
Tabele są zwykle wykonane z komórek w kształcie kwadratu lub prostokąta. Można ich użyć do wykonania jednego według potrzeb. Wygląda atrakcyjniej, a także można edytować każdą komórkę indywidualnie.
1. Otwórz projekt Canva i kliknij Elementy, i szukać Kwadrat Lub Prostokąt elementy.
2. Dodaj preferowany element kwadratowy lub prostokątny do swojego projektu.
3. Po dodaniu kliknij element w projekcie, a następnie kliknij Duplikować Ikona. Spowoduje to utworzenie duplikatu tego elementu.
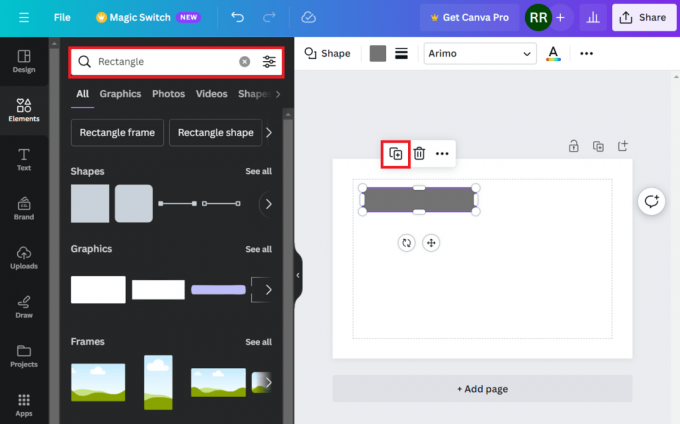
4. Przeciągnij i rozmieść zduplikowany element w projekcie, a następnie powtórz kroki, aby utworzyć tabelę.
Metoda 2: Użyj elementu linii
Linie dają szansę na stworzenie bardziej fajnie wyglądających tabel, ponieważ możesz używać linii kropkowanych lub strzałek, grubych lub cienkich, w zależności od preferencji. Wykonaj kroki
1. Wyszukaj Linia element w Elementy pasek wyszukiwania i wybierz preferowany z wyników.
2. Przesuń linię do żądanej pozycji i przeciągnij ją z jednej strony, aby rozszerzyć się zgodnie z preferencjami.

3. Kliknij na Zduplikowana ikona aby go utworzyć, zmienić jego rozmiar i ustawić jego położenie.
4. Kliknij na Obróć ikonę aby obrócić linie w poziomie lub w pionie. Powtarzaj, aż w końcu utworzysz tabelę.
Notatka: Canva pokazuje również stopień obrotu, dlatego pamiętaj o obróceniu linii dokładnie o 90 stopni w przypadku prostych linii pionowych i 180 stopni w przypadku prostych linii poziomych.
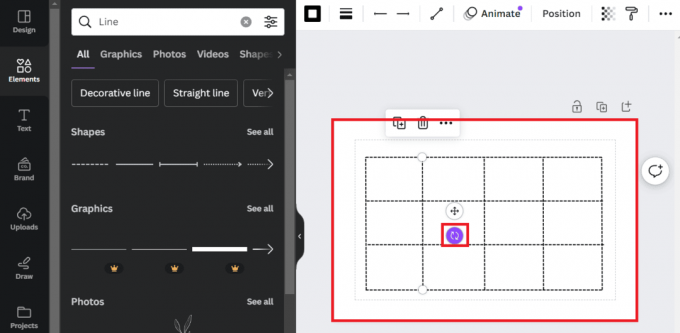
Przeczytaj także: Jak dodać teksturę w Canvie
Metoda 3: Użyj elementu kalendarza
Istnieje również wiele elementów kalendarza lub szablonów, które można wykorzystać jako tabele, szczególnie jeśli potrzebujesz czegoś do stworzenia planu lekcji lub innego materiału.
1. Szukaj Kalendarz element i wybierz preferowany z wyników wyszukiwania.
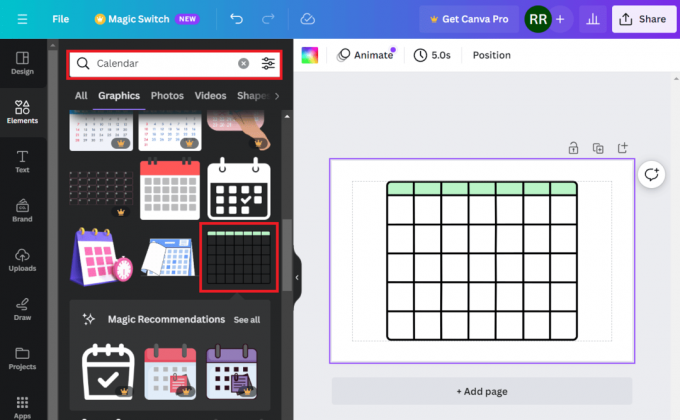
Możesz także skorzystać z gotowych szablonów Kalendarzy.
1. Przenieś się do Projekt zakładka, wyszukaj Kalendarzi dodaj preferowany projekt do arkusza projektu.
2. Wybierz element, który chcesz usunąć i kliknij Usuń ikonę.
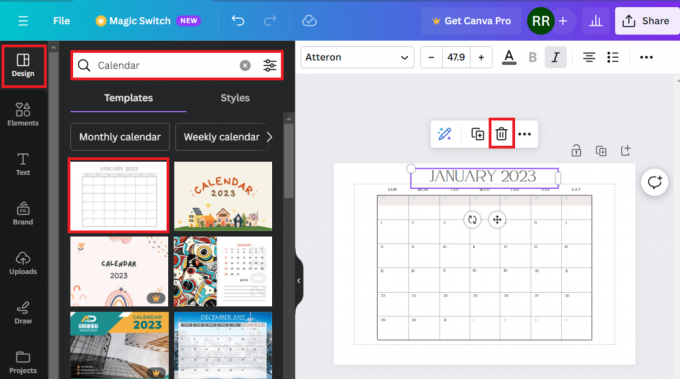
Jak edytować tabele w serwisie Canva
Możliwość edycji tabeli, nawet jeśli wstawiłeś już gotową tabelę, zapewnia elastyczność w zakresie projektów. W serwisie Canva możesz zmienić jego rozmiar, kolor komórek, styl i kolor obramowań i wiele więcej. Zobaczmy jak.
Opcja 1: Zmień rozmiar tabeli
Kiedy wstawisz element tabeli z biblioteki Canva, może on nie zawsze pasować do Twojego projektu. Oto jak możesz zmienić jego rozmiar:
1. Po wstawieniu elementu tabeli do projektu kliknij na niego.
2. Kliknij jeden z rogów, od którego chcesz zwiększyć lub zmniejszyć jego rozmiar i przeciągnij kursor.

Opcja 2: Zmień kolor komórek
Możesz nawet zmienić kolor poszczególnych komórek zgodnie ze swoimi potrzebami i upodobaniami. Wykonaj poniższe kroki:
1. Kliknij komórkę w tabeli, której kolor chcesz zmienić.
2. W prawym górnym rogu kliknij przycisk Nie wypełniać (Kolor) ikona jak pokazano.
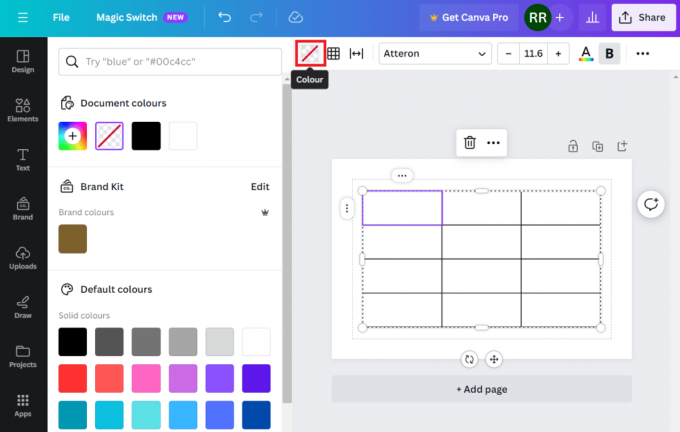
3. Teraz w lewym okienku wybierz dowolny kolor, który chcesz wypełnić w komórce. Jeśli nie lubisz jednolitych kolorów, możesz także wybrać gradienty.
4. Powtórz te same kroki, aby zmienić kolor pozostałych komórek tabeli.
Przeczytaj także: Czy warto przejść na Canva Pro? Przegląd i analiza
Opcja 3: Zmień styl i kolor obramowań
Kolorowe komórki na stole z czarną ramką nie wyglądają jednak zbyt atrakcyjnie, prawda? Zmieńmy kolor krawędzi tabeli. Wykonaj kroki:
1. otwarty Canva i kliknij tabelę w projekcie, aby ją zaznaczyć.
2. Kliknij na Ikona granic w prawym górnym rogu i z menu kontekstowego wybierz te, których kolor lub styl chcesz zmienić. Na przykład wybraliśmy tutaj Wszystkie granice.
3. Kliknij na Ikona koloru obramowań i wybierz preferowany z palety kolorów.

4. Teraz, aby zmienić styl obramowania, kliknij przycisk Styl graniczny Ikona.
5. Wybierz styl z opcji. Możesz także zwiększyć lub zmniejszyć szerokość linii za pomocą Waga graniczna suwak.
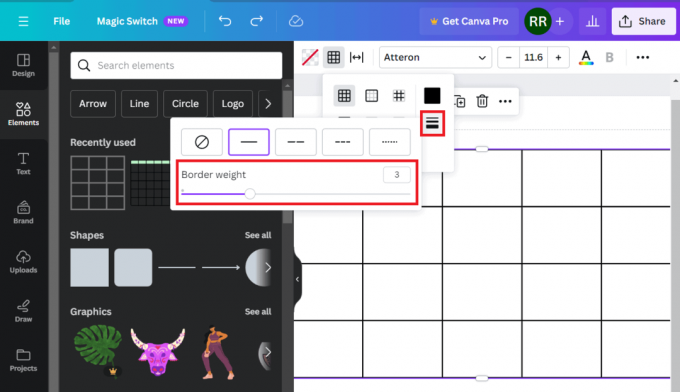
Opcja 4: Dodanie koloru tła
Możesz także dodać kolor do tła stołu. Wykonaj poniższe kroki:
1. Kliknij i wybierz najpierw przestrzeń kosmiczną.
2. Kliknij na Ikona koloru tła w prawym górnym rogu i wybierz preferowany kolor jednolity lub gradient z palety.
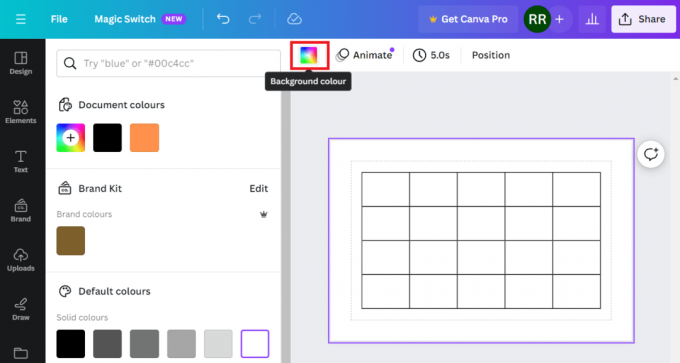
Opcja 5: Dodawanie czcionki do komórek
Wreszcie, jeśli chcesz napisać coś w komórkach tabeli, oto jak możesz to zrobić:
1. Kliknij komórkę, w której chcesz pisać.
2. Z górnego paska wybierz Styl czcionki, rozmiar, kolori inne opcje formatowania tekstu według preferencji. Po ustawieniu zacznij pisać.
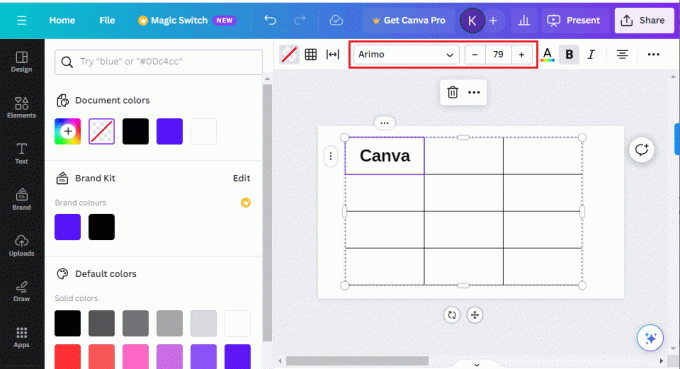
Możesz także dodawać teksty w różnych komórkach przy użyciu różnych czcionek.
Przeczytaj także: 40 najlepszych edytorów zdjęć online na Instagram – bezpłatny i płatny
Jak skopiować i wkleić tabelę do serwisu Canva
Czasami może być konieczne skopiowanie tabeli z jednego projektu w serwisie Canva i wklejenie jej do innego, ale nie zawsze jest możliwe wstawienie i zaprojektowanie nowej. Cóż, proces jest trudny, ale możesz to zrobić. Wykonaj kroki:
1. Przejdź do tabeli, którą chcesz skopiować.
2. Kliknij jedną komórkę, naciśnij Ctrl + A, aby zaznaczyć wszystkie komórki w tej tabeli, i naciśnij Ctrl + C skopiować je wszystkie.
3. Teraz przejdź do innego projektu, kliknij prawym przyciskiem myszy puste miejsce i wybierz Pasta z menu kontekstowego lub po prostu naciśnij Ctrl + V.
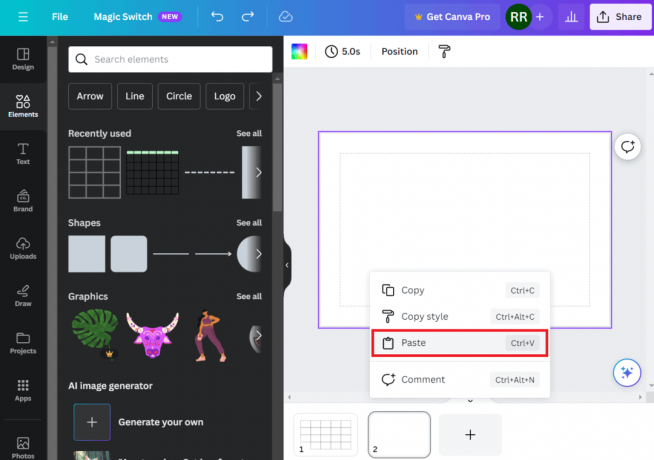
Możesz nawet kopiować tabele ze źródeł zewnętrznych, takich jak dokumenty programu Word lub arkusze programu Excel, i wklejać je bezpośrednio do projektu w serwisie Canva.
Jak dostosować wysokość wierszy w tabeli w serwisie Canva
Jeśli chcesz zwiększyć lub zmniejszyć wysokość dowolnego wiersza lub kolumny w tabeli w serwisie Canva, wykonaj poniższe czynności:
1. Kliknij jedną krawędź wiersza lub kolumny, której wysokość chcesz zmodyfikować.
2. Gdy pojawi się ikona dwustronnej strzałki, kliknij lewym przyciskiem myszy, przytrzymaj go i przeciągnij zgodnie z preferencjami, aby zwiększyć lub zmniejszyć.
Jest inny sposób, w którym możesz dostosować wysokość wierszy/kolumn w oparciu o ich zawartość.
1. Po wypełnieniu komórek wymaganą treścią kliknij tabelę prawym przyciskiem myszy.
2. Kliknij na ikona trzech kropek na granicy i wybrać Rząd rozmiarówdo treści Lub Rząd rozmiarówdo treści z menu kontekstowego.
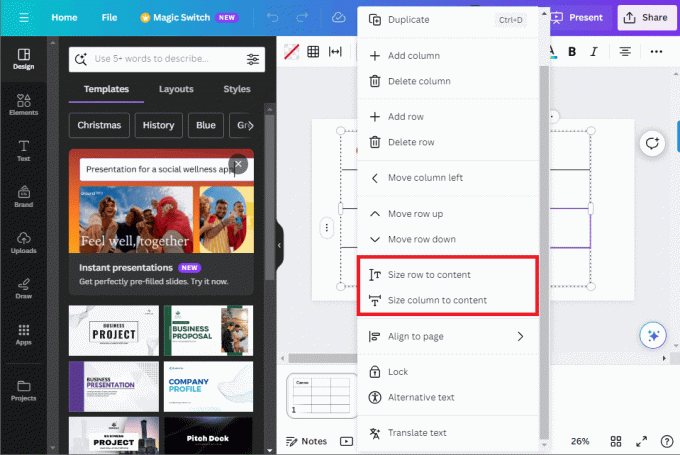
Jak scalić komórki w tabeli w serwisie Canva
Jeśli chcesz połączyć zawartość dwóch lub więcej komórek w jedną, oto prosty sposób, aby to zrobić:
1. Przejdź do tabeli i kliknij komórkę, którą chcesz scalić.
2. Naciskać Zmiana na klawiaturze i wybierz drugą komórkę. Podobnie możesz zaznaczyć wiele komórek, które chcesz scalić.
3. Teraz kliknij prawym przyciskiem myszy dowolną komórkę i wybierz Połącz komórki z menu kontekstowego.
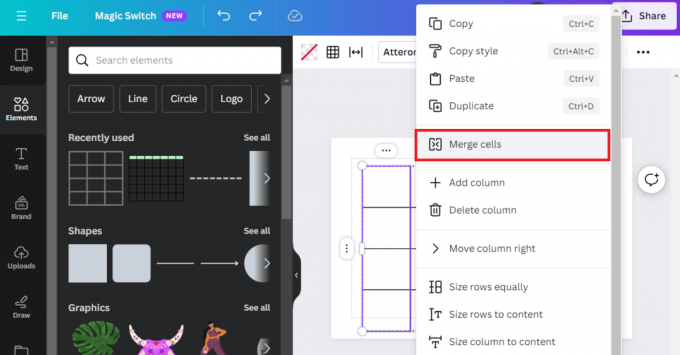
Przeczytaj także: Top 21 najlepszych alternatyw dla Adobe InDesign
Jak dodawać, usuwać i przenosić wiersze i kolumny do tabeli w serwisie Canva
Modyfikacja wierszy i kolumn staje się niezwykle ważna podczas pracy nad projektem. To samo możesz z łatwością zrobić w serwisie Canva.
Opcja 1: Dodaj wiersze i kolumny
Jeśli chcesz dodać dodatkowe wiersze lub kolumny do tabeli w swoim projekcie w serwisie Canva, wykonaj następujące kroki:
1. Otwórz projekt i kliknij prawym przyciskiem myszy tabelę.
2. Wybierać Dodaj kolumnę Lub Dodaj wiersz jako wymagane.

Opcja 2: Usuń wiersze i kolumny
Postępuj zgodnie z instrukcjami, aby usunąć niepotrzebne wiersze i kolumny z tabeli:
1. Kliknij wiersz/kolumnę, którą chcesz usunąć.
2. Kliknij trzy kropki (Więcej) na krawędzi i wybierz Usuń wiersz Lub Usuń kolumnę z menu kontekstowego.
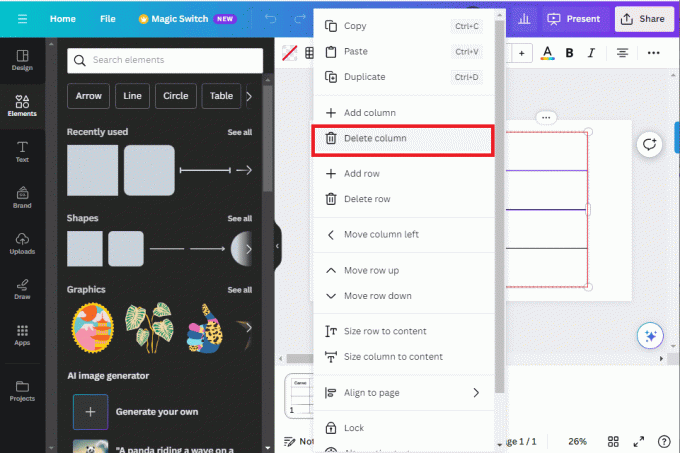
Opcja 3: Przenieś wiersze i kolumny
1. Kliknij prawym przyciskiem myszy dowolną komórkę wiersza lub kolumny, której położenie chcesz zmienić.
2. Wybierz odpowiednią opcję – Przesuń kolumnę w prawo, Przesuń kolumnę w lewo, Przesuń wiersz w górę, I Przesuń wiersz w dół.
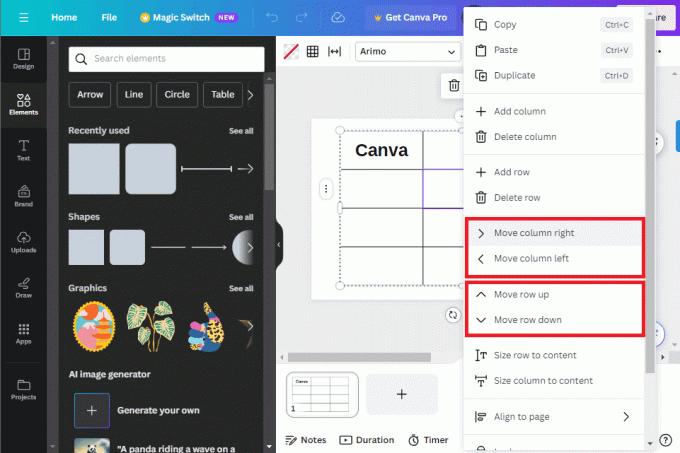
Przyjazny dla użytkownika interfejs Canvas z wieloma opcjami dostosowywania. Mamy nadzieję, że nasz przewodnik Ci pomógł wstaw tabelę w serwisie Canva dla swoich projektów i edytuj je zgodnie ze swoimi upodobaniami. Jeśli masz do nas jakieś pytania lub sugestie, daj nam znać w sekcji komentarzy. Zaglądaj do TechCult, aby uzyskać więcej takich informacyjnych przewodników.
Henry to doświadczony pisarz zajmujący się tematyką techniczną, którego pasją jest udostępnianie skomplikowanych tematów technologicznych codziennym czytelnikom. Dzięki ponad dziesięcioletniemu doświadczeniu w branży technologicznej Henry stał się zaufanym źródłem informacji dla swoich czytelników.



