9 poprawek błędu „Nie można połączyć się z tą siecią” w systemie Windows 11
Różne / / November 30, 2023
Możesz mieć więcej niż jedno połączenie Wi-Fi w domu lub miejscu pracy. Jednak podczas nawiązywania połączenia w systemie Windows 11 może pojawić się błąd „Nie można połączyć się z tą siecią”. Jeśli przydarzyło się to również Tobie, oto 9 sposobów, aby temu zaradzić.
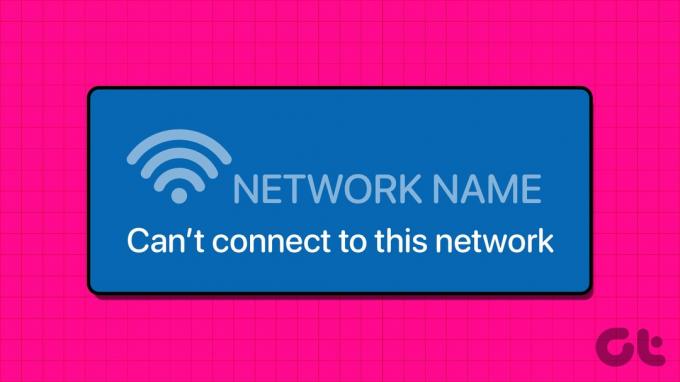
Zanim zaczniemy, spróbuj połączyć router z urządzeniem z systemem Windows 11 za pomocą kabla Ethernet aby upewnić się, że problem nie dotyczy Wi-Fi. Następnie odłącz kabel i spróbuj połączyć się bezprzewodowo. Jeśli w systemie Windows 11 nadal pojawia się błąd „Nie można połączyć się z tą siecią”, wykonaj poniższe poprawki.
1. Uruchom ponownie system Windows i router
Ponowne uruchamianie systemu Windows 11 urządzenie pomoże rozwiązać problemy występujące z powodu tymczasowych błędów lub problemów. Dodatkowo ponowne uruchomienie routera pomoże również w odświeżeniu sieci Wi-Fi. Jest to jeden z powodów, dla których jest on najczęściej zalecany jako pierwsza metoda rozwiązywania problemów. Aby uzyskać więcej informacji, zobacz krok po kroku.
Krok 1: Przejdź do paska zadań i kliknij ikonę Start.
Krok 2: Następnie kliknij przycisk Zasilanie i wybierz Uruchom ponownie, gdy pojawią się opcje.
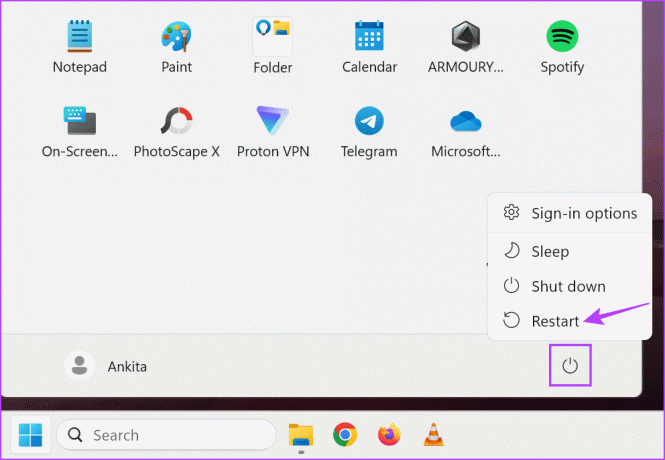
Jednocześnie odłącz kabel zasilający od routera lub naciśnij przycisk wyłączania. Następnie odczekaj kilka minut i ponownie podłącz kabel zasilający lub ponownie naciśnij przycisk zasilania. Poczekaj, aż router i komputer uruchomią się ponownie. Następnie spróbuj ponownie połączyć się z wybraną siecią Wi-Fi. Jeśli system Windows 11 nie łączy się z Wi-Fi, przejdź do następnej poprawki.
2. Włącz i wyłącz tryb samolotowy
Włączenie trybu samolotowego powoduje wyłączenie całej komunikacji bezprzewodowej na urządzeniu z systemem Windows 11. Następnie, po wyłączeniu, wszystkie połączenia bezprzewodowe zostaną ponownie włączone. Może to pomóc w rozwiązaniu wszelkich tymczasowych problemów i można to zrobić zamiast ponownego uruchamiania urządzenia.
Więcej szczegółów znajdziesz w naszym przewodniku na temat włączanie i wyłączanie trybu samolotowego w systemie Windows 11.
3. Zapomnij i podłącz ponownie sieć
Jeśli masz problemy z połączeniem się z dowolną konkretną siecią na urządzeniu z systemem Windows 11, zapomnienie i ponowne połączenie z siecią może pomóc w ich rozwiązaniu. Pomoże to odłączyć urządzenie i nawiązać nowe połączenie parowania, rozwiązując wszelkie problemy, które mogły wystąpić podczas pierwszej próby parowania.
Aby to zrobić, wykonaj poniższe kroki.
Krok 1: Użyj klawisza Windows + I, aby otworzyć Ustawienia. Następnie w opcjach menu kliknij „Sieć i Internet”.
Krok 2: Kliknij Wi-Fi.
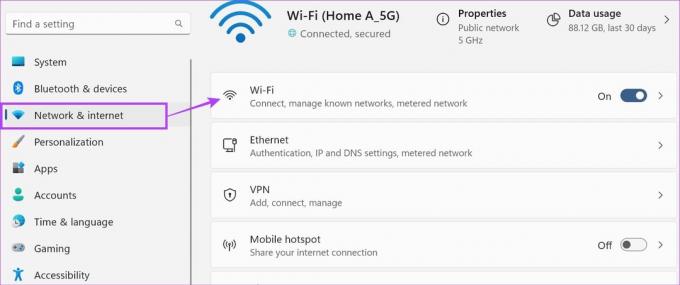
Krok 3: Tutaj kliknij „Zarządzaj znanymi sieciami”.
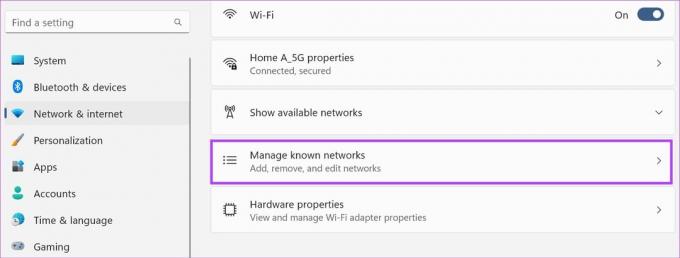
Krok 4: Przejdź do sieci, którą chcesz zapomnieć i kliknij Zapomnij.

Krok 5: Teraz wróć do strony Wi-Fi. Tutaj kliknij „Pokaż dostępne sieci”.
Krok 6: Przejdź do sieci, z którą chcesz się połączyć, i kliknij Połącz.
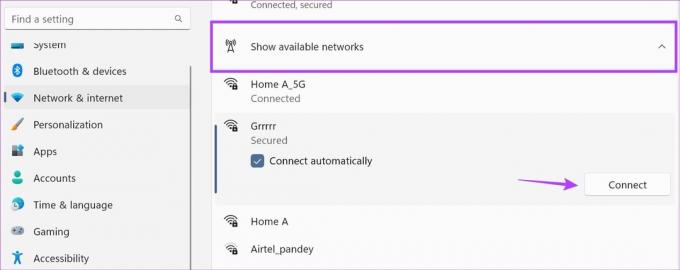
Krok 7: Po wyświetleniu monitu wprowadź hasło Wi-Fi i kliknij Dalej.

Poczekaj, aż system Windows 11 zakończy łączenie się z wybraną siecią. Jeśli nadal widzisz błąd „Wi-Fi nie może połączyć się z tą siecią” w systemie Windows 11, przejdź do następnej metody.
4. Uruchom narzędzie do rozwiązywania problemów z siecią
Narzędzie do rozwiązywania problemów systemu Windows może skanować i wykrywać problemy, które mogą uniemożliwiać systemowi Windows nawiązanie połączenia. Na tej podstawie możesz otrzymać listę sugestii, które mogą pomóc w naprawieniu problemu. Oto jak uruchomić go na urządzeniu z systemem Windows 11.
Krok 1: Za pomocą klawisza Windows + I otwórz menu Ustawienia.
Krok 2: Następnie kliknij System. Tutaj kliknij Rozwiązywanie problemów.
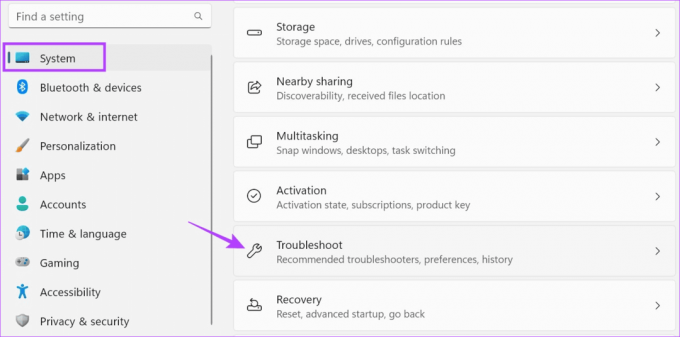
Krok 3: Przewiń w dół i kliknij Inne narzędzia do rozwiązywania problemów.
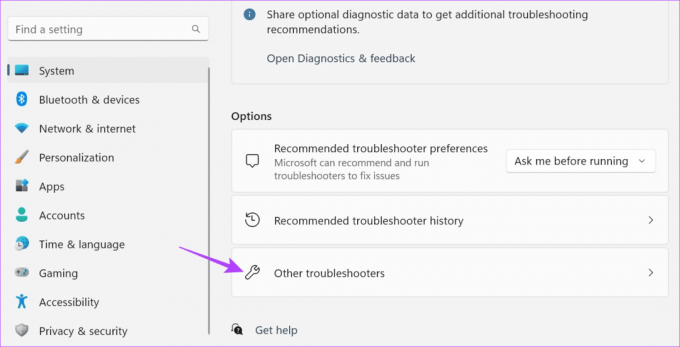
Krok 4: Przed „Sieć i Internet” kliknij Uruchom.
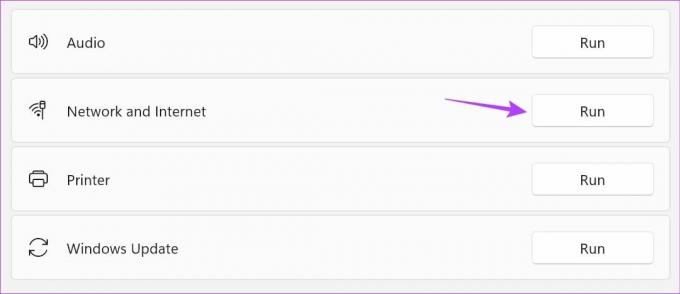
Poczekaj, aż narzędzie do rozwiązywania problemów uruchomi się. Gdy sugestie się wyświetlą, skorzystaj z nich i spróbuj ponownie połączyć się z wybraną siecią.
5. Wyłącz IPv6
Twoje urządzenie z systemem Windows nie zawsze potrzebuje protokołu IPv6 do nawiązania połączenia. I chociaż zapewnia większe bezpieczeństwo, nadal istnieją pewne połączenia, które go nie obsługują. Aby więc rozwiązać problemy z połączeniem, ręcznie wyłącz IPv6 w systemie Windows 11 i sprawdź ponownie. Oto jak to zrobić.
Krok 1: Przejdź do wyszukiwania i wpisz „Wyświetl połączenia sieciowe‘. Otwórz aplikację z wyników wyszukiwania.

Krok 2: Tutaj kliknij prawym przyciskiem myszy swoje połączenie i wybierz Właściwości.

Krok 3: W opcjach odznacz pole IPv6. Dodatkowo upewnij się, że pole IPv4 jest zaznaczone.
Krok 4: Po zakończeniu kliknij OK.

Spowoduje to zapisanie ustawień i zamknięcie okna.
6. Wyłącz i włącz połączenie bezprzewodowe
Jeśli karta sieciowa wybranej sieci Wi-Fi nie działa prawidłowo na urządzeniu z systemem Windows, wyłączenie jej i ponowne włączenie może pomóc rozwiązać ten problem. Aby to zrobić, wykonaj poniższe kroki.
Krok 1: Kliknij Szukaj, wpisz „Wyświetl połączenia sieciowe' i otwórz aplikację z wyników wyszukiwania.

Krok 2: Tutaj kliknij prawym przyciskiem myszy odpowiednie połączenie. Kliknij opcję Wyłącz.
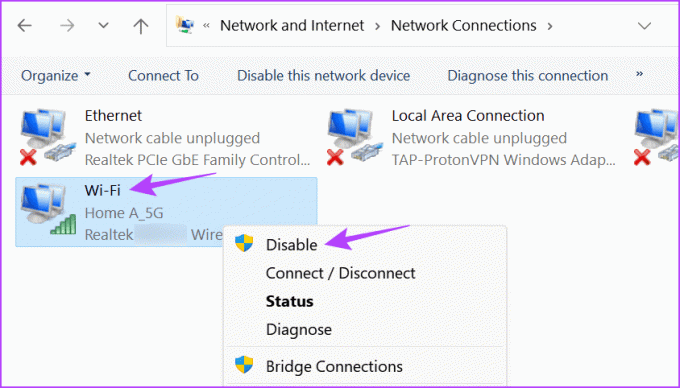
Krok 3: Poczekaj chwilę i ponownie kliknij połączenie prawym przyciskiem myszy.
Krok 4: Następnie kliknij Włącz.
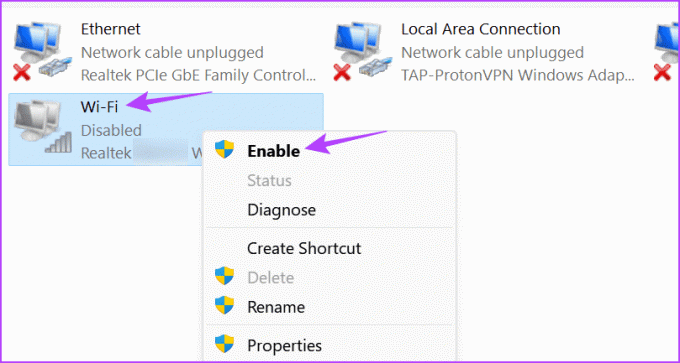
Poczekaj, aż połączenie się włączy i połącz ponownie. Następnie sprawdź, czy komunikat o błędzie jest widoczny, czy nie.
7. Sprawdź aktualizacje sterowników
Nieaktualne sterowniki mogą zakłócać połączenie, szczególnie jeśli staną się niekompatybilne z Twoim urządzeniem. Aby mieć pewność, że tak się nie stanie, możesz ręcznie sprawdzić i zainstalować aktualizacje sterownika sieciowego na urządzeniu z systemem Windows 11. Oto jak to zrobić.
Krok 1: Kliknij prawym przyciskiem myszy Start i kliknij Menedżer urządzeń.
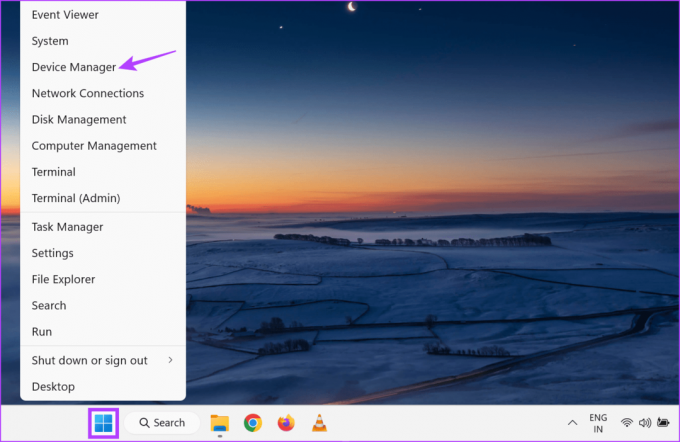
Krok 2: Kliknij Karty sieciowe. Następnie kliknij prawym przyciskiem myszy sterownik Wi-Fi.
Krok 3: Tutaj wybierz Aktualizuj sterownik.
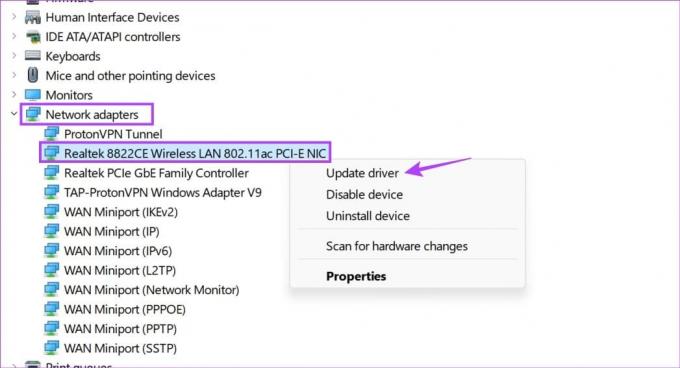
Krok 4: Kliknij opcję „Wyszukaj automatycznie sterowniki”.
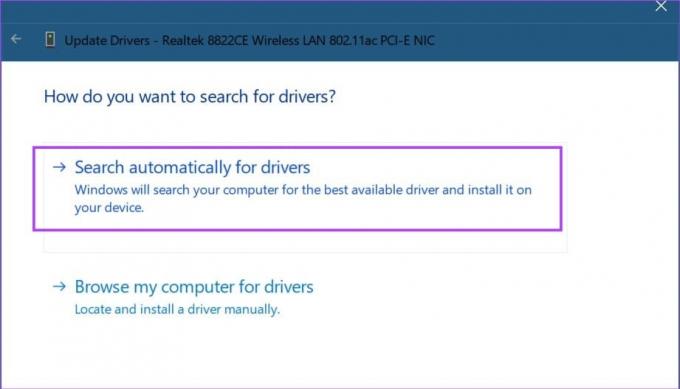
Jeśli aktualizacja jest dostępna, zainstaluj ją i poczekaj, aż system Windows zakończy ponowne uruchamianie. Następnie spróbuj połączyć się ponownie.
8. Wyczyść DNS i zresetuj TCP/IP
Protokół TCP/IP pomaga nawiązać połączenie z innymi urządzeniami sieciowymi. Po zakończeniu przechowuje informacje dotyczące ostatnio odwiedzanych witryn internetowych w postaci pamięci podręcznej DNS. Może to pomóc w nawiązaniu szybkiego połączenia. Może to jednak uniemożliwić nawiązanie połączenia.
W takim przypadku zresetuj protokół TCP/IP i opróżnij pamięć podręczną DNS aby naprawić problemy z połączeniem sieciowym w systemie Windows 11. Oto jak to zrobić.
Krok 1: Kliknij prawym przyciskiem myszy Start i kliknij Terminal (Administrator). Po wyświetleniu monitu kliknij przycisk Tak.

Krok 2: Kliknij strzałkę w dół i wybierz Wiersz poleceń.

Krok 3: Następnie wpisz poniższe polecenie i naciśnij klawisz Enter, aby wykonać.
netsh winsock reset
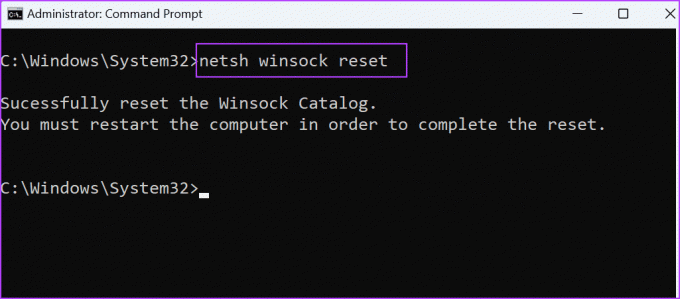
Krok 4: Teraz wpisz następujące polecenie i naciśnij klawisz Enter.
netsh int ip reset

Po zakończeniu uruchom ponownie urządzenie z systemem Windows 11 i sprawdź ponownie.
9. Sprawdź dostępność aktualizacji Windows
Oprócz problemów ze sterownikami i innymi sieciami problemy z oprogramowaniem mogą również powodować problemy podczas łączenia się z Wi-Fi. W takim przypadku może być dostępna aktualizacja, która to naprawi. Możesz ręcznie sprawdzić i zainstalować go z witryny Windows Update. Aby to zrobić, wykonaj poniższe kroki.
Krok 1: Przejdź do Szukaj i wpisz Aktualizacja systemu Windows. Następnie otwórz aplikację z wyników wyszukiwania.
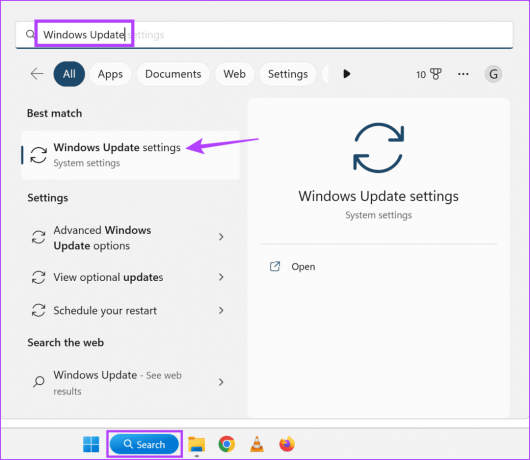
Krok 2: Tutaj kliknij „Sprawdź dostępność aktualizacji”.

Poczekaj na pobranie i zainstalowanie aktualizacji. Następnie ponownie połącz się z wybraną siecią Wi-Fi na urządzeniu z systemem Windows 11.
Napraw błędy sieciowe na komputerze z systemem Windows
Brak możliwości połączenia z siecią lokalną może być frustrujący. Mamy więc nadzieję, że ten artykuł pomógł Ci naprawić błąd „Nie można połączyć się z tą siecią” w systemie Windows 11. Dodatkowo, jeśli masz, sprawdź nasz inny artykuł problemy z wyświetlaniem sieci Wi-Fi w systemie Windows 11.



