7 najlepszych sposobów naprawy naprawy przy uruchomieniu, która nie umożliwia automatycznej naprawy tego komputera
Różne / / November 30, 2023
Naprawa podczas uruchamiania, znana również jako Naprawa automatyczna, to wbudowane narzędzie do rozwiązywania problemów w systemie Windows 11, które pozwala naprawić typowe usterki występujące podczas procesu uruchamiania systemu. Wielu użytkowników systemu Windows zgłaszało problemy z komunikatem „naprawa przy uruchamianiu nie może automatycznie naprawić tego komputera”. Oto, co musisz zrobić, gdy naprawa przy uruchamianiu nie może naprawić komputerów z systemem Windows, których nie można uruchomić.
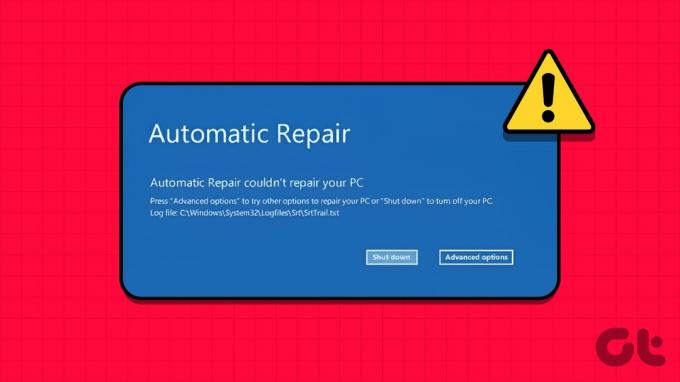
Jeśli komputer z systemem Windows nie uruchamia się z systemem operacyjnym, naprawa przy uruchamianiu pomaga to naprawić uszkodzone wpisy rejestru, pliki systemowe, dyski, uszkodzenie metadanych dysku i inne, aby rozwiązać problemy błąd. Jeśli jednak narzędzie nie działa zgodnie z oczekiwaniami, może to być mylące.
Jest to jeden ze skutecznych sposobów naprawienia błędu „Naprawa przy uruchomieniu”, który nie działa zgodnie z oczekiwaniami. Możesz uruchom narzędzie Kontroler plików systemowych (SFC).
i przeskanuj swój komputer w poszukiwaniu fałszywych plików systemowych. Można także uruchomić naprawy DISM (obsługa i zarządzanie obrazami wdrażania), aby naprawić uszkodzone obrazy systemu. Wykonaj poniższe kroki.Najpierw pokażemy Ci, jak przejść do zaawansowanego uruchamiania w systemie Windows.
Krok 1: Naciśnij skrót klawiaturowy Windows + I, aby otworzyć Ustawienia.
Krok 2: Wybierz System z lewego paska bocznego i wybierz Odzyskiwanie z prawego panelu.

Krok 3: Kliknij przycisk „Uruchom ponownie teraz” obok opcji Zaawansowane uruchamianie.

Następnie komputer uruchomi się ponownie w zaawansowanym narzędziu startowym. Jeśli nie możesz uzyskać dostępu do menu Ustawienia systemu Windows, naciskaj klawisz F8 podczas procesu ponownego uruchamiania, aby uzyskać dostęp do narzędzia Zaawansowane uruchamianie.
Krok 4: Wybierz opcję Rozwiąż problemy.

Krok 5: Otwórz Opcje zaawansowane.

Krok 6: Wybierz Ustawienia uruchamiania.
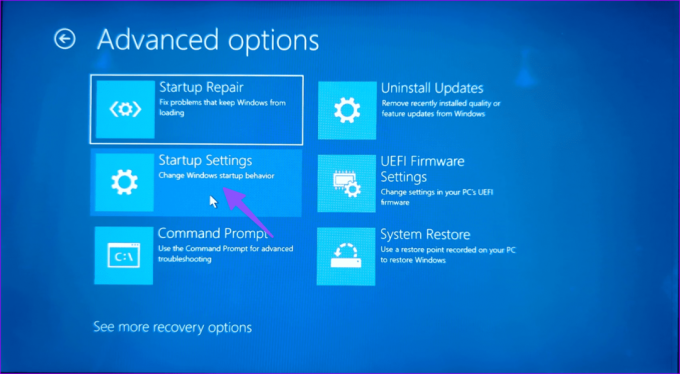
Krok 7: Włącz tryb awaryjny z następującego menu.

Krok 8: Po uruchomieniu komputera w trybie awaryjnym naciśnij klawisz Windows, aby otworzyć menu Start, wpisz Wiersz polecenia i naciśnij Enter.
Krok 9: Uruchom następujące polecenia i naciśnij Enter po każdym z nich:
sfc /scannowDISM /Online /Cleanup-Image /RestoreHealth

Wykonaj polecenie i sprawdź, czy błąd się pojawia, czy nie.
2. Napraw błędy dysku
Możesz naprawić błędy dysku i rozwiązać typowe problemy, takie jak „Naprawa systemu Windows nie powiodła się”. Będziemy używać wiersza poleceń bezpośrednio z opcji zaawansowanych. Wykonaj poniższe kroki.
Krok 1: Otwórz menu Zaawansowane podczas uruchamiania systemu Windows (sprawdź powyższe kroki).
Krok 2: Wybierz Wiersz poleceń.

Krok 3: Uruchom następujące polecenia i naciśnij Enter po każdym z nich:
bootrec.exe /rebuildbcd
bootrec.exe /fixmbr
bootrec.exe /fixboot
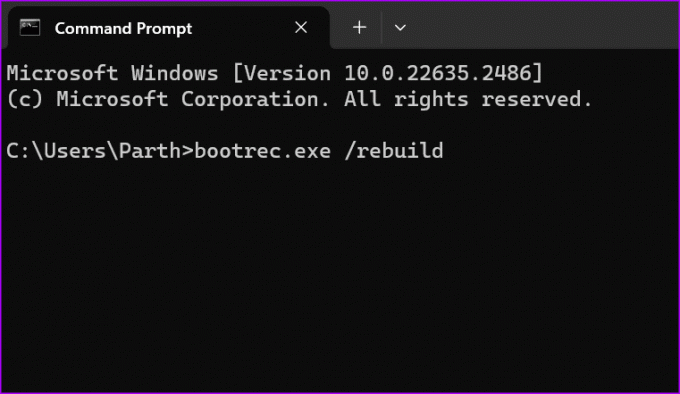
Krok 4: Następnie wykonaj następujące polecenia dla partycji na komputerze i po każdym naciśnij klawisz Enter:
chkdsk /r c:
chkdsk /r d:
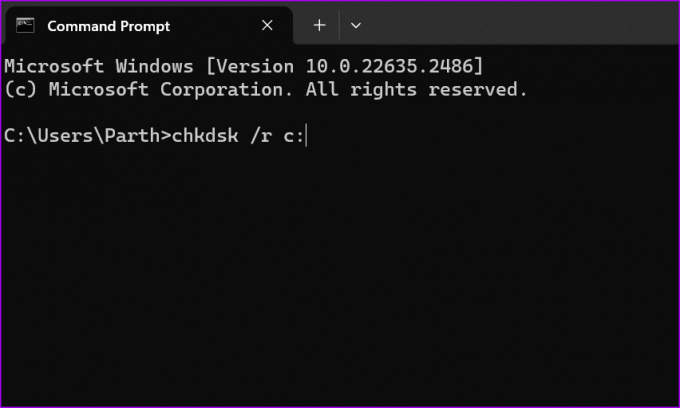
Może być konieczne zastąpienie litery C lub D literami dysku komputera.
Uruchom ponownie komputer i sprawdź, czy problem nadal występuje. Jeśli Twój komputer z systemem Windows jest utknął w naprawie błędów dysku, zapoznaj się z naszym przewodnikiem rozwiązywania problemów.
3. Wyłącz automatyczną naprawę przy uruchomieniu
Możesz wyłączyć opcję Automatycznej naprawy przy uruchomieniu i spróbować uzyskać dostęp do systemu. Można to zrobić na kilka sposobów.
Krok 1: Uruchom Wiersz Poleceń z opcji Zaawansowanych (patrz kroki powyżej).
Krok 2: Wpisz następujące polecenie i naciśnij Enter.
bcdedit /set {default} recoveryenabled No

Krok 3: System wyłączy naprawę przy uruchomieniu, a Ty nie będziesz miał żadnych problemów z dostępem do Windows 11.
Możesz także wyłączyć naprawę przy uruchamianiu w Ustawieniach uruchamiania.
Krok 1: Otwórz menu Rozwiązywanie problemów w opcjach zaawansowanych.
Krok 2: Wybierz Opcje zaawansowane.
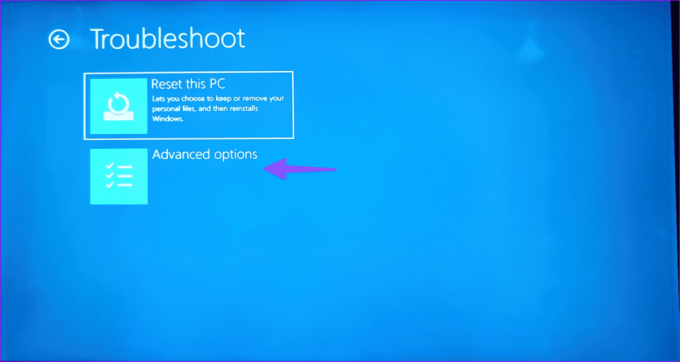
Krok 3: Wybierz Ustawienia uruchamiania.
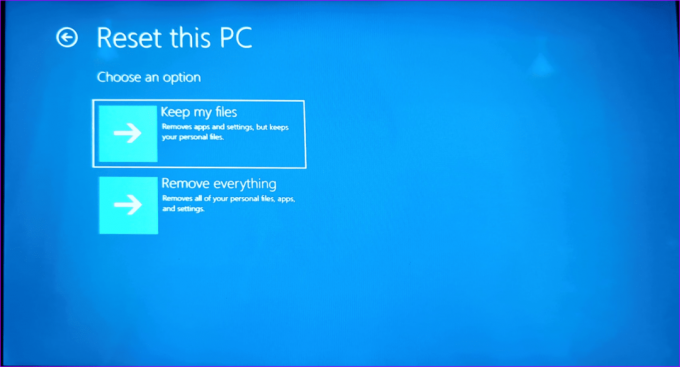
Krok 4: Kliknij opcję „Wyłącz automatyczne ponowne uruchamianie w przypadku awarii systemu”.

4. Wyłącz ochronę przed złośliwym oprogramowaniem
Wczesne uruchomienie ochrony przed złośliwym oprogramowaniem może spowodować problemy z automatyczną naprawą przy uruchamianiu. Powinieneś wyłączyć ochronę przed złośliwym oprogramowaniem podczas uruchamiania systemu i spróbować ponownie.
Krok 1: Przejdź do Ustawień uruchamiania w menu opcji zaawansowanych (sprawdź powyższe kroki).
Krok 2: Wybierz „Wyłącz wczesną ochronę przed złośliwym oprogramowaniem”.

Uruchom ponownie komputer i gotowe.
5. Przywróć edytor rejestru
Jak wspomnieliśmy we wstępie, niektóre wartości rejestru mogą również powodować problemy z automatyczną naprawą uruchamiania w systemie Windows. Generuje nowe wartości i klucze za każdym razem, gdy instalujesz nowy program w systemie. Kiedy stare klucze ulegną uszkodzeniu, możesz napotkać takie problemy. Czas przywrócić edytor rejestru w systemie Windows. Oto, co musisz zrobić.
Krok 1: Otwórz opcję Advanced Startup na swoim komputerze (sprawdź powyższe kroki).
Krok 2: Wybierz Rozwiązywanie problemów i wybierz Opcje zaawansowane.

Krok 3: Uruchom wiersz poleceń. Uruchom następujące polecenie.

copy c: windowssystem32configRegBack* c: windowssystem32config

Krok 4: Jeśli system zapyta Cię, które pliki chcesz zastąpić, wpisz All i naciśnij Enter.
Zamknij okno wiersza poleceń i uruchom ponownie komputer.
6. Sprawdź partycję urządzenia
Jeśli zainstalowałeś system Windows na innej partycji niż dysk C:, może to powodować problemy z narzędziem do naprawy uruchamiania systemu Windows.
Krok 1: Uruchom Wiersz Poleceń w opcjach rozruchu (sprawdź powyższe kroki).
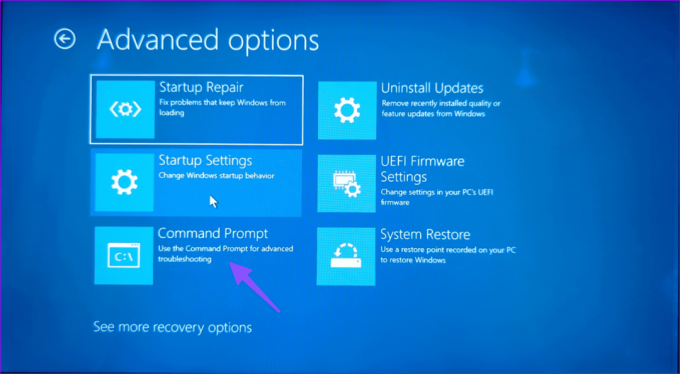
Krok 2: Uruchom poniższe polecenie:
bcdedit
Krok 3: Sprawdź dyski urządzenia i urządzenia OS. Jeśli wartość nie jest ustawiona na C:, uruchom poniższe polecenia.
bcdedit /set {default} device partition=c:
bcdedit /set {default} osdevice partition=c:
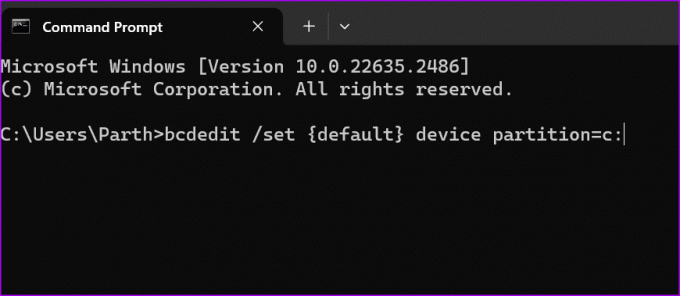
Krok 4: Zrestartuj swój komputer.
7. Zresetuj swój komputer
Jeśli automatyczna naprawa przy uruchomieniu nadal nie działa, możesz zresetować komputer.
Krok 1: Przejdź do menu Rozwiązywanie problemów w opcjach rozruchu (patrz kroki powyżej).
Krok 2: Wybierz opcję Zresetuj ten komputer.

Krok 3: Możesz zachować swoje pliki lub usunąć wszystko i ponownie zainstalować system Windows od zera.

Rozwiązywanie typowych problemów z systemem Windows
Naprawa uruchamiania systemu Windows, która nie działa zgodnie z oczekiwaniami, może czasami przerwać przepływ pracy. Która sztuczka zadziałała w Twoim przypadku? Podziel się swoimi odkryciami w komentarzach poniżej.
Ostatnia aktualizacja miała miejsce 8 listopada 2023 r
Powyższy artykuł może zawierać linki partnerskie, które pomagają wspierać Guiding Tech. Nie wpływa to jednak na naszą rzetelność redakcyjną. Treść pozostaje bezstronna i autentyczna.

Scenariusz
Parth Shah to zawsze niezależny autor, piszący poradniki, przewodniki po aplikacjach, porównania, listy i przewodniki dotyczące rozwiązywania problemów na platformach Android, iOS, Windows, Mac i Smart TV. Ma ponad pięcioletnie doświadczenie i opublikował ponad 1500 artykułów na temat GuidingTech i Android Police. W wolnym czasie zobaczysz, jak ogląda programy Netflix, czyta książki i podróżuje.



