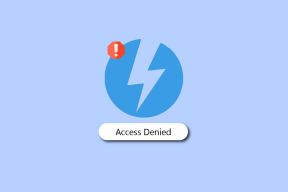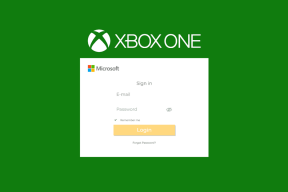9 najlepszych rozwiązań problemu niebieskiego ekranu śmierci podczas grania w gry w systemie Windows 11
Różne / / November 30, 2023
Gdy system Windows 11 napotka poważny błąd, który uniemożliwia wykonanie krytycznej operacji, wyświetli się niebieski ekran śmierci. Te niebieskie ekrany pojawiają się w wyniku przypadkowych awarii systemu i czasami zawierają kod błędu lub komunikat. Niektóre napotkali użytkownicy niebieski ekran śmierci podczas grania w gry lub uruchamiania aplikacji do gier w systemie Windows 11.

OLverclocking, nieaktualne sterowniki, uszkodzone pliki systemowe lub podstawowe problemy z pamięcią RAM – to najczęstsze przyczyny pojawiania się niebieskiego ekranu śmierci, gdy chcesz cieszyć się grami na swoim komputerze. W tym przewodniku pomożemy Ci rozwiązać awarię za pomocą kilku skutecznych rozwiązań. Weźmy się za to.
1. Przestań podkręcać swój komputer
Overclocking polega na zwiększaniu szybkości zegara komputera powyżej zalecanych specyfikacji. Można to osiągnąć za pomocą specjalnego oprogramowania lub dostosowując mnożnik zegara lub napięcie w BIOS-ie komputera.
Mimo że podkręcanie może prowadzić do zwiększenia wydajności
, możesz doświadczyć niestabilności swojego komputera. Może to spowodować wyświetlenie niebieskiego ekranu błędu śmierci podczas uruchamiania lub grania w gry, ponieważ zwiększa to temperaturę lub powoduje inne awarie komputera. Podkręcanie może również spowodować zgodność z niektórymi sterownikami gier.Otwórz oprogramowanie do przetaktowywania i cofnij wszelkie modyfikacje, które mogłeś wprowadzić, aby cofnąć wszystkie ostatnie przetaktowania procesora lub karty graficznej.
2. Edytuj plan zasilania
Kilka ustawień zasilania może spowodować ograniczenie wydajności komputera. Może to prowadzić do niestabilności i powodować niebieski ekran śmierci podczas gry. Wykonaj poniższe czynności, aby edytować plan zasilania.
Krok 1: Kliknij lupę na pasku zadań i wpisz Plan zasilaniai kliknij „Edytuj plan zasilania”.
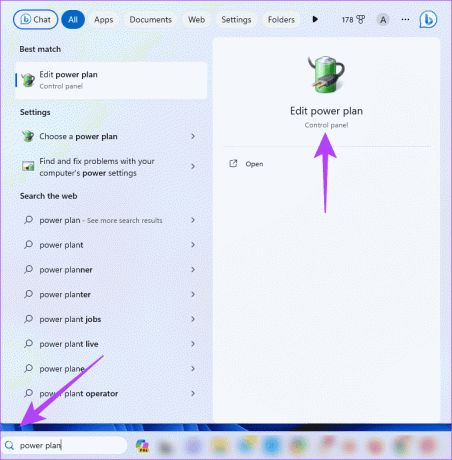
Krok 2: Kliknij „Zmień zaawansowane ustawienia zasilania”.
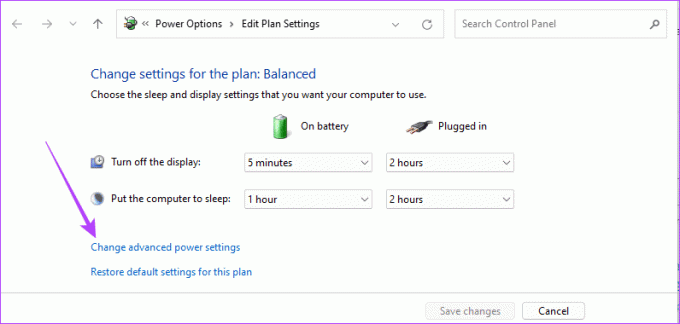
Krok 3: Rozwiń „Zarządzanie energią procesora” i ustaw opcje Minimalny stan procesora na 5%, a opcje maksymalnego stanu procesora na 99%.
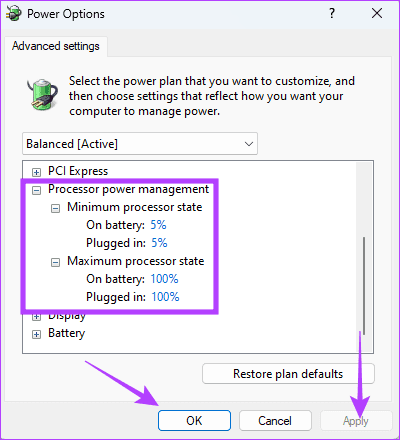
Krok 4: Kliknij Zastosuj i OK.
3. Potwierdź specyfikację systemu dla uruchomionych gier
Gdy komputer do gier wyświetla niebieski ekran śmierci (BSOD) podczas grania w gry, może to oznaczać, że nie spełnia zalecanych wymagań systemowych dla Twojej gry. Dzieje się tak, jeśli gra wymaga więcej zasobów, niż komputer może wydać. W takim przypadku najlepszym rozwiązaniem będzie odinstaluj aplikację do gry.
4. Zaktualizuj sterowniki karty graficznej
Na komputerze z systemem Windows sterownik karty graficznej to oprogramowanie umożliwiające komputerowi komunikację z kartą graficzną. Pomagają w uruchamianiu aplikacji intensywnie korzystających z grafiki, takich jak gry. Jeśli te sterowniki są nieaktualne, uszkodzone lub niezgodne, komputer może wymusić zamknięcie komputera podczas uruchamiania aplikacji, aby zapobiec innym komplikacjom. Aktualizacja sterownika karty graficznej, jak pokazano poniżej, pomoże.
Krok 1: Kliknij prawym przyciskiem myszy menu Start i kliknij opcję Menedżer urządzeń w menu Użytkownik zaawansowany.

Krok 2: Rozwiń Karty graficzne, kliknij prawym przyciskiem myszy sterownik graficzny i wybierz Aktualizuj sterownik.
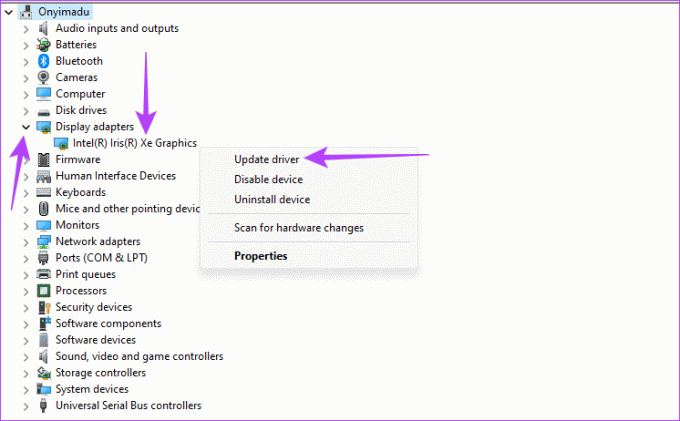
Krok 3: Kliknij „Wyszukaj automatycznie sterowniki” i postępuj zgodnie z instrukcjami wyświetlanymi na ekranie, aby zakończyć proces.
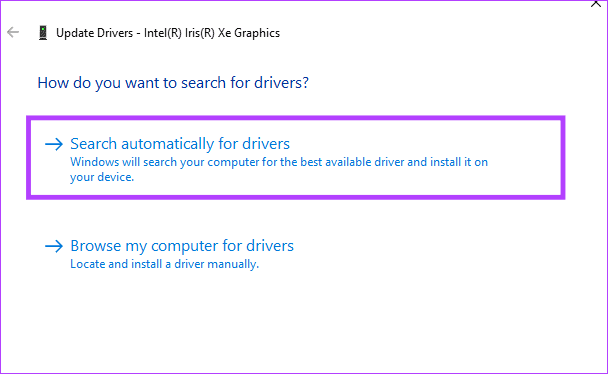
5. Napraw uszkodzone pliki za pomocą skanowania SFC
Jedną z głównych przyczyn niebieskiego ekranu śmierci podczas grania w gry w systemie Windows 11 jest uszkodzenie plików systemowych. System Windows 11 zawiera kilka wbudowanych narzędzi, które mogą pomóc naprawić uszkodzenie. Jednym z takich narzędzi jest narzędzie Kontroler plików systemowych (SFC). Jest to narzędzie wiersza poleceń, które przeskanuje komputer w poszukiwaniu uszkodzonych plików systemowych. Może je naprawić lub wymienić.
Krok 1: Naciśnij skrót klawiaturowy Windows + R, aby otworzyć okno dialogowe Uruchom w systemie Windows 11.
Krok 2: Wpisz cmd i naciśnij Ctrl + Shift + Enter skrót klawiaturowy, aby uruchomić wiersz poleceń z uprawnieniami administracyjnymi.

Krok 3: Wpisz poniższe polecenie i naciśnij Enter, aby rozpocząć skanowanie:
sfc /scannow
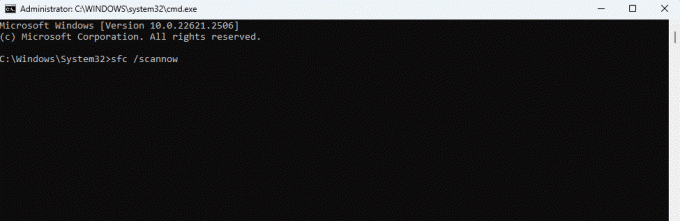
Krok 4: Postępuj zgodnie z instrukcjami wyświetlanymi w wierszu poleceń i uruchom ponownie komputer po całkowitym uruchomieniu narzędzia.
6. Napraw obraz systemu Windows za pomocą skanowania DISM
Inną przyczyną błędu niebieskiego ekranu śmierci (BSoD) podczas grania jest uszkodzenie instalacji systemu Windows. System Windows 11 zawiera kilka wbudowanych narzędzi, które mogą pomóc naprawić to uszkodzenie. Najczęściej używanym narzędziem jest narzędzie Deployment Image Servicing and Management (DISM). Jest to narzędzie wiersza poleceń, które skanuje obraz systemu Windows i naprawi lub wymieni uszkodzone pliki.
Krok 1: Naciśnij skrót klawiaturowy Windows + R, aby otworzyć okno dialogowe Uruchom w systemie Windows 11.
Krok 2: Wpisz cmd i naciśnij Ctrl + Shift + Enter skrót klawiaturowy, aby uruchomić wiersz poleceń z uprawnieniami administracyjnymi.

Krok 3: Wpisz poniższy skrypt i naciśnij Enter, aby rozpocząć skanowanie:
DISM /Online /Cleanup-Image /RestoreHealth
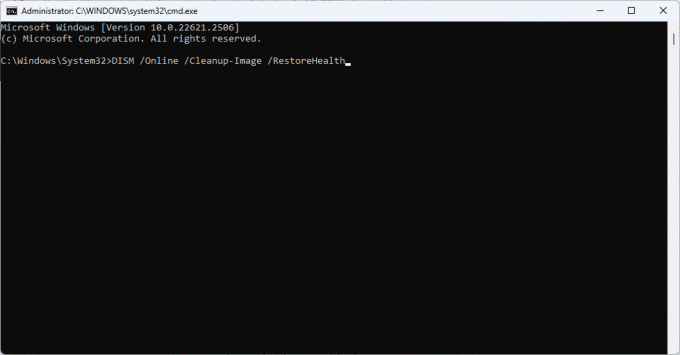
Krok 4: Postępuj zgodnie z instrukcjami wyświetlanymi w wierszu poleceń i uruchom ponownie komputer po całkowitym uruchomieniu narzędzia.
7. Przeskanuj pamięć RAM i napraw jej problemy za pomocą narzędzia Diagnostyka pamięci systemu Windows
Kiedy masz wadliwą pamięć RAM lub jakikolwiek inny problem związany z pamięcią RAM, często prowadzi to do niebieskiego ekranu śmierci. Prawdopodobnie będziesz mieć częstsze występowanie BSoD, gdy uruchamiasz aplikacje intensywnie korzystające z pamięci, takie jak gry. Możesz rozwiązać problemy z pamięcią RAM za pomocą Diagnostyki pamięci systemu Windows, jak pokazano poniżej.
Krok 1: Kliknij lupę na pasku zadań i wpisz pamięć Windowsai kliknij „Diagnostyka pamięci systemu Windows”.
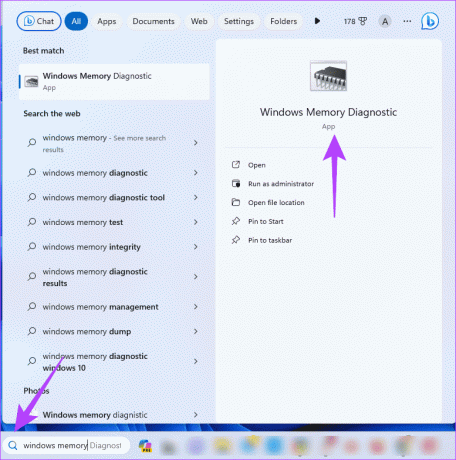
Krok 2: Kliknij „Uruchom ponownie teraz i sprawdź, czy nie ma problemów (zalecane).” Komputer uruchomi się ponownie i spróbuje rozwiązać problemy z pamięcią RAM. Pamiętaj, że może to zająć kilka minut.
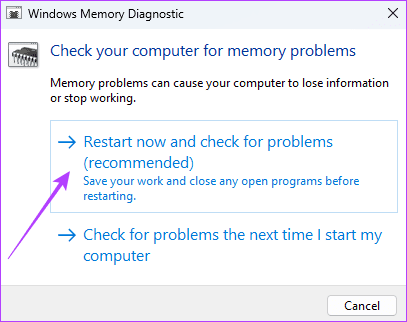
8. Zaktualizuj system Windows
Przestarzała kompilacja systemu Windows może zawierać niezgodne sterowniki, luki w zabezpieczeniach, problemy ze zgodnością oprogramowania i problemy z wydajnością. Dlatego podczas grania pojawia się niebieski ekran śmierci. Należy zaktualizować system operacyjny, wykonując poniższe czynności.
Krok 1: Naciśnij skrót klawiaturowy Windows + I, aby otworzyć aplikację Ustawienia.
Krok 2: W lewym okienku kliknij opcję Windows Update. Po prawej stronie kliknij przycisk „Sprawdź aktualizacje”.

Krok 3: Jeśli są jakieś aktualizacje, kliknij „Pobierz i zainstaluj”. Następnie sprawdź, czy naprawia to niebieski ekran śmierci.
9. Zaktualizuj grę
Gdy gra jest przestarzała, możesz spodziewać się kilku błędów i problemów ze zgodnością. Mogą one powodować niebieski ekran śmierci podczas grania. Powinieneś zaktualizować grę lub aplikację używaną do uruchomienia gry na swoim komputerze. Proces aktualizacji może zależeć od konkretnej gry, ale ogólnie rzecz biorąc, możesz odinstalować grę i zainstalować ponownie świeżo pobraną kopię.
Ciesz się rozgrywką bez awarii
Po zastosowaniu się do rozwiązań zawartych w tym przewodniku, wielokrotne awarie Czarnego ekranu Śmierci podczas gry zostaną rozwiązane, aby zapewnić płynną i pozbawioną awarii rozgrywkę. Daj nam znać w sekcji komentarzy poniżej, jeśli pomyślnie naprawiłeś awarie.
Ostatnia aktualizacja: 14 listopada 2023 r
Powyższy artykuł może zawierać linki partnerskie, które pomagają wspierać Guiding Tech. Nie wpływa to jednak na naszą rzetelność redakcyjną. Treść pozostaje bezstronna i autentyczna.