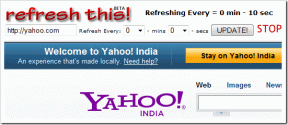7 najlepszych poprawek dla iTunes, który nie pobiera muzyki w systemie Windows 11
Różne / / November 30, 2023
Aplikacja iTunes umożliwia użytkownikom systemu Windows 11 słuchanie ulubionych utworów i oglądanie teledysków. Możesz także pobierać muzykę z iTunes i słuchać jej w trybie offline na komputerze z systemem Windows. Oczywiście, będziesz musiał autoryzuj swój komputer z systemem Windows 11 za pomocą iTunes Pierwszy.

Następnie możesz kontynuować przesyłanie strumieniowe najnowszych utworów, tworzyć listy odtwarzania, odkrywać podcasty, a nawet pobierać muzykę z iTunes. Bardzo rzadko zdarza się, że iTunes nie pozwala na pobranie utworu lub więcej. W tym poście opisano najlepsze rozwiązania, które można naprawić, gdy iTunes nie pobiera muzyki w systemie Windows 11.
1. Wyłącz jednoczesne pobieranie
Zaczynając od podstaw, wyłącz jednoczesne pobieranie w iTunes. Zapobiegnie to pobieraniu przez iTunes wielu utworów jednocześnie, zwłaszcza jeśli masz niską prędkość Internetu. Oto jak to zrobić na komputerze z systemem Windows.
Krok 1: Kliknij ikonę Start w systemie Windows 11 i wpisz iTunes, i naciśnij Enter, aby otworzyć iTunes.

Krok 2: Kliknij ikonę pobierania pod nazwami utworów.
Krok 3: Kliknij ikonę Pobrane w prawym górnym rogu.
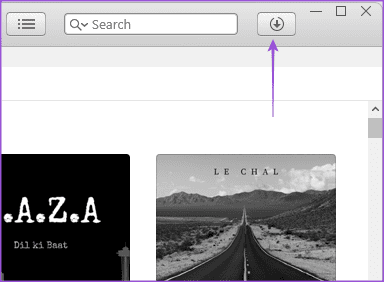
Krok 4: Odznacz opcję Jednoczesne pobieranie.
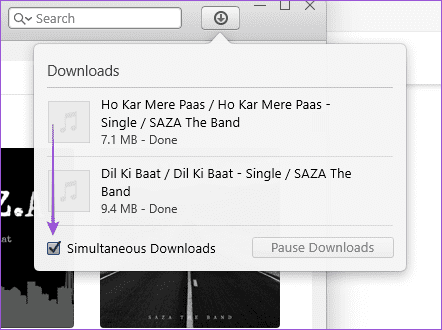
2. Autoryzuj ponownie swój komputer z systemem Windows za pomocą iTunes
Jeśli iTunes nie pobierze zakupionych utworów na komputer z systemem Windows, możesz ponownie autoryzować komputer za pomocą konta iTunes. Twój komputer z systemem Windows zostanie usunięty i ponownie dodany do listy urządzeń korzystających z Twojego konta iTunes.
Krok 1: Kliknij ikonę Windows na pasku zadań, aby otworzyć menu Start, wpisz iTunes na pasku wyszukiwania i naciśnij klawisz Enter, aby otworzyć iTunes.

Krok 2: Kliknij Konto na górnym pasku menu

Krok 3: Wybierz Autoryzacje i kliknij „Wycofaj autoryzację tego komputera”.

Krok 4: Poczekaj chwilę, przejdź przez menu Konto i kliknij „Autoryzuj ten komputer”.

Następnie możesz sprawdzić, czy iTunes umożliwia pobieranie utworów.
3. Wyłącz usługę VPN
Jeśli korzystasz z usługi VPN, aby uzyskać dostęp do muzyki niedostępnej w Twoim regionie w iTunes, sugerujemy wyłączenie VPN i sprawdzenie, czy problem został rozwiązany. Utwory znalezione przez VPN mogą nie być dostępne do pobrania w iTunes na komputerze z systemem Windows.
Jeśli regularnie korzystasz z VPN i ona nie działa, zapoznaj się z naszym przewodnikiem, aby naprawić błąd VPN nie działa w systemie Windows 11.
4. Zresetuj pamięć podręczną iTunes
Możesz spróbować zresetować pamięć podręczną aplikacji iTunes na komputerze z systemem Windows, jeśli problem pozostanie nierozwiązany. Zresetowanie pamięci podręcznej spowoduje usunięcie wszystkich preferencji w aplikacji i konieczne będzie ponowne zalogowanie się na konto iTunes.
Krok 1: Kliknij ikonę Windows na pasku zadań, aby otworzyć menu Start, wpisz iTunes na pasku wyszukiwania i naciśnij klawisz Enter, aby otworzyć iTunes.

Krok 2: Kliknij opcję Edytuj na górnym pasku menu.
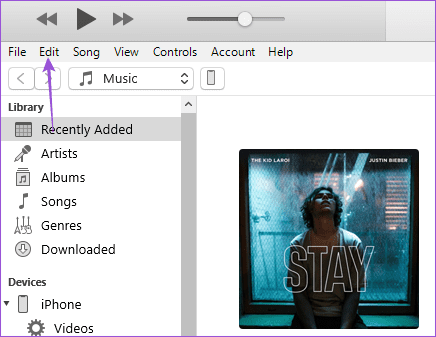
Krok 3: Wybierz Preferencje z listy opcji.
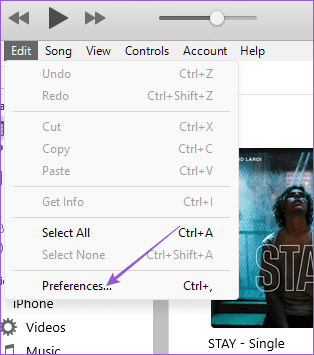
Krok 4: Kliknij kartę Zaawansowane w prawym górnym rogu.
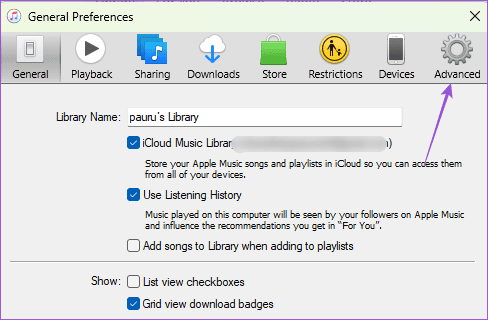
Krok 5: Kliknij Resetuj pamięć podręczną i kliknij OK na dole.

Następnie musisz ponownie uruchomić aplikację iTunes, zalogować się przy użyciu danych Apple ID i spróbować pobrać utwór.
5. Sprawdź stan pamięci komputera z systemem Windows
Jeśli nie możesz pobrać muzyki z iTunes na komputer z systemem Windows, sprawdź, ile pamięci wewnętrznej jest dostępne na Twoim komputerze. Jeśli zainstalowałeś kilka aplikacji, mogą one zajmować dużo miejsca na dysku. Możesz zapoznać się z naszym postem, aby się dowiedzieć jak sprawdzić całkowitą ilość miejsca na komputerze z systemem Windows. Możesz usunąć określone aplikacje i dane, które nie są już potrzebne, ale niepotrzebnie zajmują miejsce.
6. Wymuś zamknięcie i ponowne uruchomienie iTunes
Jeśli nadal nie możesz pobierać utworów, możesz wymusić zamknięcie i ponowne uruchomienie iTunes, aby zapewnić aplikacji nowy start na komputerze z systemem Windows.
Krok 1: Kliknij ikonę Windows na pasku zadań, aby otworzyć menu Start, wpisz Menadżer zadań, i naciśnij Enter, aby otworzyć iTunes.
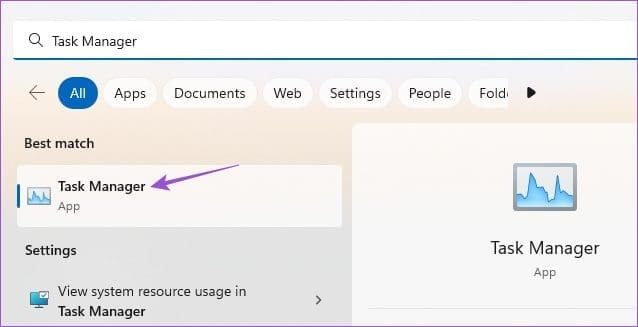
Krok 2: Wybierz iTunes z listy aplikacji i kliknij Zakończ zadanie.
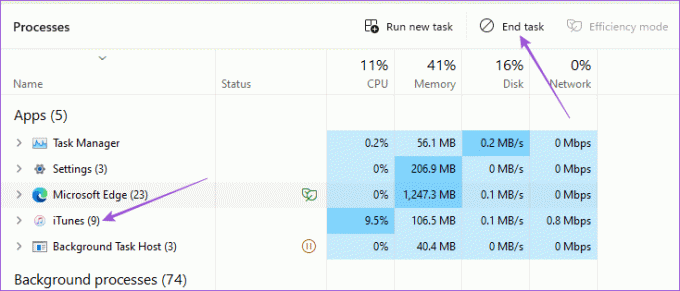
Krok 3: Uruchom ponownie iTunes i sprawdź, czy problem został rozwiązany.

7. Zaktualizuj aplikację iTunes
Aplikacje Apple znacznie się poprawiły w systemie Windows. Nadal jednak brakuje im responsywności i stabilności, co wymaga od użytkowników ciągłego aktualizowania aplikacji. To samo dotyczy iTunes i powinieneś sprawdzić, czy zainstalowanie nowej wersji rozwiąże problem. Możesz użyć poniższego łącza, aby zaktualizować iTunes na komputerze z systemem Windows.
Zaktualizuj iTunes dla Windows
Słuchaj muzyki offline
Słuchanie muzyki za pośrednictwem iTunes nawet wtedy, gdy nie masz połączenia z Internetem, może być świetną zabawą. Niezależnie od tego, czy robisz to na komputerze z systemem Windows 11, czy przesyłasz te utwory na iPhone'a, musisz najpierw je pobrać. Mamy nadzieję, że powyższe rozwiązania pomogą Ci to naprawić. Następnie możesz zapisać się na nowe Aplikacja Apple Music na komputer z systemem Windows użytkownikom, co obiecuje zapewnić znacznie lepsze doświadczenia.
Ostatnia aktualizacja: 27 września 2023 r
Powyższy artykuł może zawierać linki partnerskie, które pomagają wspierać Guiding Tech. Nie wpływa to jednak na naszą rzetelność redakcyjną. Treść pozostaje bezstronna i autentyczna.

Scenariusz
Paurush porusza się po iOS i Macu, jednocześnie mając bliski kontakt z Androidem i Windowsem. Zanim został pisarzem, produkował filmy dla takich marek jak Mr. Phone i Digit, a przez krótki czas pracował jako copywriter. W wolnym czasie zaspokaja swoją ciekawość platformami i urządzeniami do streamingu, takimi jak Apple TV i Google TV. W weekendy jest pełnoetatowym kinomaniakiem, starającym się ograniczać swoją niekończącą się listę filmów do obejrzenia, często ją wydłużając.