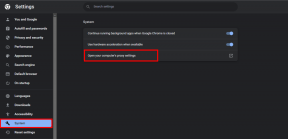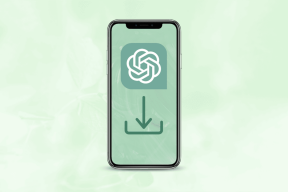7 najlepszych poprawek dla iTunes, który nie synchronizuje muzyki w systemie Windows 11
Różne / / November 30, 2023
Aplikacja iTunes dla systemu Windows 11 umożliwia dostęp do biblioteki multimediów i słuchanie ulubionych utworów. Możesz zsynchronizować całą bibliotekę Apple Music za pomocą aplikacji iTunes na komputerze z systemem Windows 11. Możesz też przenieś swoje podcasty z iPhone'a do iTunes na komputerze z systemem Windows.
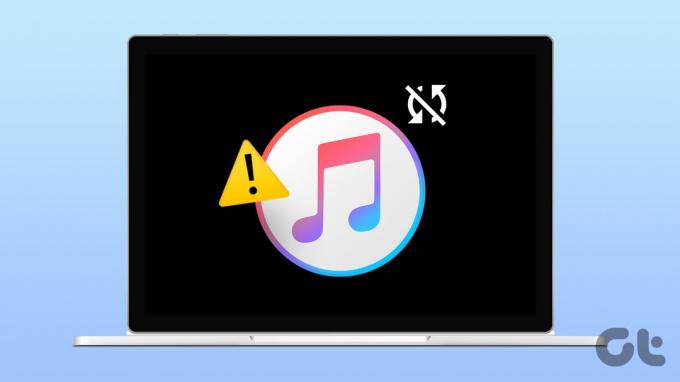
Może się jednak zdarzyć, że biblioteka muzyczna iTunes nie synchronizuje się z komputerem z systemem Windows 11. Jeśli stał się to poważny problem z Twoim kontem, ten post zasugeruje najlepsze rozwiązania, aby naprawić brak synchronizacji muzyki z systemem Windows 11 przez iTunes.
1. Sprawdź konto Apple
Zaczynając od podstawowego rozwiązania, musisz mieć pewność, że Twoje konto Apple jest takie samo na komputerze z systemem Windows 11. Oto jak łatwo to sprawdzić.
Krok 1: Kliknij ikonę Start na pasku zadań, aby otworzyć menu Start, wpisz iTunes, i naciśnij Return, aby otworzyć iTunes.

Krok 2: Kliknij Konto u góry.

Krok 3: Sprawdź swoje konto Apple, którego używasz w iTunes na komputerze z systemem Windows 11.
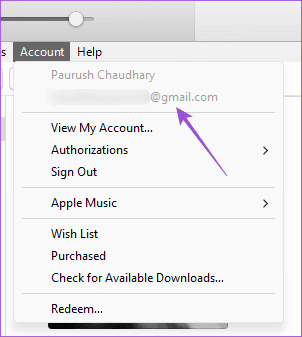
2. Sprawdź, czy synchronizacja bibliotek jest włączona
Kolejnym atrybutem, który należy sprawdzić, jest to, czy włączona jest synchronizacja bibliotek. Dzięki temu zachowasz tę samą bibliotekę utworów na iPhonie, iPadzie, komputerze Mac i komputerze z systemem Windows. Postępuj zgodnie z instrukcjami, aby sprawdzić to samo na swoim urządzeniu Apple.
Na iPhonie i iPadzie
Krok 1: Otwórz aplikację Ustawienia na iPhonie lub iPadzie.

Krok 2: Stuknij w Muzyka i upewnij się, że przełącznik obok opcji Synchronizuj bibliotekę jest włączony.
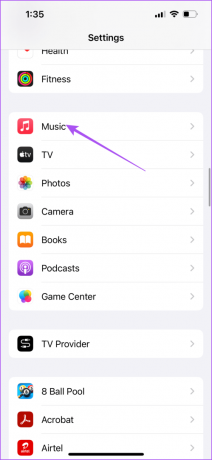
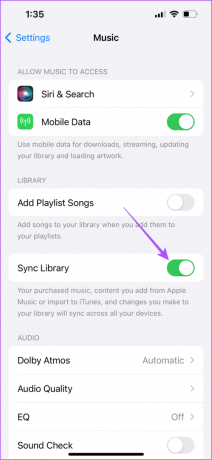
Na Macu
Krok 1: Naciśnij skrót klawiaturowy Command + Spacja, aby wywołać wyszukiwanie Spotlight i wpisz Muzyka, i naciśnij klawisz Return.
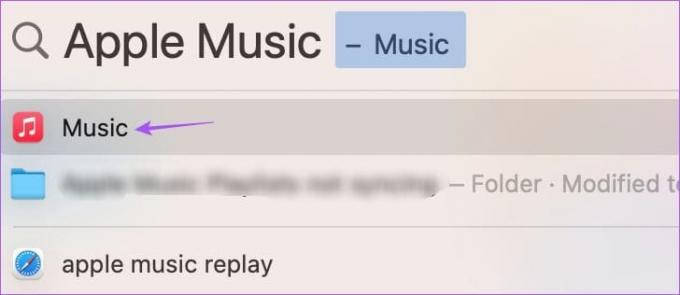
Krok 2: Kliknij Muzyka w lewym górnym rogu paska menu i wybierz Ustawienia z menu kontekstowego.

Krok 3: Na karcie Ogólne upewnij się, że pole obok opcji Synchronizuj bibliotekę jest zaznaczone.

Następnie otwórz iTunes na komputerze z systemem Windows 11, aby sprawdzić, czy synchronizuje Twoją bibliotekę muzyczną.
3. Sprawdź swoje połączenie z internetem
Jeśli masz problemy z synchronizacją muzyki z iTunes do systemu Windows 11, konieczne może być sprawdzenie szybkości Internetu. Jeśli masz router dwuzakresowy, podłącz komputer z systemem Windows do pasma częstotliwości 5 GHz. Możesz też podłączyć kabel Ethernet bezpośrednio do komputera z systemem Windows 11.
4. Włącz synchronizację iTunes przez Wi-Fi
Po podłączeniu komputera z systemem Windows do szybszej sieci Wi-Fi sprawdź, czy iTunes może synchronizować Twoją bibliotekę przez Wi-Fi. Oto jak to sprawdzić.
Krok 1: Podłącz iPhone'a do komputera z systemem Windows 11 za pomocą kabla USB-A/USB-C do Lighting.
Krok 2: Kliknij ikonę Start w systemie Windows 11 i wpisz iTunes, i naciśnij Return, aby otworzyć iTunes.

Krok 3: Po otwarciu iTunes stuknij opcję Zaufaj temu komputerowi na ekranie iPhone'a. Następnie nie wyłączaj ekranu.

Krok 4: Kliknij ikonę urządzenia w lewym górnym rogu iTunes na komputerze z systemem Windows.
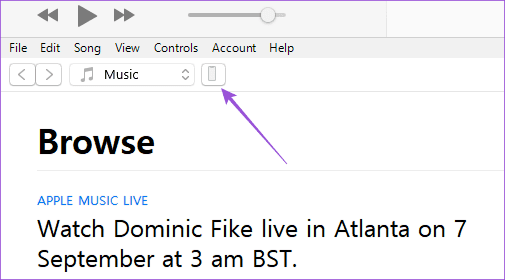
Krok 5: Wybierz Podsumowanie z lewego menu.
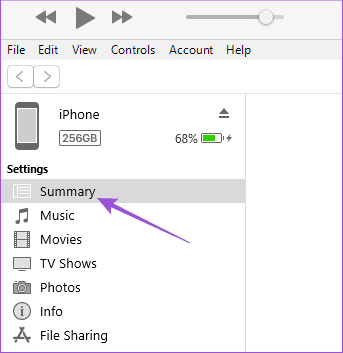
Krok 6: W obszarze Opcje wybierz opcję Synchronizuj z tym iPhonem przez Wi-Fi i kliknij Zastosuj w prawym dolnym rogu.
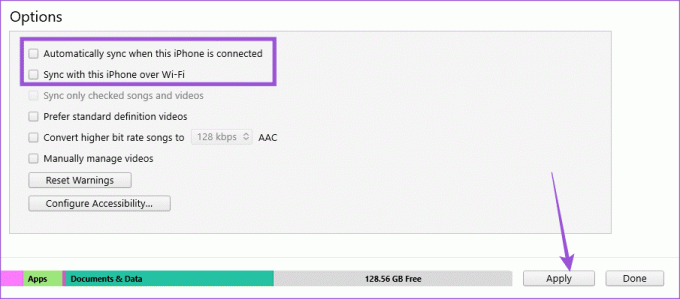
Krok 7: Odłącz iPhone'a i sprawdź, czy problem został rozwiązany.
5. Autoryzuj ponownie swój komputer z systemem Windows 11
Po zalogowaniu się do iTunes w systemie Windows 11 komputer może uzyskać dostęp do biblioteki muzycznej. Możesz spróbować ponownie autoryzować komputer za pomocą konta Apple. Przypomina to ponowne logowanie się do iTunes w celu prawidłowej synchronizacji biblioteki.
Krok 1: Kliknij ikonę Start w systemie Windows 11 i wpisz iTunes, i naciśnij Return, aby otworzyć iTunes.

Krok 2: Kliknij Konto na górnym pasku menu.

Krok 3: Wybierz Autoryzacje i kliknij Wycofaj autoryzację komputera.
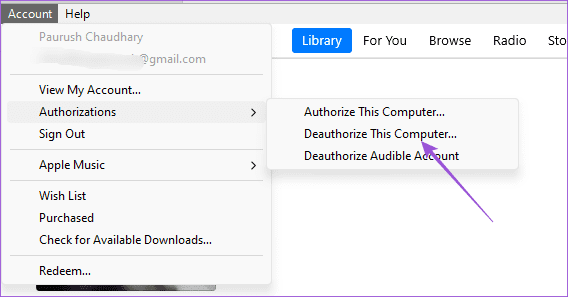
Krok 4: Wprowadź hasło do konta Apple i kliknij Wycofaj autoryzację, aby potwierdzić.

Krok 5: Wybierz ponownie Autoryzacje i kliknij Autoryzuj swój komputer. Sprawdź, czy problem został rozwiązany.

6. Wymuś zamknięcie i ponowne uruchomienie iTunes
Nadal borykasz się z tym problemem? Możesz wymusić zamknięcie i ponowne uruchomienie iTunes na komputerze z systemem Windows 11, aby rozpocząć od nowa.
Krok 1: Kliknij ikonę Start, aby otworzyć menu Start, wpisz Menadżer zadań, i naciśnij Return, aby otworzyć iTunes.
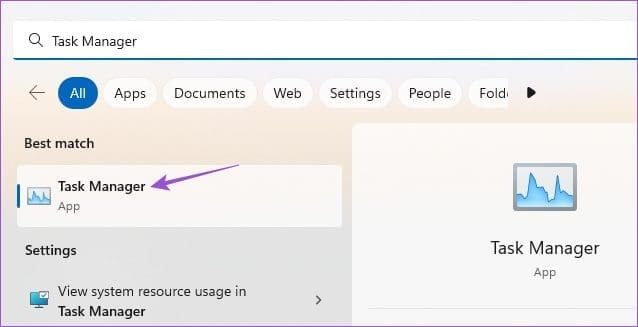
Krok 2: Kliknij iTunes i wybierz Zakończ zadanie.
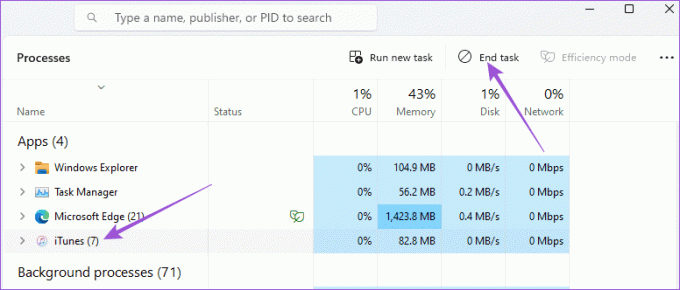
Krok 3: Zamknij okno i ponownie otwórz iTunes, aby sprawdzić, czy problem został rozwiązany.

7. Zaktualizuj aplikację iTunes
Jeśli żadne z rozwiązań nie zadziała, zainstaluj najnowszą wersję iTunes na komputerze z systemem Windows 11. To powinno pozbyć się błędów, które mogą być przyczyną problemu.
Zaktualizuj iTunes w systemie Windows 11
Zsynchronizuj swoją bibliotekę iTunes
Zastosowanie powyższych rozwiązań rozwiąże problem braku synchronizacji muzyki z komputerem z systemem Windows 11 przez iTunes. Dostępna jest także dedykowana aplikacja dla Apple TV dla użytkowników systemu Windows. Ale ma swój własny zestaw problemów. Jeden z nich omówiliśmy w naszym poście, sugerując rozwiązania odtwarzanie w niskiej jakości w Apple TV w systemie Windows 11.
Ostatnia aktualizacja miała miejsce 7 września 2023 r
Powyższy artykuł może zawierać linki partnerskie, które pomagają wspierać Guiding Tech. Nie wpływa to jednak na naszą rzetelność redakcyjną. Treść pozostaje bezstronna i autentyczna.

Scenariusz
Paurush porusza się po iOS i Macu, jednocześnie mając bliski kontakt z Androidem i Windowsem. Zanim został pisarzem, produkował filmy dla takich marek jak Mr. Phone i Digit, a przez krótki czas pracował jako copywriter. W wolnym czasie zaspokaja swoją ciekawość platformami i urządzeniami do streamingu, takimi jak Apple TV i Google TV. W weekendy jest pełnoetatowym kinomaniakiem, starającym się ograniczać swoją niekończącą się listę filmów do obejrzenia, często ją wydłużając.