8 najważniejszych poprawek problemu „Błąd uruchamiania instalatora” NSIS w Windows 10 i 11
Różne / / December 01, 2023
Instalowanie aplikacji ze sklepu Microsoft Store jest dość łatwe, podobnie jak od lat pobieranie aplikacji i programów z witryn internetowych innych firm. Jednak niektórzy użytkownicy napotykają problem „Błąd uruchamiania instalatora” NSIS na swoich komputerach podczas instalowania aplikacji. Niektórzy nawet napotykają ten problem, gdy nie próbują niczego instalować na swoim komputerze.
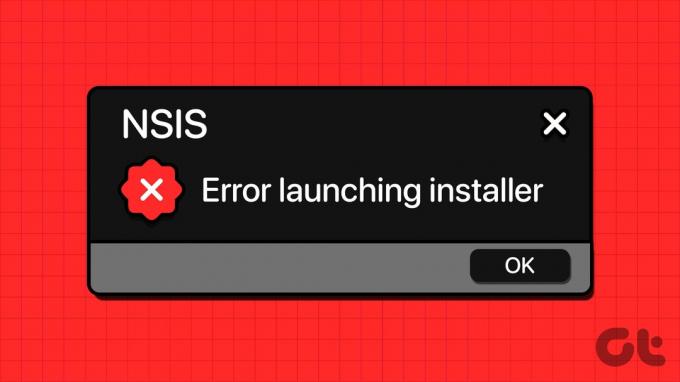
Główne przyczyny tego problemu obejmują brak uprawnień administratora, źle skonfigurowane usługi systemowe, infekcję złośliwym oprogramowaniem i instalację aplikacji powodującą konflikt. Wypróbuj te osiem rozwiązań, aby rozwiązać problem na komputerze z systemem Windows.
1. Uruchom ponownie instalatora z uprawnieniami administracyjnymi
Jeśli plik instalacyjny aplikacji nie ma uprawnień administratora, może pojawić się komunikat NSIS „Błąd uruchamiania instalatora”. Więc musisz uruchom ponownie plik instalacyjny z uprawnieniami administratora. Oto jak:
Krok 1: Naciśnij skrót klawiaturowy Windows + E, aby otworzyć aplikację Eksplorator plików.
Krok 2: Przejdź do lokalizacji pliku instalacyjnego, kliknij go prawym przyciskiem myszy i wybierz opcję Uruchom jako administrator z menu kontekstowego.

Krok 3: Gdy pojawi się okno Kontrola konta użytkownika, kliknij przycisk Tak, aby kontynuować.
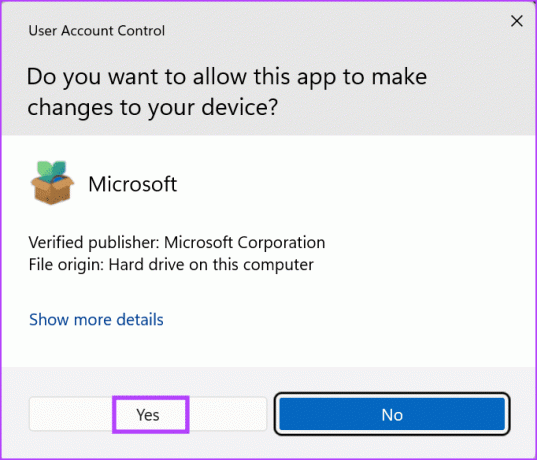
Krok 4: Sprawdź, czy instalacja przebiega bez żadnych problemów.
2. Pobierz ponownie plik instalacyjny
Częściowo pobrany lub uszkodzony plik instalatora może spowodować błąd „sprawdzanie integralności instalatora nie powiodło się”. Możesz więc usunąć plik instalacyjny i pobrać go ponownie. Następnie uruchom plik instalacyjny z uprawnieniami administratora, aby sprawdzić, czy komunikat o błędzie pojawi się ponownie.
3. Sprawdź usługę Instalatora Windows
Usługa Instalator Windows obsługuje wszystkie zadania instalacji pakietów na komputerze z systemem Windows. Jeśli nie jest uruchomiona lub wyłączona, podczas próby odinstalowania lub zainstalowania aplikacji może wystąpić błąd podczas uruchamiania instalatora. Oto jak go ponownie uruchomić:
Krok 1: Naciśnij klawisz Windows, aby otworzyć menu Start. Typ usługi w polu wyszukiwania i naciśnij klawisz Enter, aby otworzyć narzędzie Usługi.
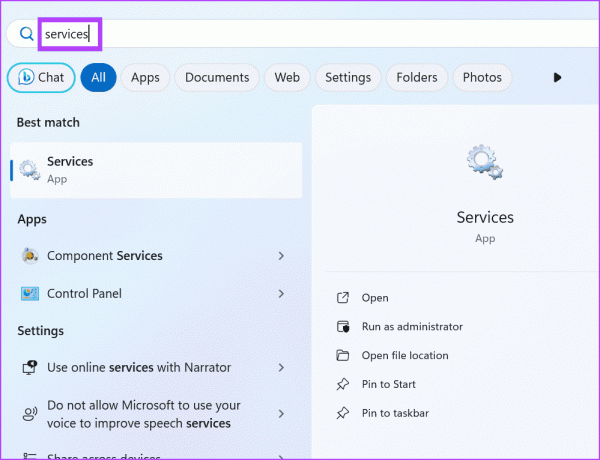
Krok 2: Przewiń w dół i znajdź usługę Instalator Windows. Kliknij go prawym przyciskiem myszy i kliknij Uruchom ponownie z menu kontekstowego.

Krok 3: Zamknij narzędzie Usługi.
4. Uruchom pełne skanowanie w poszukiwaniu złośliwego oprogramowania
Infekcja złośliwym oprogramowaniem może również uniemożliwić instalację programów i spowodować błędy systemu. Aby mieć pewność, że Twój system nie jest zainfekowany, uruchom plik a Pełne skanowanie za pomocą programu Windows Defender do identyfikowania i usuwania złośliwego oprogramowania. Oto jak to zrobić:
Krok 1: Naciśnij klawisz Windows, aby otworzyć menu Start. Typ ochrona przed wirusami i zagrożeniami w polu wyszukiwania, a następnie naciśnij klawisz Enter, aby otworzyć aplikację Zabezpieczenia systemu Windows.
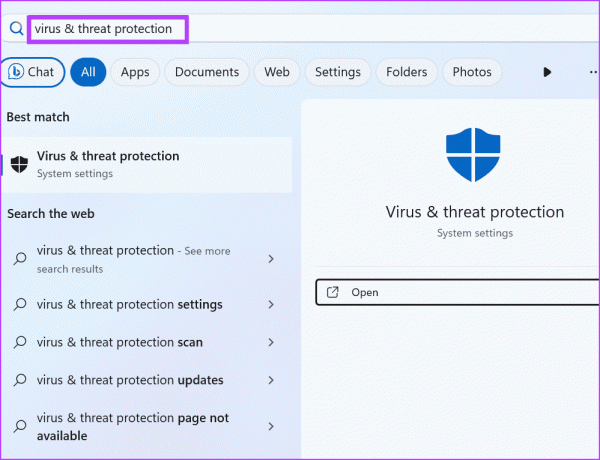
Krok 2: Kliknij Opcje skanowania.

Krok 3: Wybierz przycisk opcji Pełne skanowanie. Następnie kliknij przycisk Skanuj teraz.

Krok 4: Poczekaj na zakończenie skanowania, a następnie uruchom ponownie komputer.
Jeśli korzystasz z aplikacji antywirusowej innej firmy na swoim komputerze, możesz otworzyć jej ustawienia i przeprowadzić pełne skanowanie komputera.
5. Zarejestruj ponownie usługę Instalatora Windows
Jeśli ponowne uruchomienie usługi Instalatora Windows nie przyniesie żadnego efektu, należy ponownie zarejestrować usługę za pomocą wiersza poleceń. Oto jak to zrobić:
Krok 1: Naciśnij klawisz Windows, aby otworzyć menu Start. Typ cmd na pasku wyszukiwania i naciśnij skrót klawiaturowy Ctrl + Shift + Enter.
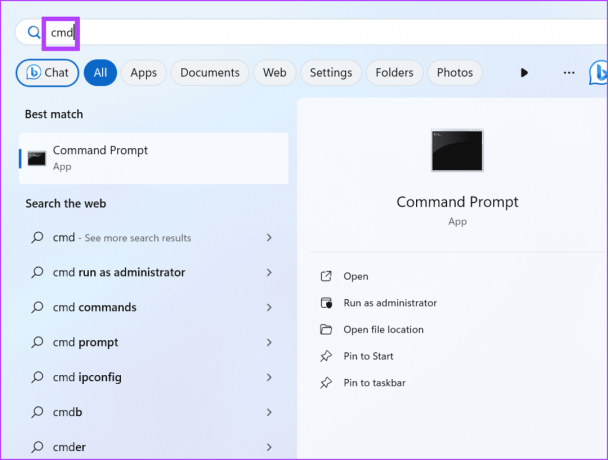
Krok 2: Otworzy się okno Kontrola konta użytkownika. Kliknij przycisk Tak, aby otworzyć wiersz poleceń z uprawnieniami administratora.
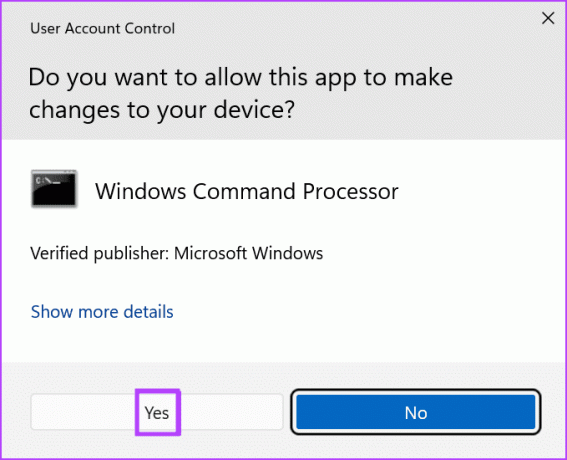
Krok 3:Wpisz następujące polecenia i po każdym naciśnij klawisz Enter:
%windir%\system32\msiexec.exe /unregister
%windir%\system32\msiexec.exe /regserver
%windir%\syswow64\msiexec.exe /unregister
%windir%\syswow64\msiexec.exe /regserver
Krok 4: Po zakończeniu wykonywania poleceń nie zobaczysz żadnego komunikatu. Zamknij okno wiersza poleceń.
6. Użyj funkcji Clean Boot, aby zidentyfikować kłopotliwą aplikację
Czysty rozruch umożliwia zarządzanie usługami uruchamianymi po uruchomieniu komputera. Jest to zatem przydatne narzędzie do wyszukiwania usług sprawców problemów, takich jak błąd NSIS na komputerze z systemem Windows. Oto jak wykonać czysty rozruch:
Krok 1: Naciśnij klawisz Windows, aby otworzyć menu Start. Typ msconfig w polu wyszukiwania i naciśnij klawisz Enter, aby otworzyć narzędzie konfiguracji systemu.
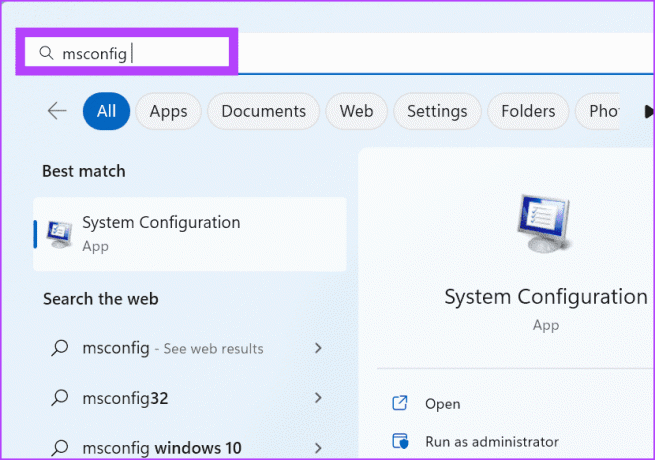
Krok 2: Przejdź do zakładki Usługi.
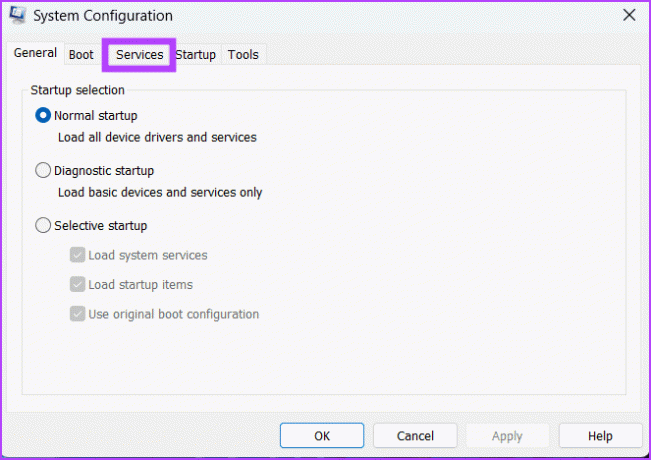
Krok 3: Kliknij pole wyboru Ukryj wszystkie usługi Microsoft. Następnie kliknij przycisk Wyłącz wszystko.
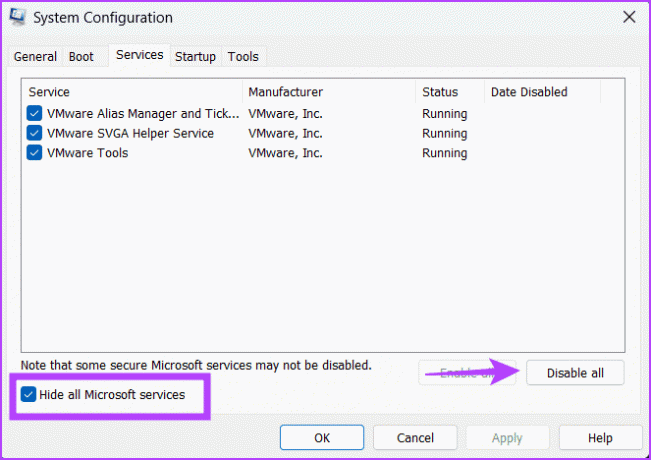
Krok 4: Kliknij przycisk Zastosuj, a następnie kliknij przycisk OK.

Krok 5: Kliknij przycisk Uruchom ponownie.

Krok 6: Poczekaj, aż komputer uruchomi się ponownie i ponownie uruchom plik instalacyjny. Sprawdź, czy pojawia się komunikat NSIS „Błąd podczas uruchamiania instalatora”.
Otwórz ponownie narzędzie konfiguracji systemu i włącz niektóre usługi innych firm. Uruchom ponownie komputer i powtarzaj ten proces, aż zidentyfikujesz natrętny program na swoim komputerze.
7. Odinstaluj kłopotliwą aplikację
Po zidentyfikowaniu kłopotliwej aplikacji powodującej błąd NSIS, odinstaluj ją ze swojego komputera. Wielu użytkowników zgłosiło również programy takie jak ochrona punktów końcowych RAV (część RAV VPN), aplikacje Mcafee i Avira powodujące błąd. Jeśli więc używasz któregokolwiek z nich, usuń je z komputera i sprawdź, czy pojawi się błąd.
8. Użyj przywracania systemu
Przywracanie systemu to przydatne narzędzie, które może pomóc w przywróceniu ostatniej znanej dobrej konfiguracji na komputerze z systemem Windows. Jeśli po zainstalowaniu aplikacji lub jej aktualizacji napotkasz błąd NSIS, wybierz stary punkt przywracania, gdy komputer działał prawidłowo, i zastosuj go. Oto jak:
Krok 1: Naciśnij klawisz Windows, aby otworzyć menu Start. Typ rstrui w polu wyszukiwania i naciśnij klawisz Enter, aby otworzyć Przywracanie systemu.

Krok 2: Kliknij przycisk Dalej.
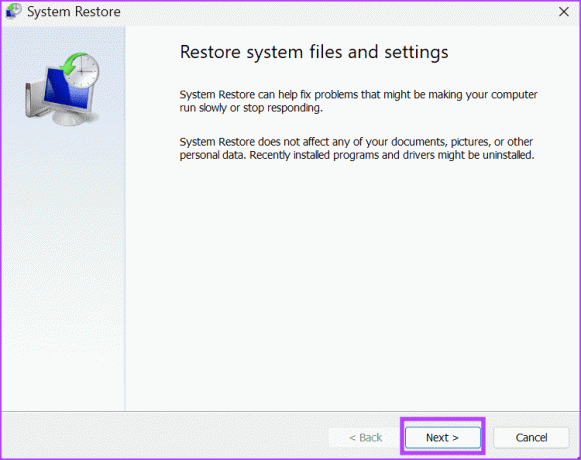
Krok 3: Wybierz odpowiedni punkt przywracania z listy i kliknij przycisk Dalej.
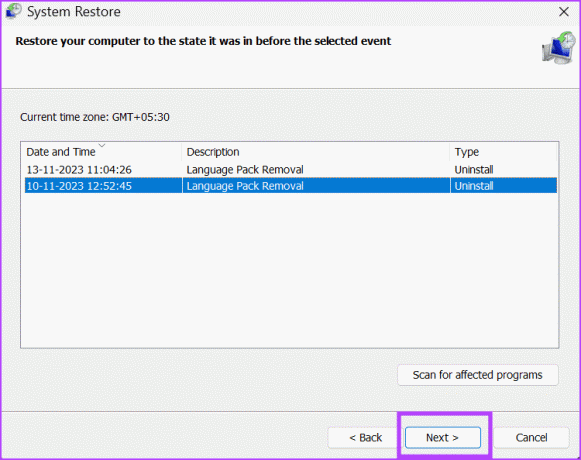
Postępuj zgodnie z instrukcjami wyświetlanymi na ekranie, aby kontynuować proces przywracania systemu. Twój komputer uruchomi się ponownie i zastosuje wybrany punkt przywracania na komputerze.
Napraw ten uciążliwy błąd systemu Windows
Oto osiem metod naprawienia problemu „Błąd uruchamiania instalatora” NSIS w Windows 10 i 11. Zacznij od przyznania uprawnień administratora plikowi instalacyjnemu, sprawdzenia usługi Instalatora Windows i przeprowadzenia pełnego skanowania w poszukiwaniu złośliwego oprogramowania. Następnie ponownie zarejestruj usługę Instalatora Windows, wykonaj czysty rozruch i odinstaluj problematyczny program ze swojego komputera.
Ostatnia aktualizacja: 14 listopada 2023 r
Powyższy artykuł może zawierać linki partnerskie, które pomagają wspierać Guiding Tech. Nie wpływa to jednak na naszą rzetelność redakcyjną. Treść pozostaje bezstronna i autentyczna.

Scenariusz
Abhishek pozostał przy systemie operacyjnym Windows, odkąd kupił Lenovo G570. Choć to oczywiste, uwielbia pisać o Windowsie i Androidzie, dwóch najpowszechniejszych, a jednocześnie fascynujących systemach operacyjnych dostępnych ludzkości. Kiedy nie pisze postu, uwielbia oglądać OnePiece i wszystko, co ma do zaoferowania Netflix.


