2 sposoby na wykonanie kopii lustrzanej ekranu iPhone'a na komputerze Mac
Różne / / December 01, 2023
Jeśli masz komputer Mac i telefon iPhone, z pewnością zastanawiałeś się, jak wyświetlić ekran iPhone'a na komputerze Mac lub wykonać kopię lustrzaną jego ekranu. Niezależnie od potrzeb, w tym artykule przedstawiono dwa najłatwiejsze sposoby tworzenia kopii lustrzanej ekranu iPhone'a na komputerze Mac.

Większy obszar nieruchomości może być przydatny w różnych scenariuszach, takich jak oglądanie zdjęć lub filmów, granie lub prezentowanie. Możesz także wykonać kopię lustrzaną ekranu urządzenia z systemem iOS, aby obejrzeć film bez instalowania aplikacji na komputerze Mac; zastanawiasz się jak? Przejdźmy do rzeczy i pokażmy Ci to.
Notatka: Przed przejściem do kolejnych kroków musisz włączyć odbiornik AirPlay na komputerze Mac. Dodatkowo możesz także wyłączyć powiadomienia iPhone'a, aby uniknąć rozpraszania uwagi. Spójrzmy na kroki w tym samym celu.
Włącz odbiornik AirPlay na komputerze Mac
Aby bezprzewodowo wykonać kopię lustrzaną ekranu iPhone'a, musisz włączyć odbiornik AirPlay na komputerze Mac. To ustawienie jest domyślnie włączone. Jeśli jednak tak nie jest, wykonaj te proste kroki.
Krok 1: Naciśnij klawisze Cmd + spacja na klawiaturze komputera Mac, aby otworzyć wyszukiwanie Spotlight.
Krok 2: Wyszukaj Ustawienia systemowe i kliknij, aby je otworzyć.

Krok 3: W Ustawieniach systemu kliknij Ogólne.
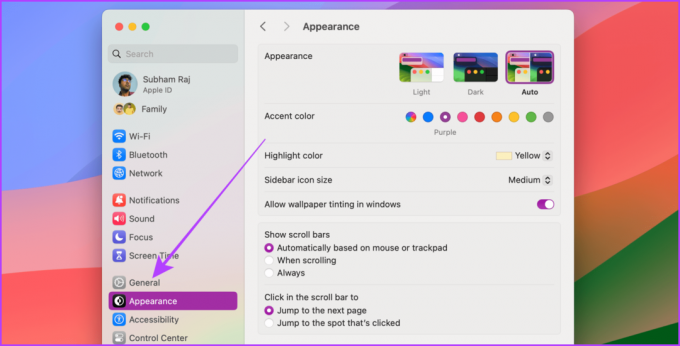
Krok 4: Teraz kliknij AirDrop i przekazanie.

Krok 5: włącz przełącznik odbiornika AirPlay.
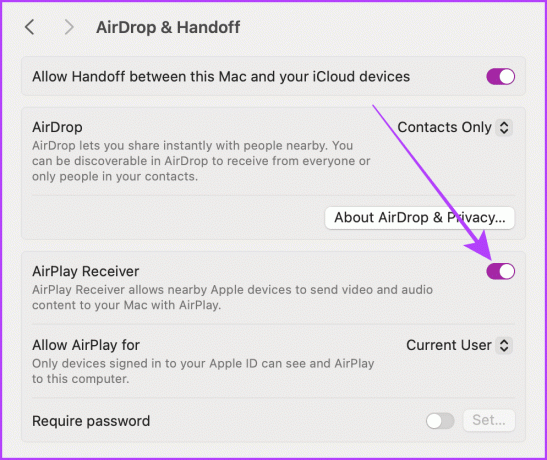
Wyłącz powiadomienia podczas tworzenia kopii lustrzanej ekranu iPhone'a
Twój iPhone pozwala ukryć powiadomienia podczas tworzenia kopii lustrzanej ekranu iPhone'a na komputerze Mac. Ta funkcja jest niezwykle przydatna, jeśli próbujesz przeprowadzić prezentację. Wykonaj poniższe kroki.
Krok 1: otwórz aplikację Ustawienia na swoim iPhonie i dotknij Powiadomienia.
Krok 2: dotknij opcji Udostępnianie ekranu.
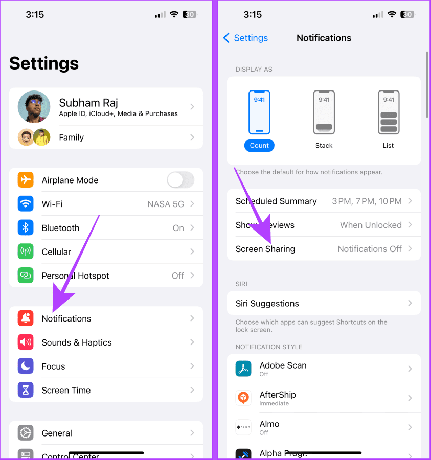
Krok 3: wyłącz przełącznik Zezwalaj na powiadomienia.
Wskazówka: jeśli chcesz otrzymywać powiadomienia podczas tworzenia kopii lustrzanej ekranu iPhone'a, włącz opcję Zezwalaj na powiadomienia przy udostępnianiu ekranu.
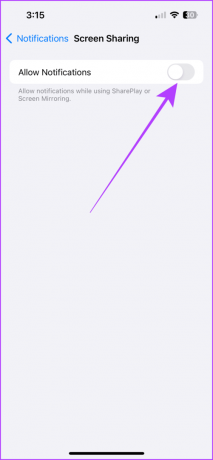
Notatka: Wiele aplikacji innych firm dostępnych w App Store umożliwia także kopiowanie ekranu iPhone'a na komputer Mac. Jednak metody wymienione w tym artykule nie wymagają żadnej aplikacji innej firmy i są łatwiejsze w użyciu niż aplikacje innych firm.
Metoda 1: Odbij ekran iPhone'a bezprzewodowo za pomocą Airplay
Twój iPhone jest wyposażony w funkcję o nazwie AirPlay, która umożliwia bezprzewodowe przesyłanie ekranu iPhone'a do komputera iMac lub MacBook. Proces jest prosty; upewnij się jednak, że komputer Mac i iPhone znajdują się w tej samej sieci Wi-Fi. Przyjrzyjmy się teraz prostym krokom, które należy wykonać.
Krok 1: przesuń palcem w dół od prawego rogu iPhone'a, aby uzyskać dostęp do Centrum sterowania. Jeśli masz iPhone'a z Touch ID, przesuń palcem w górę od dołu.
Krok 2: Stuknij ikonę Screen Mirroring.
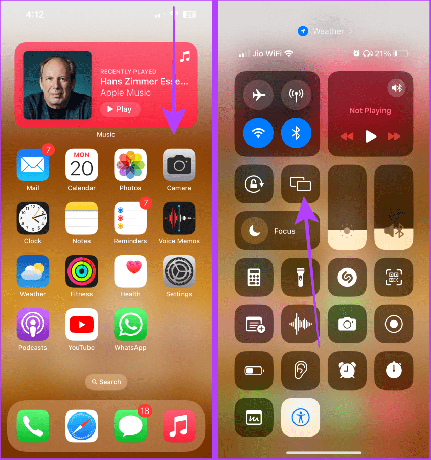
Krok 3: Pozwól funkcji Screen Mirroring odświeżyć listę dostępnych urządzeń. Stuknij nazwę komputera Mac, aby wyświetlić kopię lustrzaną ekranu iPhone'a na komputerze Mac.
Notatka: Pozostaw komputer Mac odblokowany, w przeciwnym razie nie będzie on wyświetlany na liście dostępnych urządzeń.
Teraz ekran Twojego iPhone'a zostanie odzwierciedlony na komputerze Mac.
Krok 4: Aby zatrzymać dublowanie ekranu, dotknij tej samej opcji Screen Mirroring w Centrum sterowania.
Krok 5: Teraz dotknij Zatrzymaj dublowanie, aby potwierdzić.
Wskazówka: Możesz także nacisnąć klawisz „Esc” na klawiaturze komputera Mac, aby szybko zatrzymać AirPlay.
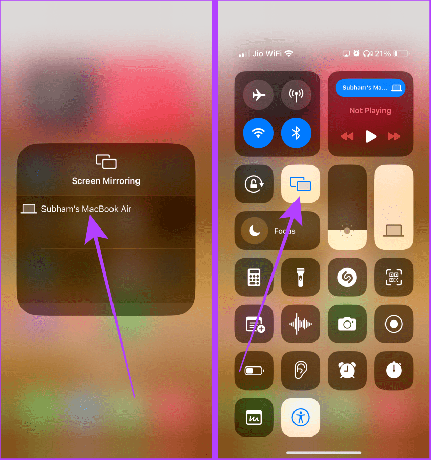
Airplay lub kopiuj dźwięk, wideo i zdjęcia na komputer Mac
Alternatywnie Twój iPhone umożliwia kopiowanie lub przesyłanie tylko dźwięku, wideo lub zdjęć do innego urządzenia Apple. Jeśli potrzebujesz głośniejszego głośnika lub większego wyświetlacza niż iPhone, możesz użyć tej metody do strumieniowego przesyłania dowolnych multimediów z iPhone'a na komputer Mac.
Oto proste kroki, które należy wykonać:
Dźwięk AirPlay na komputerze Mac
Krok 1: przesuń palcem w dół od prawego górnego rogu (lub od dołu, jeśli masz iPhone'a z Touch ID), aby uzyskać dostęp do Centrum sterowania na swoim iPhonie.
Krok 2: Stuknij w sterowanie multimediami.
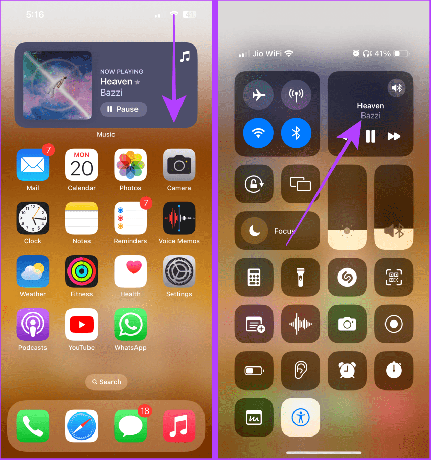
Krok 3: Teraz dotknij ikony wyjścia multimedialnego i pozwól, aby dostępne urządzenia odświeżyły się.
Krok 4: Stuknij na komputerze Mac, aby przesłać aktualnie odtwarzany dźwięk na komputer Mac.

Krok 5: Aby zatrzymać przesyłanie, otwórz Centrum sterowania.
Krok 6: Kliknij niebieską pigułkę.

Krok 7: Teraz dotknij swojego iPhone'a (lub AirPods, jeśli są dostępne), aby zatrzymać przesyłanie multimediów i wznowić je na swoim iPhonie.

Wideo AirPlay na komputer Mac
Krok 1: Podczas odtwarzania wideo na pełnym ekranie na telefonie iPhone dotknij ikony AirPlay w prawym dolnym rogu ekranu.
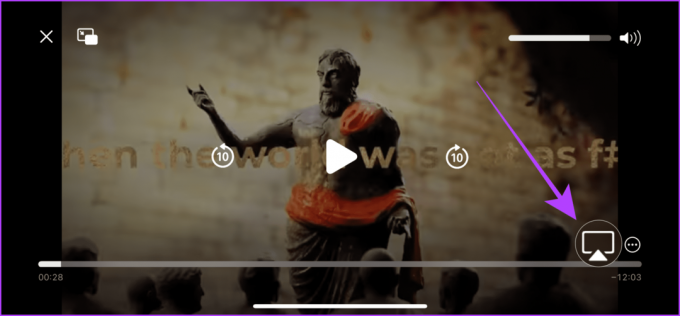
Krok 2: Z wyskakującego menu AirPlay stuknij i wybierz urządzenie, na którym chcesz odtwarzać wideo za pomocą funkcji AirPlay. I to wszystko.
Wskazówka: Aby zatrzymać AirPlay, dotknij tej samej ikony AirPlay i wybierz iPhone'a z listy urządzeń.

Zdjęcia AirPlay na Maca
Krok 1: otwórz aplikację Zdjęcia i dotknij, aby otworzyć zdjęcie na pełnym ekranie.
Krok 2: dotknij przycisku udostępniania.
Krok 3: Stuknij opcję AirPlay na arkuszu udostępniania.

Krok 4: Pojawi się lista dostępnych urządzeń. Stuknij urządzenie, na którym chcesz odtwarzać zdjęcia za pomocą funkcji AirPlay.

Krok 5: Aby zatrzymać AirPlay, dotknij przycisku AirPlay w prawym górnym rogu iPhone'a.
Wskazówka: Możesz także nacisnąć klawisz „Esc” na klawiaturze komputera Mac, aby szybko zatrzymać AirPlay.
Krok 6: Teraz dotknij Wyłącz AirPlay.
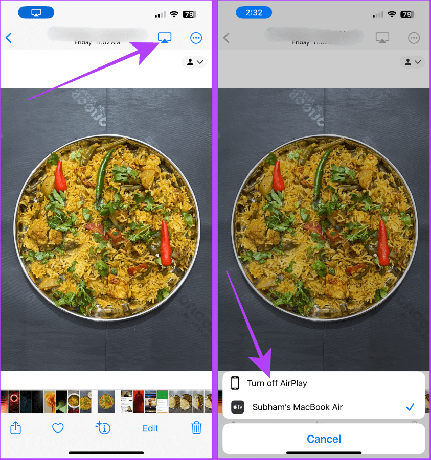
Przeczytaj także: Jak dodać hasło AirPlay do iPhone'a, iPada, komputera Mac i Apple TV.
Metoda 2: Odbij ekran iPhone'a za pomocą kabla
Jeśli nie możesz bezprzewodowo udostępnić ekranu iPhone'a komputerowi Mac, możesz także wyświetlić ekran iPhone'a na MacBooku, korzystając z kabla Lightning iPhone'a (lub kabla USB-C dla iPhone'a 15 i nowszych wersji). Korzystając z tej metody, nie potrzebujesz Internetu ani Wi-Fi, aby odzwierciedlić ekran iPhone'a. Przyjrzyjmy się krokom, które należy wykonać.
Krok 1: Podłącz iPhone'a do Maca za pomocą kabla Lightning (lub kabla USB-C w przypadku iPhone'a 15 i nowszych wersji).

Krok 2: Teraz naciśnij klawisz Cmd + spacja, aby otworzyć wyszukiwanie Spotlight na komputerze Mac. Wyszukaj QuickTime Player i kliknij, aby go otworzyć.
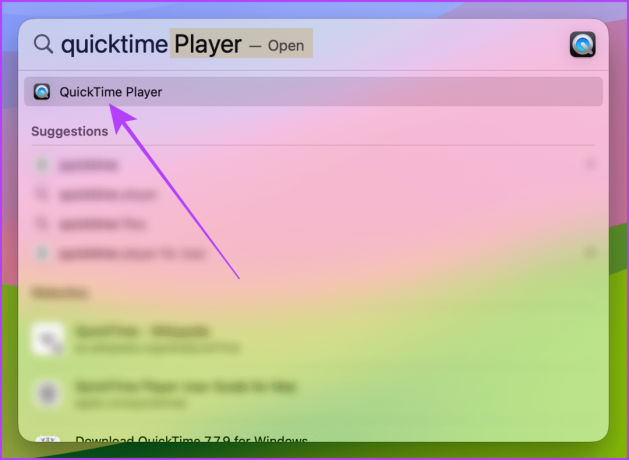
Krok 3: Kliknij Plik na pasku menu.

Krok 4: Teraz kliknij Nowe nagranie filmu z menu rozwijanego.
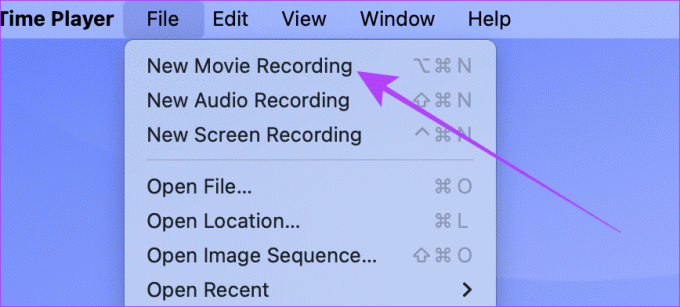
Krok 5: Kliknij strzałkę w dół obok czerwonego przycisku nagrywania.

Krok 6: Przewiń i kliknij iPhone'a, aby wyświetlić kopię lustrzaną ekranu iPhone'a na komputerze Mac.
Notatka: Upewnij się, że Twój iPhone jest odblokowany, w przeciwnym razie nie pojawi się na liście dostępnych urządzeń.

I to wszystko; ekran Twojego iPhone'a zostanie odzwierciedlony na komputerze Mac.
Wskazówka: Aby zatrzymać tworzenie kopii lustrzanej, zamknij odtwarzacz QuickTime lub odłącz iPhone'a.
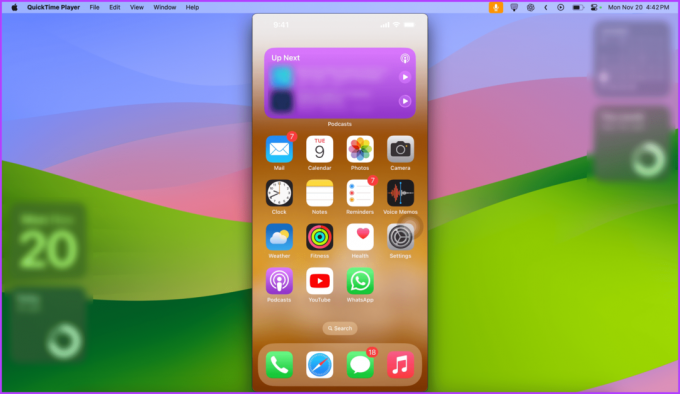
Przeczytaj także: Jak bezpłatnie wykonać kopię lustrzaną wyświetlacza iPhone'a lub iPada w systemie Windows.
AirPlay korzysta z technologii Wi-Fi i Bluetooth zarówno na telefonie iPhone, jak i komputerze Mac. Jeśli korzystasz z VPN, odłącz go. Upewnij się także, że oba urządzenia są podłączone do tej samej sieci Wi-Fi. Włącz także Bluetooth na obu urządzeniach i ustaw je jako wykrywalne.
Nie. Aby móc korzystać z funkcji kopii lustrzanej ekranu, Twój iPhone i Mac muszą być połączone z tą samą siecią Wi-Fi. W przeciwnym razie funkcja ta nie będzie działać.
Łatwe udostępnianie ekranu
Jeśli wolisz mieć w ręku małego iPhone'a, funkcja Mirroring to łatwy sposób na zwiększenie wydajności bez konieczności wymiany na większy iPhone. Niezależnie od tego, czy chcesz wykonać kopię lustrzaną ekranu iPhone'a za pomocą kabla czy bezprzewodowo, stosując obie metody opisane w tym artykule, możesz to zrobić w mgnieniu oka.
Ostatnia aktualizacja: 29 listopada 2023 r
Powyższy artykuł może zawierać linki partnerskie, które pomagają wspierać Guiding Tech. Nie wpływa to jednak na naszą rzetelność redakcyjną. Treść pozostaje bezstronna i autentyczna.



