9 najważniejszych poprawek dla Twittera zawieszającego się na ekranie ładowania
Różne / / December 02, 2023
Kiedy X (dawniej Twitter) jest Twoją ulubioną platformą, na której możesz być na bieżąco z najnowszymi wiadomościami, śledzić trendy i dzielić się swoimi przemyśleniami ze światem, może to być denerwujące, gdy nie działa zgodnie z oczekiwaniami. Jednym z przykładów jest sytuacja, gdy X (Twitter) utknie na ekranie ładowania na czas nieokreślony na komputerze stacjonarnym lub urządzeniu mobilnym.

Takie problemy mogą uniemożliwić interakcję z osią czasu, udostępnianie aktualizacji i eksplorowanie popularnych tematów. W tym przewodniku opisano rozwiązania umożliwiające ponowne załadowanie X (Twitter) na Androidzie, iPhonie i komputerze stacjonarnym.
1. Sprawdź swoje połączenie z internetem
Zanim spróbujesz czegokolwiek innego, warto upewnić się, że połączenie internetowe działa prawidłowo. Możesz to zrobić poprzez przeprowadzając test szybkości Internetu. Jeśli Twoje połączenie internetowe jest wolne lub niestabilne, przełącz się na inne połączenie sieciowe, aby sprawdzić, czy ładuje się aplikacja X (Twitter) lub witryna internetowa.
2. Uruchom ponownie aplikację Twitter lub Odśwież stronę internetową
Tymczasowe problemy z procesami aplikacji X (Twitter) mogą również powodować różne błędy ładowania strony. Zamknięcie aplikacji i ponowne jej otwarcie zwykle rozwiązuje takie problemy.
Aby zamknąć X (Twitter) na Androidzie, naciśnij i przytrzymaj ikonę jego aplikacji i dotknij ikony informacji w wyświetlonym menu. Następnie dotknij opcji Wymuś zatrzymanie na dole.

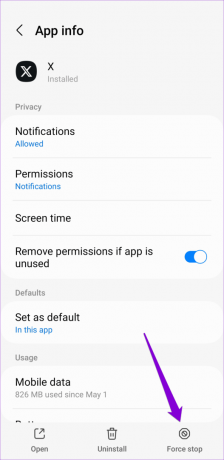
Na iPhonie przesuń palcem w górę od dołu ekranu (lub dwukrotnie naciśnij przycisk na ekranie głównym), aby wyświetlić przełącznik aplikacji. Następnie przesuń palcem w górę na karcie X (Twitter), aby zamknąć aplikację.
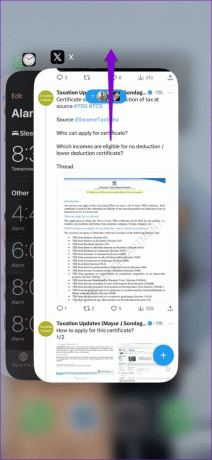
Osoby korzystające z X (Twitter) w przeglądarce internetowej mogą ponownie załadować stronę internetową, klikając ikonę odświeżania i sprawdzić, czy to rozwiąże problem.
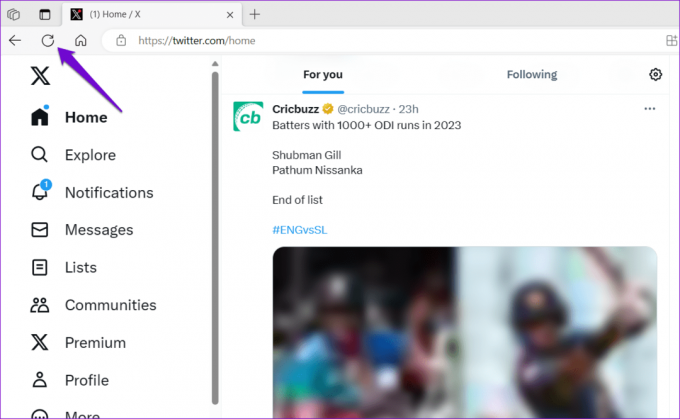
3. Zaloguj się do X (Twitter) na komputerze stacjonarnym i uwierzytelnij swoje konto
Czy ostatnio wprowadzałeś jakieś zmiany na swoim koncie za pomocą aplikacji X (Twitter), np. zmieniając swój nick? Jeśli tak, spróbuj zalogować się na swoje konto X (Twitter) na komputerze, aby uwierzytelnić te zmiany. Kilku użytkowników na Wpis na Reddicie zgłosiło naprawienie „Błądu ładowania strony” w aplikacji X (Twitter) za pomocą tej metody. Możesz także spróbować.
4. Wyłącz tryb oszczędzania danych na Twitterze
Włączenie trybu oszczędzania danych może również spowodować Aplikacja X (Twitter) blokuje się podczas ładowania zdjęć i filmy. Dlatego dobrym pomysłem jest wyłączenie go, gdy go nie potrzebujesz.
mobilny
Krok 1: Otwórz aplikację X (Twitter) na swoim telefonie i dotknij ikony swojego konta w lewym górnym rogu. Rozwiń Ustawienia i wsparcie i wybierz Ustawienia i Prywatność.
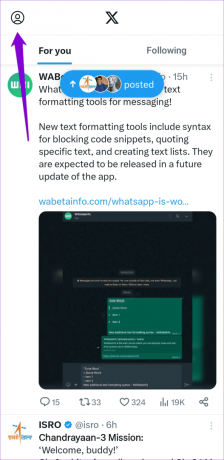

Krok 2: Przejdź do „Dostępność, wyświetlanie i języki”.
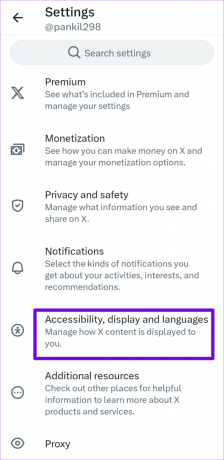
Krok 3: Stuknij opcję Wykorzystanie danych i wyłącz przełącznik obok opcji Oszczędzanie danych w poniższym menu.


Pulpit
Krok 1: Otwórz X (Twitter) w swojej przeglądarce i kliknij Więcej na lewym pasku bocznym.

Krok 2: Kliknij Ustawienia i wsparcie, aby je rozwinąć. Wybierz Ustawienia i prywatność.
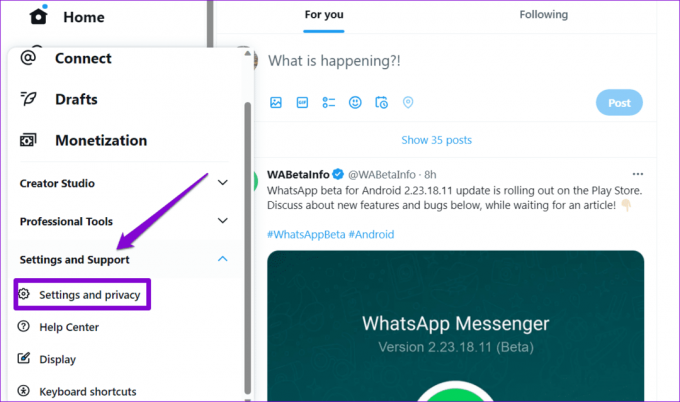
Krok 3: Kliknij „Dostępność, wyświetlacz i języki”. Następnie wybierz opcję Wykorzystanie danych.
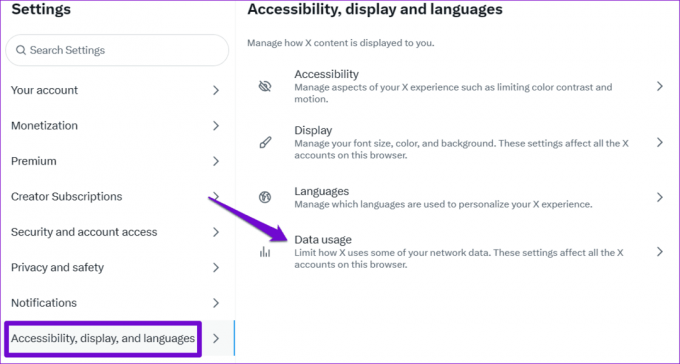
Krok 4: Wyczyść pole wyboru Oszczędzanie danych.
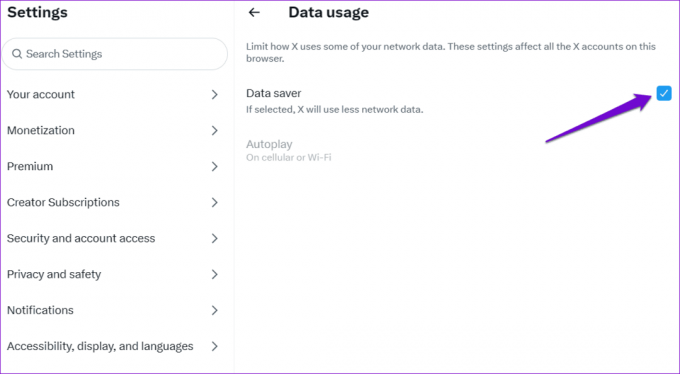
5. Sprawdź, czy X (Twitter) nie działa
Być może nie jesteś jedyną osobą, która ma problemy z X (Twitter). Możliwe, że serwery X (Twitter) mają ciężki dzień i dlatego zawieszają się na ekranie ładowania w telefonie lub komputerze. Odwiedź Downdetector, aby sprawdzić, czy występuje problem z serwerami X (Twitter).
Odwiedź Downdetector

Jeśli serwery nie działają, poczekaj, aż firma rozwiąże problem po swojej stronie.
6. Wyczyść pamięć podręczną aplikacji (Android)
Uszkodzone lub niedostępne dane w pamięci podręcznej mogą również powodować nieprawidłowe działanie aplikacji X (Twitter) na Androidzie. Możesz spróbować czyszczenie istniejącej pamięci podręcznej aplikacji X (Twitter). aby sprawdzić, czy to rozwiąże problem.
Krok 1: Naciśnij długo ikonę aplikacji X (Twitter) i dotknij ikony informacji o aplikacji w wyświetlonym menu.

Krok 2: Przejdź do opcji Pamięć i dotknij opcji Wyczyść pamięć podręczną.
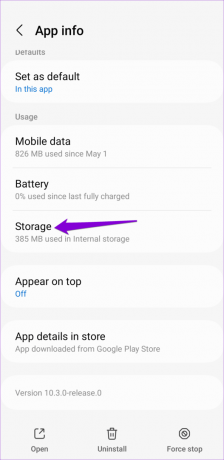
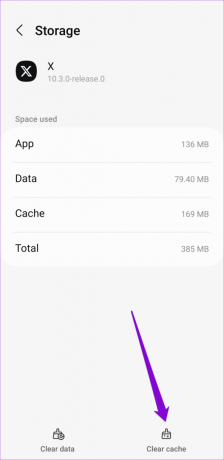
7. Zaktualizuj aplikację X (Twitter) na urządzeniu mobilnym
Aplikacja X (Twitter) na Androida lub iPhone'a regularnie otrzymuje aktualizacje naprawiające błędy i poprawiające jej działanie. Jeśli od jakiegoś czasu nie sprawdzałeś dostępności aktualizacji aplikacji, teraz jest dobry moment, aby to zrobić. Skorzystaj z poniższych linków, aby zaktualizować aplikację X (Twitter) na swoim telefonie i sprawdź, czy to zapobiegnie zawieszaniu się na ekranie ładowania.
X (lub Twitter) dla Androida
X (lub Twitter) dla iPhone'a
8. Wypróbuj tryb incognito (komputer stacjonarny)
Jeśli ekran X (Twitter) zawiesza się w przeglądarce, możesz spróbować użyć go w trybie incognito. Pomoże to uniknąć zakłóceń powodowanych przez rozszerzenia, pamięć podręczną przeglądarki lub pliki cookie.
Możesz otworzyć okno incognito w przeglądarce, naciskając klawisze Ctrl + Shift + N (w systemie Windows) lub Command + Shift + N (na komputerze Mac). Następnie sprawdź, czy X (Twitter) ładuje się zgodnie z oczekiwaniami w oknie incognito.

Jeśli nie wystąpią żadne problemy, przyczyną problemu może być jedno z rozszerzeń. Aby to zidentyfikować, musisz wyłączyć wszystkie rozszerzenia przeglądarki, a następnie włączyć je jedno po drugim.
Typ chrome://rozszerzenia (Google Chrome) lub krawędź://rozszerzenia (Microsoft Edge) w pasku adresu u góry i naciśnij Enter. Wyłącz przełączniki obok rozszerzeń, aby je wyłączyć.

Następnie uruchom ponownie przeglądarkę i ponownie włączaj rozszerzenia, jedno po drugim. Spróbuj załadować X (Twitter) po włączeniu każdego rozszerzenia, aż problem wystąpi ponownie. Po zidentyfikowaniu problematycznego rozszerzenia rozważ jego usunięcie.
9. Wyczyść dane przeglądania (komputer stacjonarny)
Jeśli wyłączenie rozszerzeń nie pomoże, możliwe, że nie będziesz mógł załadować Twittera z powodu uszkodzonej pamięci podręcznej i plików cookie. Aby to naprawić, musisz wyczyścić istniejące dane przeglądarki, wykonując poniższe kroki.
Krok 1: Naciśnij skrót klawiaturowy Ctrl + Shift + Delete, aby otworzyć panel „Wyczyść dane przeglądania” w przeglądarce Chrome lub Edge.
Krok 2: Z menu rozwijanego Zakres czasu wybierz opcję Cały czas. Zaznacz pola wyboru obok „Pliki cookie i inne dane witryn” oraz „Obrazy i pliki zapisane w pamięci podręcznej”. Następnie naciśnij przycisk Wyczyść dane.

Podobnie możesz wyczyść pamięć podręczną i dane plików cookie w przeglądarce Safari, Firefoksalub dowolną inną przeglądarkę, której używasz. Następnie spróbuj ponownie załadować Twittera.
Odblokuj Twitterverse
Nawet najbardziej niezawodne platformy, takie jak X (Twitter), mogą czasami napotykać problemy i powodować zawieszanie się na ekranie ładowania. Mamy nadzieję, że jedna z powyższych sugestii pomogła Ci rozwiązać problem i będziesz mógł ponownie korzystać z X (Twitter).
Ostatnia aktualizacja: 30 października 2023 r
Powyższy artykuł może zawierać linki partnerskie, które pomagają wspierać Guiding Tech. Nie wpływa to jednak na naszą rzetelność redakcyjną. Treść pozostaje bezstronna i autentyczna.

Scenariusz
Pankil jest inżynierem budownictwa, który stał się niezależnym pisarzem z Ahmedabadu w Indiach. Od czasu przybycia do Guiding Tech w 2021 r. zagłębia się w świat poradników i poradników dotyczących rozwiązywania problemów na urządzeniach z Androidem, iOS, Windows i w Internecie w Guiding Tech. Jeśli czas pozwala, pisze także na MakeUseOf i Techwiser. Oprócz nowo odkrytej miłości do klawiatur mechanicznych jest zdyscyplinowanym fanem footfallu i nadal planuje z żoną międzynarodowe podróże.



