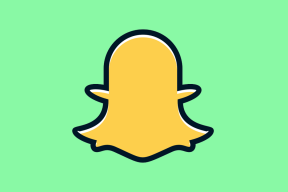7 najważniejszych rozwiązań problemów, gdy drukarka w systemie Windows 11 drukuje w poziomie zamiast w pionie
Różne / / December 02, 2023
Inicjując zadanie drukowania, często określamy preferencje, takie jak rozmiar i typ papieru, tryb koloru, marginesy lub orientacja. Produkt końcowy zwykle stanowi idealne odzwierciedlenie Twoich preferencji. Jednak w rzadkich przypadkach możesz nie otrzymać pożądanego produktu końcowego. Niektóre użytkownicy zgłosili zastrzeżenia nad orientacją, gdy drukarka jest ustawiona w trybie pionowym, ale drukuje w poziomie.

Jeśli należysz do tej kategorii, ten poradnik jest dla Ciebie. Przeprowadzimy Cię przez najlepsze rozwiązanie, gdy drukarka w systemie Windows 11 będzie drukować w orientacji poziomej zamiast pionowej. Należy pamiętać, że w większości przypadków jest to problem związany z określonymi ustawieniami. Weźmy się za to.
1. Zmień domyślną orientację we właściwościach drukarki
System Windows 11 jest wyposażony w kompleksową aplikację Ustawienia. Ta aplikacja umożliwia dostosowanie określonych konfiguracji dla różnych aplikacji i urządzeń. Na przykład możesz modyfikować preferencje i właściwości, takie jak domyślna orientacja wszystkich podłączonych drukarek, za pomocą aplikacji Ustawienia.
Krok 1: Naciśnij skrót klawiaturowy Windows + I, aby uruchomić aplikację Ustawienia.
Krok 2: W lewym okienku kliknij „Bluetooth i urządzenia”, a po prawej kliknij „Drukarki i skanery”.

Krok 3: Kliknij preferowaną drukarkę.
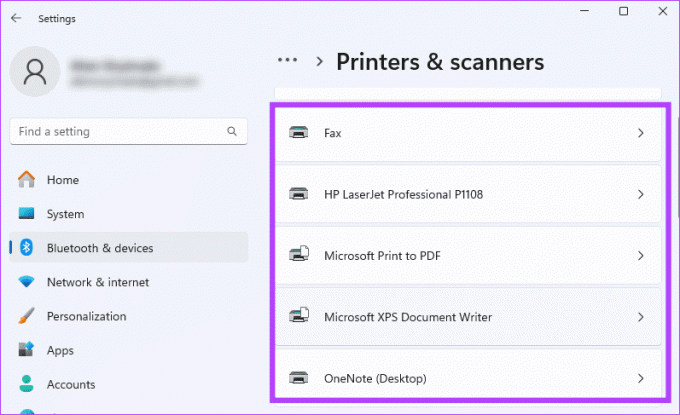
Krok 4: Kliknij opcję Preferencje drukowania.

Krok 5: Z listy rozwijanej Orientacja wybierz opcję Pionowa, a następnie kliknij Zastosuj i OK.
2. Zmień orientację w Ustawieniach strony
Możesz wprowadzić określone zmiany bezpośrednio z aplikacji lub dokumentu, z którego chcesz drukować. Na przykład, jeśli próbujesz drukować z programu Microsoft Word, możesz zmienić orientację strony jeszcze przed drukowaniem, co zostanie odzwierciedlone podczas drukowania strony. Kroki będą się różnić w zależności od aplikacji, ale poniżej znajduje się przykład w programie Microsoft Word.
Krok 1: Uruchom program Word i otwórz dokument, który chcesz wydrukować.
Krok 2: Kliknij menu Układ, rozwiń opcję Orientacja i wybierz opcję Pionowo.

Krok 3: Kontynuuj drukowanie dokumentu.
3. Zmień układ w ustawieniach drukowania
Jeśli nie możesz zmienić orientacji w aplikacji tak, jak w edytorze tekstu, przed wydrukowaniem dokumentu możesz przełączyć się na opcję Pionowa na stronie konfiguracji drukowania, jak pokazano poniżej.
Krok 1: Naciśnij skrót klawiaturowy Control + P, aby rozpocząć proces drukowania. Powinno to otworzyć stronę konfiguracji drukowania.
Krok 2: W opcji Układ wybierz opcję Pionowo, a następnie kliknij opcję Drukuj.
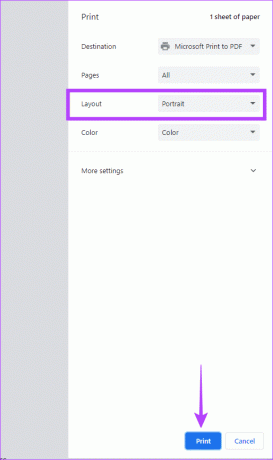
4. Sprawdź i popraw niezgodność rozmiaru strony
Jednym z powodów, dla których drukarka drukuje w orientacji poziomej zamiast pionowej, jest niedopasowanie stron. Oznacza to, że drukarka może oczekiwać papieru w formacie A4, nawet jeśli załadowano arkusze A5. Rozwiązaniem jest zapewnienie, że rozmiar strony właściwości drukowania odpowiada załadowanym arkuszom.
Krok 1: Naciśnij skrót klawiaturowy Control + P, aby rozpocząć proces drukowania. Spowoduje to otwarcie strony konfiguracji drukowania.
Krok 2: Rozwiń opcję Więcej ustawień, wybierz pasujący rozmiar papieru w obszarze Rozmiar papieru i kliknij Drukuj.

5. Sprawdź, czy ustawienia drukarki sieciowej nie zastępują ustawień lokalnych
To rozwiązanie będzie miało zastosowanie, jeśli jesteś podłączony do drukarki sieciowej. Jeśli drukarka sieciowa ma inny zestaw preferencji drukowania niż oczekiwany, konieczne może być skontaktowanie się z administratorem w celu rozwiązania problemu. Alternatywnie możesz przełączyć się na drukarkę lokalną, aby wykonać zadanie drukowania.
6. Dodaj ponownie drukarkę do systemu Windows 11
Możesz rozwiązać ten problem, usuwając drukarkę z komputera i dodając ją ponownie. Jest to prawidłowa poprawka, ponieważ po ponownym dodaniu komputer będzie miał domyślny zestaw konfiguracji, a wszelkie błędne konfiguracje, które spowodowały problem, zostaną usunięte.
Krok 1: Naciśnij skrót klawiaturowy Windows + I, aby uruchomić aplikację Ustawienia.
Krok 2: W lewym okienku kliknij „Bluetooth i urządzenia”, a po prawej kliknij „Drukarki i skanery”.

Krok 3: Wybierz problematyczną drukarkę i kliknij Usuń.

Krok 4: Uruchom ponownie komputer i ponownie uruchom Ustawienia.
Krok 5: W lewym okienku kliknij „Bluetooth i urządzenia”, a po prawej kliknij „Drukarki i skanery”.

Krok 6: Kliknij opcję Dodaj urządzenie i postępuj zgodnie z instrukcjami kreatora, aby zakończyć proces.

7. Reset do ustawień fabrycznych w drukarce
Jeśli drukarka drukuje poziomo lub poziomo, zresetowanie drukarki do ustawień fabrycznych może rozwiązać problem. Przywrócenie ustawień fabrycznych spowoduje ponowną konfigurację wszystkich ustawień drukarki i przywrócenie ich do wartości domyślnych. Procedury przywracania ustawień fabrycznych różnią się w zależności od marki drukarki. Instrukcje dotyczące prawidłowego wykonania tej operacji na drukarce znajdują się w instrukcji obsługi.
Koniec z niedopasowanymi orientacjami drukowania
To powinno być tyle w tym przewodniku. Pamiętaj, że odwrócenie orientacji podczas drukowania jest spowodowane głównie ustawieniami, więc podane kroki i rozwiązania zagwarantują, że nie będziesz już mieć błędnej orientacji. Jeśli masz dalsze wątpliwości, daj nam znać w sekcji komentarzy poniżej.
Ostatnia aktualizacja: 30 listopada 2023 r
Powyższy artykuł może zawierać linki partnerskie, które pomagają wspierać Guiding Tech. Nie wpływa to jednak na naszą rzetelność redakcyjną. Treść pozostaje bezstronna i autentyczna.