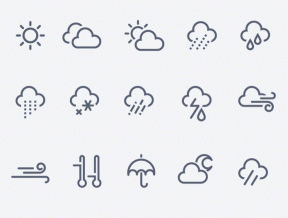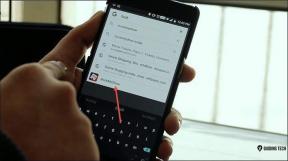7 najważniejszych poprawek dotyczących nakładki Steam, która nie działa w systemie Windows
Różne / / December 05, 2023
Funkcja Steam Overlay umożliwia czatowanie ze znajomymi, surfowanie po Internecie, robienie zrzutów ekranu i wykonywanie wielu innych czynności podczas grania w ulubione gry. Chociaż dostęp do nakładki Steam jest tak prosty, jak naciśnięcie domyślnego skrótu klawiaturowego Shift + Tab, zdarzają się sytuacje, gdy nie otwiera się ona lub nie działa poprawnie na komputerze z systemem Windows 10 lub 11.
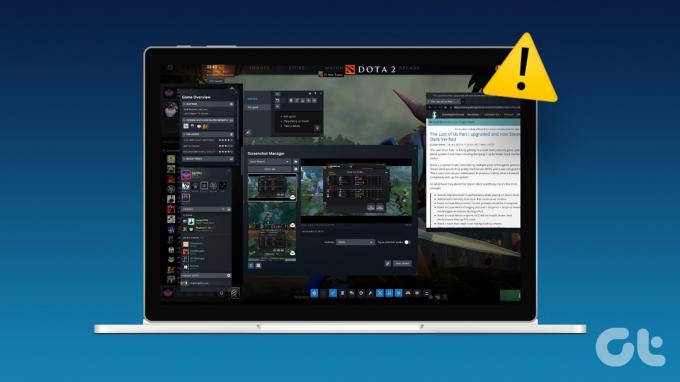
Takie problemy mogą się udać trudne w korzystaniu z funkcji społecznościowych Steam podczas grania w gry. Jeśli nie możesz włączyć nakładki Steam, ponieważ jest wyszarzona lub masz problemy z jej używaniem nawet po jej włączeniu, pomocne będą poniższe rozwiązania. Przyjrzyjmy się zatem.
1. Uruchom Steam jako administrator
Brak odpowiednich uprawnień może uniemożliwić Steamowi wyświetlanie treści w grach i spowodować problemy z funkcją nakładki. Dlatego pierwszą rzeczą, którą powinieneś zrobić, to zamknąć klienta Steam i otworzyć go ponownie jako administrator.
Kliknij strzałkę „pokaż ukryte ikony” na pasku zadań, kliknij prawym przyciskiem myszy logo Steam i wybierz Wyjdź ze Steam.
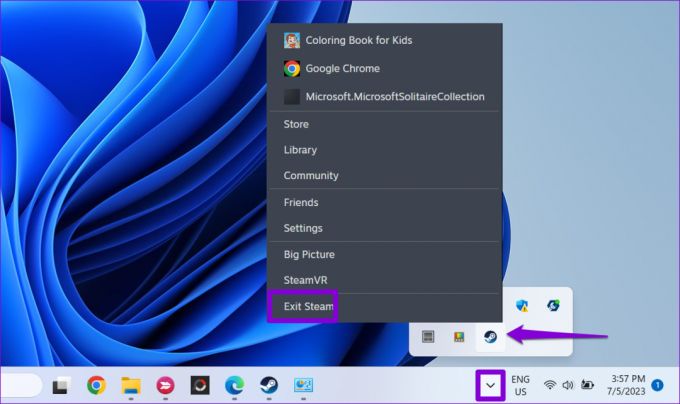
Kliknij prawym przyciskiem myszy skrót do aplikacji Steam i wybierz Uruchom jako administrator z menu kontekstowego.

Jeśli to rozwiąże problem, możesz skonfigurować system Windows zawsze uruchamiaj Steam z uprawnieniami administratora.
2. Upewnij się, że nakładka Steam jest włączona
Następnie musisz upewnić się, że przypadkowo nie wyłączyłeś funkcji nakładki Steam na swoim komputerze z systemem Windows. Oto jak to sprawdzić.
Krok 1: Otwórz klienta Steam na swoim komputerze. Kliknij menu Steam w lewym górnym rogu i wybierz Ustawienia.

Krok 2: Przejdź do zakładki W grze i włącz przełącznik obok opcji „Włącz nakładkę Steam podczas gry”.
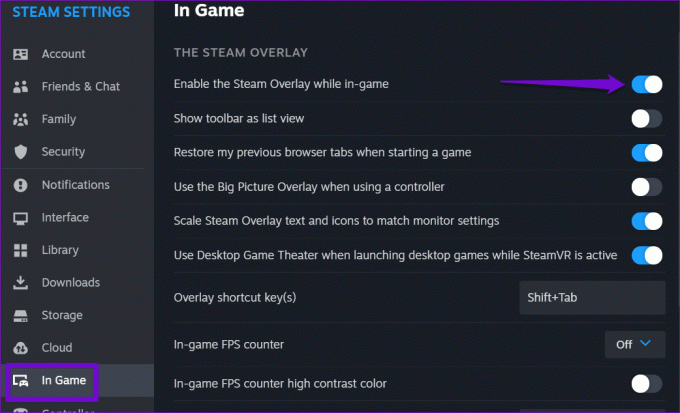
Krok 3: Zamknij Ustawienia Steam i kliknij kartę Biblioteka. Kliknij prawym przyciskiem myszy grę, w której nakładka nie działa, i wybierz Właściwości.

Krok 4: W zakładce Ogólne włącz opcję „Włącz nakładkę Steam podczas gry”.
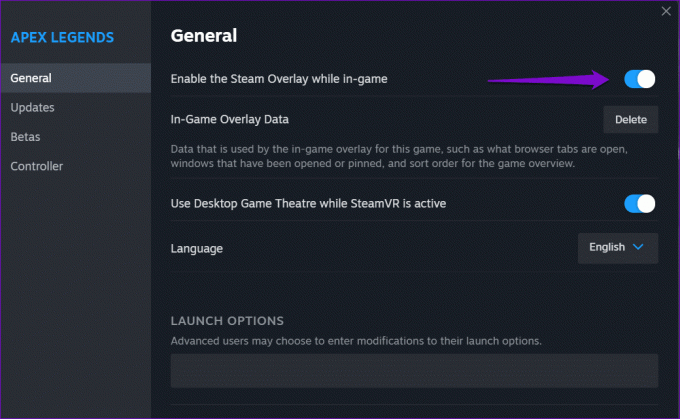
Następnie spróbuj użyć nakładki Steam i sprawdź, czy problem nadal występuje.
3. Zakończ proces Gameoverlayui.exe
Tymczasowe problemy z procesem gameoverlayui.exe na platformie Steam mogą również powodować nieprawidłowe działanie funkcji nakładki. Kilku użytkowników na Post w Społeczności Steam zgłosili rozwiązanie problemu poprzez ponowne uruchomienie procesu na swoich komputerach. Możesz także spróbować tego.
Naciśnij skrót klawiaturowy Ctrl + Shift + Esc, aby otworzyć Menedżera zadań. W zakładce Procesy kliknij prawym przyciskiem myszy wpis gameoverlayui.exe i wybierz opcję Zakończ zadanie.

Następnie uruchom ponownie grę i spróbuj ponownie uzyskać dostęp do nakładki Steam.
4. Wyczyść dane nakładki w grze
Steam przechowuje preferencje nakładek dla każdej z twoich gier osobno. Jeśli te dane staną się niedostępne dla konkretnej gry, nakładka Steam może nie działać. Aby rozwiązać ten problem, możesz wyczyścić dane nakładki gry, która powoduje problemy.
Krok 1: Otwórz klienta Steam na swoim komputerze.
Krok 2: Kliknij kartę Biblioteka. Kliknij grę prawym przyciskiem myszy i wybierz Właściwości.

Krok 3: Na karcie Ogólne kliknij przycisk Usuń obok opcji „Dane nakładki w grze”.
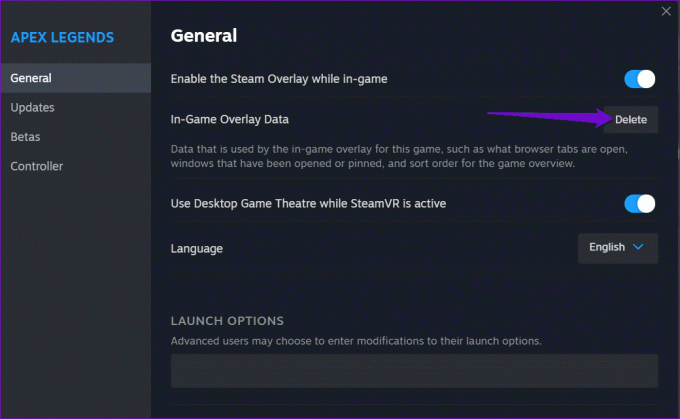
Otwórz grę przez Steam i sprawdź, czy problem nadal występuje.
5. Zamknij inne programy nakładek
Czasami funkcje nakładki Nvidia Geforce Experience, Discord i inne podobne aplikacje na komputerze z systemem Windows mogą uniemożliwiać prawidłowe działanie nakładki Steam. Aby uniknąć konfliktów, najlepiej to zrobić zamknij aplikacje i programy że nie używasz.
Następnie naciśnij w grze skrót klawiaturowy Shift + Tab i sprawdź, czy nakładka działa.
6. Sprawdź integralność plików gry
Uszkodzone lub brakujące pliki gry mogą również powodować takie problemy. Na szczęście Steam ma przydatną funkcję, która pozwala łatwo sprawdzić integralność plików gry. Oto jak z niego korzystać.
Krok 1: Otwórz klienta Steam na swoim komputerze. Kliknij kartę Biblioteka, kliknij prawym przyciskiem myszy grę i wybierz Właściwości.

Krok 2: Wybierz zakładkę Zainstalowane pliki i kliknij przycisk „Sprawdź integralność plików gry”.
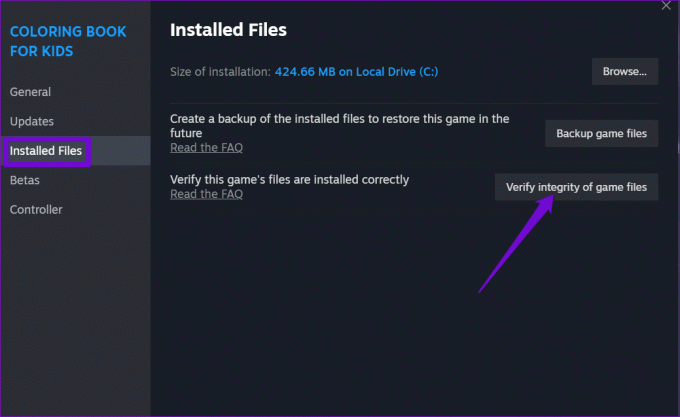
7. Opuść wersję beta Steam
Chociaż udział w programie beta Steam zapewnia wcześniejszy dostęp do nowych i nadchodzących funkcji, czasami może powodować problemy z takimi funkcjami, jak nakładka. Jeśli więc wszystko inne zawiedzie, możesz opuścić program beta Steam i przejść na stabilną wersję aplikacji.
Krok 1: Otwórz aplikację Steam na swoim komputerze. Kliknij menu Steam w lewym górnym rogu i wybierz Ustawienia.

Krok 2: Na karcie Interfejs kliknij menu rozwijane obok opcji Udział klienta w wersji beta i wybierz opcję Nie wybrano wersji beta.
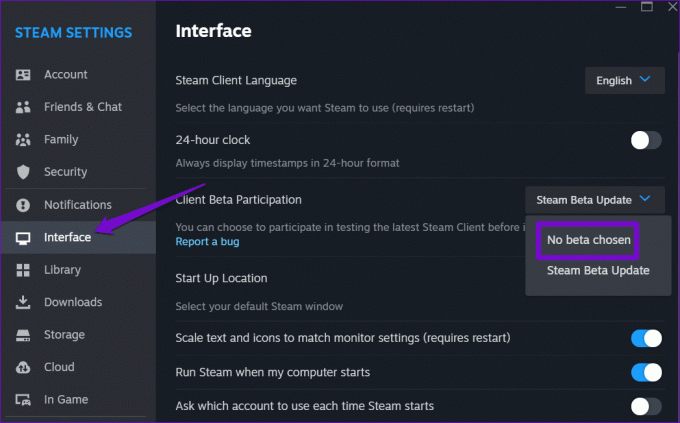
Krok 3: Kliknij przycisk Uruchom ponownie teraz, aby potwierdzić.
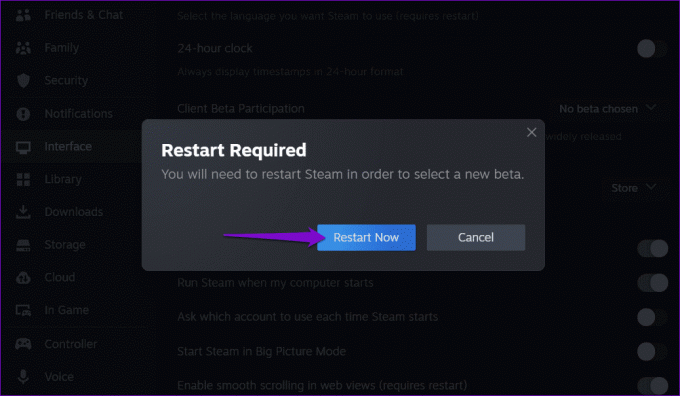
Poczekaj, aż Steam uruchomi się ponownie i pobierz niezbędne pliki. Gdy Steam przełączy się na stabilną wersję, będziesz mógł skorzystać z funkcji nakładki.
Zwiększ poziom dzięki nakładce Steam
Nakładka Steam to centrum umożliwiające łączenie się ze znajomymi, uzyskiwanie dostępu do przewodników i zarządzanie działaniami w grze. Postępowanie zgodnie z powyższymi wskazówkami pomogło rozwiązać problemy z funkcją nakładki w Steam na komputerze z systemem Windows i działa ona zgodnie z oczekiwaniami.
Ostatnia aktualizacja: 31 października 2023 r
Powyższy artykuł może zawierać linki partnerskie, które pomagają wspierać Guiding Tech. Nie wpływa to jednak na naszą rzetelność redakcyjną. Treść pozostaje bezstronna i autentyczna.

Scenariusz
Pankil jest inżynierem budownictwa, który stał się niezależnym pisarzem z Ahmedabadu w Indiach. Od czasu przybycia do Guiding Tech w 2021 r. zagłębia się w świat poradników i poradników dotyczących rozwiązywania problemów na urządzeniach z Androidem, iOS, Windows i w Internecie w Guiding Tech. Jeśli czas pozwala, pisze także na MakeUseOf i Techwiser. Oprócz nowo odkrytej miłości do klawiatur mechanicznych jest zdyscyplinowanym fanem footfallu i nadal planuje z żoną międzynarodowe podróże.