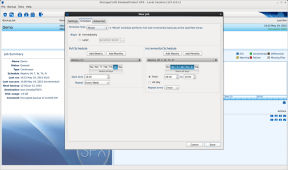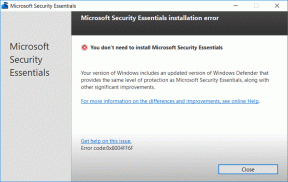10 najlepszych sposobów na naprawienie niedziałającego YouTube TV Stick Amazon Fire TV Stick
Różne / / December 07, 2023
YouTube TV to jedna z niezbędnych aplikacji dla przecinarek do kabli. Oferuje ponad 100 kanałów telewizyjnych na żywo, nieograniczoną pamięć DVR, jednoczesne połączenia, dostępność na wielu platformach i wiele więcej. YouTube TV jest dostępny na wszystkich głównych platformach Smart TV, w tym na Amazon Fire TV Stick. Jednak wielu skarżyło się, że YouTube TV nie działa na Fire TV Stick. Oto najlepsze sposoby naprawienia usterek YouTube TV w Fire TV.

Możesz przegapić nadchodzące wydarzenia NFL, NBA i inne ważne wydarzenia, jeśli YouTube TV nie będzie działać na Twoim urządzeniu do przesyłania strumieniowego. Zanim przejdziesz do innej usługi przesyłania strumieniowego, takiej jak Hulu, Paramount+, Fubo lub Sling, aby oglądać kanały telewizyjne na żywo, wykonaj poniższe czynności, aby cieszyć się płynną obsługą YouTube TV na Fire TV Stick.
1. Sprawdź połączenie sieciowe
Jeżeli twój Amazon Fire TV Stick ma problemy z łącznością sieciową, YouTube TV nie ładuje się i może ulec awarii podczas uruchamiania. Oto, jak możesz potwierdzić aktywne połączenie internetowe na Fire TV Stick.
Krok 1: Przejdź do Ustawień w domu Fire TV Stick. Wybierz sieć.

Krok 2: Naciśnij przycisk odtwarzania/pauzy na pilocie i potwierdź status „Połączono z Internetem” w następującym menu.

W tym samym menu możesz także uruchomić test szybkości i zapewnić dwucyfrową prędkość Internetu (w Mb/s), aby przesyłanie strumieniowe w YouTube TV było wolne od błędów.

2. Wymuś zatrzymanie YouTube TV
Chociaż aplikacja YouTube TV może działać w tle, możesz ponownie uruchomić samą aplikację zamiast ponownie uruchamiać Fire TV Stick. Możesz wymusić zatrzymanie YouTube TV i spróbować użyć go ponownie.
Krok 1: Przejdź do ustawień Fire TV Stick. Otwórz aplikacje.

Krok 2: Przewiń do opcji Zarządzaj zainstalowanymi aplikacjami.

Krok 3: Przewiń do YouTube TV.

Krok 4: Z poniższego menu wybierz opcję Wymuś zatrzymanie.

3. Uruchom ponownie Amazon Fire TV Stick
Ponowne uruchomienie Fire TV Stick to skuteczny sposób rozwiązywania typowych problemów z zainstalowanymi aplikacjami.
Krok 1: Przejdź do ustawień Fire TV Stick i otwórz My Fire TV.

Krok 2: Wybierz opcję Uruchom ponownie.

Po ponownym uruchomieniu urządzenia do przesyłania strumieniowego uruchom YouTube TV i spróbuj odtworzyć dowolny kanał.
4. Wyczyść pamięć podręczną YouTube TV
YouTube TV zbiera pamięć podręczną w tle, aby poprawić wygodę użytkownika. Musisz wyczyścić pamięć podręczną YouTube TV i spróbować ponownie uzyskać dostęp do aplikacji.
Krok 1: Przejdź do „Zarządzaj zainstalowanymi aplikacjami” w ustawieniach Fire TV Stick (sprawdź powyższe kroki).
Krok 2: Przewiń w dół do YouTube TV.

Krok 3: Wybierz Wyczyść pamięć podręczną i gotowe.

5. Sprawdź subskrypcję YouTube TV
Aby móc korzystać z ponad 100 kanałów telewizyjnych na żywo na swoim urządzeniu, YouTube TV wymaga aktywnej subskrypcji. Jeśli Twoja subskrypcja wygasła, nie możesz przeglądać treści na Fire TV Stick. Musisz sprawdzić swoją subskrypcję YouTube TV, wykonując poniższe czynności.
Krok 1: Przejdź do YouTube TV w internecie i zaloguj się na swoje konto.
Krok 2: Wybierz swoje zdjęcie profilowe u góry i otwórz Ustawienia.

Krok 3: Sprawdź swój aktualny plan w menu Członkostwo. Jeśli wygasła, zaktualizuj szczegóły płatności, aby odnowić subskrypcję.

Przejdź do YouTube TV na Fire TV Stick i sprawdź swoje ulubione treści.
6. Sprawdź serwery YouTube TV
Serwery YouTube TV mogą przestać działać ze względu na bezprecedensowy popyt podczas tak prestiżowych wydarzeń, jak Super Bowl. Możesz udać się do Downdetektor i wyszukaj YouTube TV, aby potwierdzić problem.
W takim przypadku nie masz innego wyjścia, jak tylko poczekać, aż YouTube naprawi problemy po stronie serwera.
7. Poznaj dodatkowe pakiety YouTube TV
Czy próbujesz uzyskać dostęp do treści z usług takich jak Showtime, Cinemax, Starz, CuriosityStream i innych w YouTube TV? Te usługi nie są objęte abonamentem podstawowym YouTube TV. Aby móc przesyłać strumieniowo na Fire TV Stick, musisz kupić te pakiety osobno.
Krok 1: Przejdź do ustawień YouTube TV w internecie.
Krok 2: Wybierz Członkostwo i sprawdź dostępne pakiety.

Przejrzyj ceny i szczegóły bezpłatnego okresu próbnego i włącz treści ze swojej ulubionej usługi przesyłania strumieniowego.
8. Sprawdź podłączone urządzenia
YouTube TV umożliwia jednoczesne połączenie nawet na trzech urządzeniach. Jeśli obecnie ponad trzy urządzenia przesyłają strumieniowo treści z Twojego konta YouTube TV, mogą wystąpić problemy z aplikacją na Fire TV Stick.
Krok 1: Przejdź do strony konta Google i wybierz Bezpieczeństwo na pasku bocznym.
Krok 2: Przewiń do opcji Zarządzaj wszystkimi urządzeniami.

Krok 3: Sprawdź dostęp do YouTube TV na nieznanych urządzeniach. Kliknij na to.

Krok 4: Wybierz Wyloguj się.

9. Wyłącz VPN
YouTube TV jest dostępny tylko w USA. Jeśli korzystasz z YouTube TV w aktywnej sieci VPN, możesz napotkać problemy z aplikacją. Powinieneś wyłączyć którykolwiek Aplikacja VPN na Fire TV Stick i spróbuj ponownie.
10. Zaktualizuj system operacyjny Fire
Przestarzała wersja Fire OS może być główną przyczyną problemów z YouTube TV na Fire TV Stick. Powinieneś zainstalować najnowszą wersję Fire OS.
Krok 1: Przejdź do menu My Fire TV w Ustawieniach Fire TV Stick.
Krok 2: Wybierz Informacje.

Krok 3: Sprawdź dostępność aktualizacji i zainstaluj najnowszą kompilację.

Przesyłaj strumieniowo swoje ulubione kanały bez kabla
Niedziałająca aplikacja YouTube TV na Fire TV Stick może zrujnować Twój idealny weekend. Na szczęście nie musisz wracać do starego połączenia kablowego, aby oglądać ulubione treści sportowe i rozrywkowe. Powyższe wskazówki powinny błyskawicznie rozwiązać problemy z YouTube TV. Która sztuczka zadziałała w Twoim przypadku? Podziel się swoimi odkryciami w komentarzach poniżej.
Ostatnia aktualizacja: 15 listopada 2023 r
Powyższy artykuł może zawierać linki partnerskie, które pomagają wspierać Guiding Tech. Nie wpływa to jednak na naszą rzetelność redakcyjną. Treść pozostaje bezstronna i autentyczna.

Scenariusz
Parth Shah to zawsze niezależny autor, piszący poradniki, przewodniki po aplikacjach, porównania, listy i przewodniki dotyczące rozwiązywania problemów na platformach Android, iOS, Windows, Mac i Smart TV. Ma ponad pięcioletnie doświadczenie i opublikował ponad 1500 artykułów na temat GuidingTech i Android Police. W wolnym czasie zobaczysz, jak ogląda programy Netflix, czyta książki i podróżuje.