Jak naprawić linie na ekranie laptopa?
Różne / / November 28, 2021
Właśnie otworzyłeś laptopa do pracy i zauważyłeś, że na ekranie laptopa są pionowe lub poziome linie. Twój wyświetlacz nie działa prawidłowo i wyświetla nienormalne kolory. Co teraz robisz? Nie martw się, te problemy z wyświetlaniem są bardziej powszechne i można je naprawić w kilku szybkich i łatwych krokach. Ten problem może być spowodowany zarówno problemami związanymi ze sprzętem, jak i oprogramowaniem, a zatem ustalenie, że jest to konieczne do jego rozwiązania. Wszystkie rozwiązania wymienione w tym przewodniku zostały należycie przetestowane. Użyj dołączonych zdjęć jako wskazówek, aby naprawić pionowe lub poziome linie na ekranie monitora komputera.

Zawartość
- Jak naprawić linie poziome/pionowe na ekranie laptopa lub monitora z systemem Windows 10.
- Metoda 1: Rozwiąż problemy ze sprzętem
- Metoda 2: Dostosuj rozdzielczość ekranu
- Metoda 3: Uruchom narzędzie do rozwiązywania problemów z systemem Windows
- Metoda 4: Uruchom skanowanie DISM
- Metoda 5: Zaktualizuj sterowniki graficzne
- Metoda 6: Przywróć aktualizacje sterowników
- Metoda 7: Zaktualizuj system Windows
Jak naprawić linie poziome/pionowe na ekranie laptopa lub monitora z systemem Windows 10?
Losowe linie mogą zacząć pojawiać się w twoim systemie z wielu powodów, takich jak:
- Wadliwy sprzęt – Każdy monitor wymaga innej techniki instalacji i powiązanego sprzętu, takiego jak kable i procesor graficzny. Jeśli kable taśmowe są odłączone lub monitor jest niezgodny z systemem, na ekranie monitora mogą pojawić się poziome linie.
- Przestarzały/niezgodny sterownik – Wszystkie ustawienia związane z wyświetlaniem, takie jak ekran, grafika, efekty, są tworzone przez zainstalowaną kartę graficzną. Dlatego jeśli sterownik karty graficznej jest nieaktualny lub niezgodny z systemem operacyjnym, możesz napotkać ten problem.
- Nieprawidłowe ustawienia wyświetlania – Jeśli z monitorem jest używana niekompatybilna rozdzielczość ekranu, może wystąpić ten problem.
- Problemy w systemie operacyjnym Windows – Jeśli używasz systemu operacyjnego zawierającego złośliwe oprogramowanie lub jeśli integralne pliki systemu Windows 10 odpowiedzialne za produkcję grafiki są uszkodzone lub nie działają poprawnie, możesz napotkać wspomniany problem.
Wskazówka dla profesjonalistów: Aby określić główną przyczynę tego problemu, uruchom ponownie komputer i wejdź do ustawień BIOS. Przeczytaj nasz artykuł na temat Jak wejść do systemu BIOS w systemie Windows 10 tutaj. Jeśli linie nadal pojawiają się na ekranie, oznacza to, że jest to problem związany ze sprzętem. Jeśli nie, oznacza to, że jest to problem związany z oprogramowaniem.
Metoda 1: Rozwiąż problemy ze sprzętem
Sprawdzenie sprzętu ma kluczowe znaczenie dla ustalenia poziomych lub pionowych linii na ekranie monitora komputera.
1. Upewnij się, że monitory i kable są kompatybilne ze sobą. Przeczytaj tutaj, aby dowiedzieć się więcej Najpopularniejsze typy kabli komputerowych.

2. Delikatnie wyczyść ekran z wacikami.
3. Poszukaj pęknięćna ekranie.
4. Sprawdź kable taśmowe przez technika.
Metoda 2: Dostosuj rozdzielczość ekranu
Zacznij od dostosowania rozdzielczości ekranu, aby uniknąć tarcia między monitorem a systemem operacyjnym Windows w następujący sposób:
1. Kliknij prawym przyciskiem myszy Pusta przestrzeń na Pulpit i kliknij Ustawienia wyświetlania, jak pokazano.

2. Kliknij na Rozdzielczość wyświetlacza menu rozwijane pod Ustawienia skali i układu.
3. Tutaj wybierz rozdzielczość oznaczoną jako Zalecana i uruchom ponownie komputer.
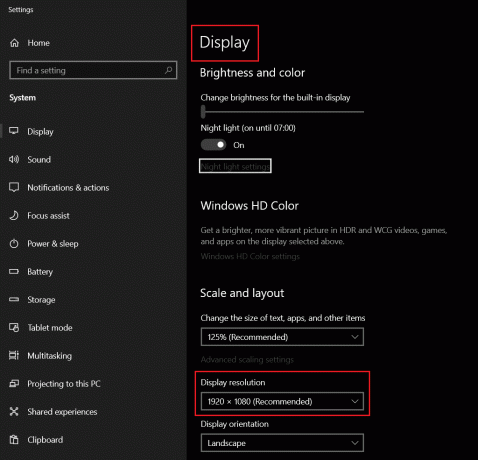
Przeczytaj także:Napraw zmiany rozdzielczości ekranu same w sobie
Metoda 3: Uruchom narzędzie do rozwiązywania problemów z systemem Windows
Opcja 1: Uruchom narzędzie do rozwiązywania problemów z odtwarzaniem wideo
W niektórych przypadkach użytkownicy skarżyli się na fluktuacje lub linie na ekranie monitora lub laptopa podczas oglądania lub przesyłania strumieniowego filmów. Wbudowane narzędzie do rozwiązywania problemów z systemem Windows może być bardzo pomocne w diagnozowaniu tego problemu.
1. naciskać Klawisze Windows + I jednocześnie uruchomić Ustawienia systemu Windows.
2. Kliknij Aktualizacja i bezpieczeństwo, jak pokazano.

3. Teraz kliknij Rozwiązywanie problemów w lewym okienku. Następnie wybierz Dodatkowe narzędzia do rozwiązywania problemów w prawym okienku.
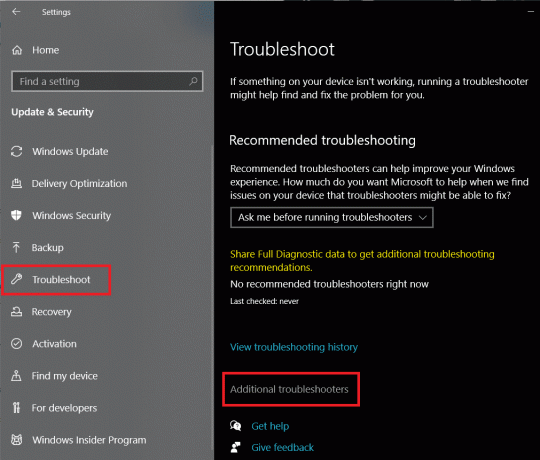
4. Przewiń w dół, aby wybrać Odtwarzanie wideo i kliknij Uruchom narzędzie do rozwiązywania problemów.

Opcja 2: Uruchom narzędzie do rozwiązywania problemów ze sprzętem i urządzeniami
Jeśli problem jest bardziej rozpowszechniony i nie ogranicza się do filmów, najlepszym rozwiązaniem jest uruchomienie narzędzia do rozwiązywania problemów ze sprzętem i urządzeniami.
1. naciskać Okna+ RKlucze jednocześnie uruchomić Biegać Okno dialogowe.
2. Rodzaj msdt.exe -id DeviceDiagnostici kliknij ok, jak pokazano.

3. Tutaj kliknij na Zaawansowany opcja, jak pokazano poniżej.

4. Zaznacz pole zaznaczone Zastosuj naprawy automatycznie i kliknij Następny.

5. Po zakończeniu procesu uruchom ponownie komputer i sprawdź, czy problem został rozwiązany.
Metoda 4: Uruchom skanowanie DISM
DISM jest niezbędny do rozwiązywania problemów w usługach opartych na komponentach lub CBS. Jeśli masz problemy z plikami Windows Display, może to naprawić problem z liniami na ekranie laptopa.
1. Wpisz i wyszukaj cmd. Kliknij Uruchom jako administrator Wystrzelić Wiersz polecenia z uprawnieniami administracyjnymi.
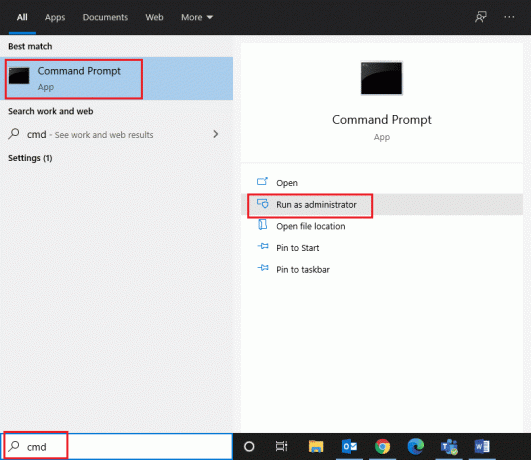
2. Rodzaj DISM / Online / Cleanup-Image / ScanHealth jak pokazano i hit Wejść.

3. Po zakończeniu pierwszego skanowania uruchom DISM /Online /Cleanup-Image /RestoreHealth Komenda.
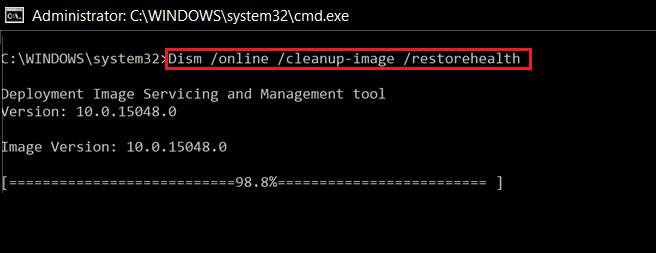
4. Po zakończeniu uruchom ponownie komputer z systemem Windows. Jeśli to nie rozwiąże problemu, wypróbuj nadchodzące rozwiązania.
Przeczytaj także: Napraw proces obsługi hosta DISM Wysokie użycie procesora
Metoda 5: Zaktualizuj sterowniki graficzne
Jak wspomniano wcześniej, karty graficzne to wizualna siła twojego systemu. Dlatego każda usterka tego samego może powodować wiele problemów z wyświetlaniem. Oto jak naprawić poziome linie na ekranie laptopa, aktualizując sterowniki graficzne:
1. wciśnij Klawisz Windows i typ Menadżer urządzeń. Następnie kliknij otwarty, jak pokazano.

2. Tutaj kliknij dwukrotnie Karty graficzne by go rozwinąć.
3. Kliknij prawym przyciskiem myszy sterownik ekranu (np. NVIDIA GeForce 940MX) i wybierz Uaktualnij sterownik, jak pokazano.

4. Teraz wybierz Wyszukaj automatycznie sterowniki.

5A. Twój sterownik zostanie zaktualizowany do najnowszej wersji.
5B. Jeśli Twój sterownik jest już aktualny, zobaczysz następujący komunikat:

6. Na koniec kliknij Blisko i uruchom ponownie komputer.
Metoda 6: Przywróć aktualizacje sterowników
Niektóre aktualizacje, które otrzymuje sterownik karty graficznej, mogą być błędne lub niezgodne z systemem. W takich przypadkach może również działać obniżenie wersji sterownika karty graficznej.
1. Iść do Menadżer urządzeń > Karty graficzne, jak wcześniej.
2. Kliknij prawym przyciskiem myszy sterownik ekranu (np. Karta graficzna Intel (R) UHD 620) i wybierz Nieruchomości.
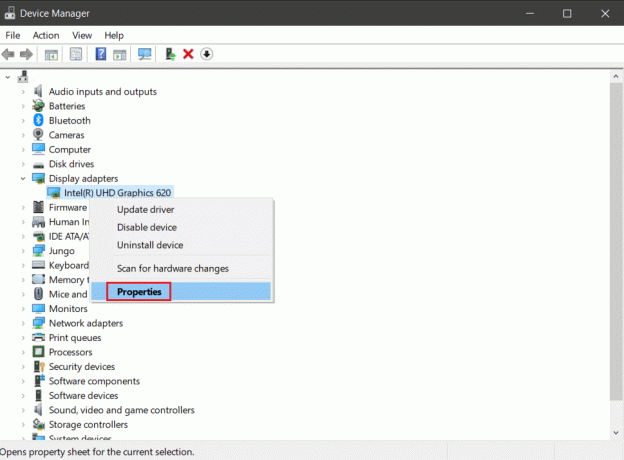
3. Przełącz na Kierowca i kliknij Przywróć sterownik, jak pokazano.

4. Uruchom ponownie Twój system i potwierdź, że linie już się nie pojawiają.
Przeczytaj także:Jak stwierdzić, czy twoja karta graficzna umiera?
Metoda 7: Zaktualizuj system Windows
Jeśli żadna z powyższych metod nie zadziałała, spróbuj zaktualizować system Windows, aby naprawić linie na ekranie laptopa.
1. Początek Ustawienia aplikację, wyszukując ją w Pasek wyszukiwania systemu Windows.

2. Tutaj kliknij Aktualizacja i bezpieczeństwo.
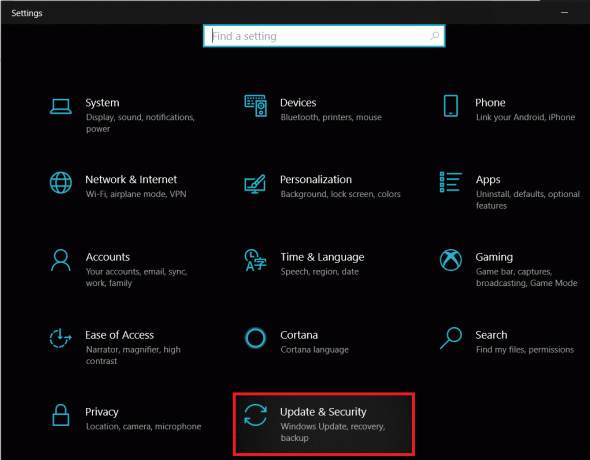
3. Następnie kliknij Aktualizacja systemu Windows z lewego okienka.
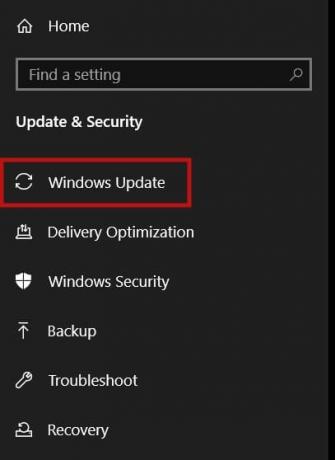
4. Następnie kliknij Sprawdź aktualizacje z prawego okienka.
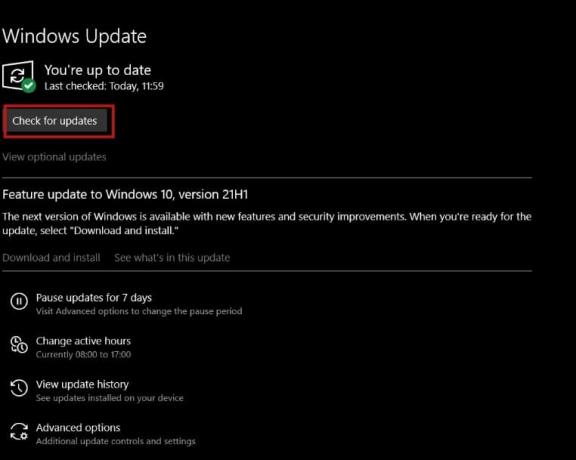
5A. Pobierz aktualizacje, jeśli są dostępne. Kliknij Zrestartuj teraz aby je zainstalować.
5B. Albo ekran wyświetli Jesteś na bieżąco, jak pokazano poniżej.

Zalecana:
- Napraw wysoką utratę pakietów na konsoli Xbox
- Jak skonfigurować 3 monitory na laptopie?
- Napraw oczekiwanie na instalację aktualizacji systemu Windows 10
- Napraw błąd niebieskiego ekranu systemu Windows 10
To musi być bardzo frustrujące, gdy na ekranie monitora pojawiają się poziome lub pionowe linie. Mamy nadzieję, że dzięki tym spójnym rozwiązaniom moglibyście się Państwo uczyć jak naprawić linie na ekranie laptopa. Upuść swoje zapytania lub sugestie w sekcji komentarzy poniżej.



