7 najlepszych sposobów naprawienia błędu „Błąd strony w obszarze niestronicowanym” w systemach Windows 10 i Windows 11
Różne / / December 07, 2023
Błędy niebieskiego ekranu śmierci (BSOD) są trudne do naprawienia. Pojawiają się nagle i automatycznie uruchom ponownie komputer i na krótko wyświetl kod zatrzymania. Jednym z takich uciążliwych błędów BSOD jest „Błąd strony w obszarze niestronicowanym”, który może wynikać z wielu podstawowych problemów.
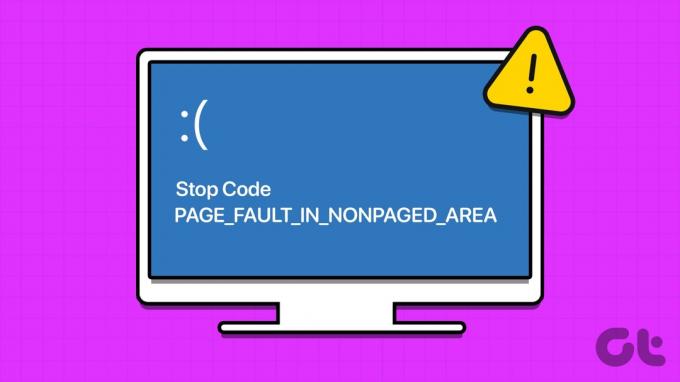
Ten błąd BSOD wskazuje na problem z niedawno zainstalowanym sterownikiem, nieprawidłowe działanie urządzenia sprzętowego (RAM lub dysk twardy) lub problem z plikiem stronicowania. Wypróbuj te siedem metod, aby naprawić ten błąd BSOD na komputerze z systemem Windows.
1. Użyj naprawy przy uruchomieniu
Aby naprawić problem, możesz użyć narzędzia do naprawy podczas uruchamiania na stronie Środowiska odzyskiwania systemu Windows problemy z uruchamianiem komputera z systemem Windows 11. Jeśli po wystąpieniu błędu BSOD nie można uruchomić systemu na ekranie blokady, nadal można uzyskać dostęp do strony środowiska odzyskiwania systemu Windows. Oto jak to zrobić:
Krok 1: Naciśnij przycisk zasilania, aby uruchomić komputer. Gdy tylko pojawi się logo, naciśnij i przytrzymaj przycisk zasilania, aby wyłączyć komputer. Powtórz ten proces 3-4 razy, a komputer automatycznie uruchomi się ponownie i uruchomi stronę Środowiska odzyskiwania systemu Windows.
Krok 2: Kliknij opcję Rozwiązywanie problemów.
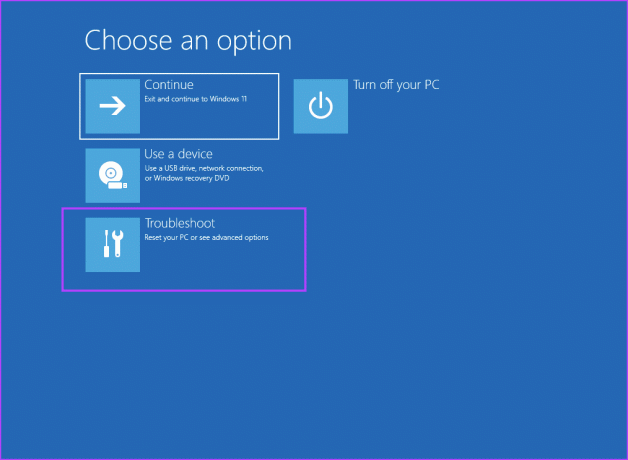
Krok 3: Kliknij kafelek Opcje zaawansowane.
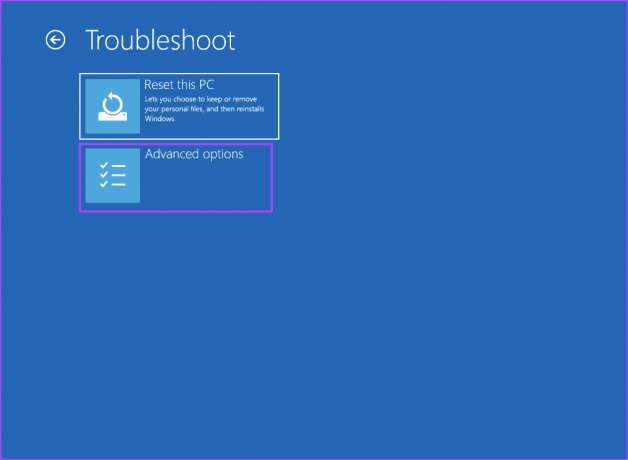
Krok 4: Teraz kliknij opcję Naprawa podczas uruchamiania.
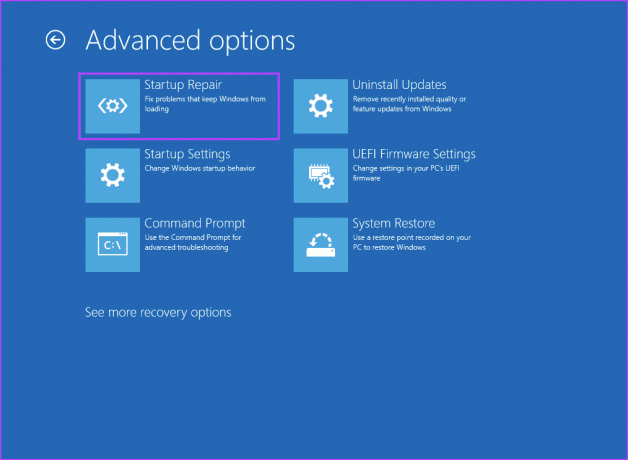
Krok 5: Komputer uruchomi się ponownie, a następnie podejmie próbę naprawy przy uruchomieniu.
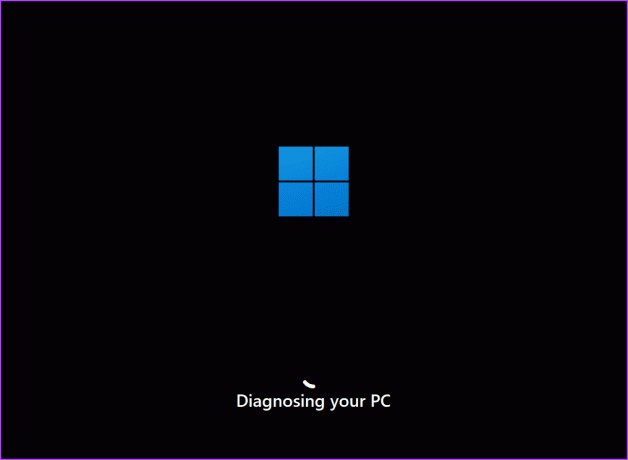
2. Sprawdź sterowniki urządzeń
Wadliwy sterownik może również powodować BSOD i wygenerować kod zatrzymania: PAGE_FAULT_IN_NONPAGED_AREA na komputerze. Jeśli niedawno zainstalowałeś nowy sterownik dla Twojego procesora graficznego, urządzenie audio lub jakikolwiek inny komponent, należy wycofać sterownik. Oto jak to zrobić:
Krok 1: Naciśnij klawisz Windows, aby otworzyć menu Start. Typ menadżer urządzeń w polu wyszukiwania i naciśnij klawisz Enter, aby otworzyć Menedżera urządzeń.

Krok 2: Znajdź urządzenie i kliknij je dwukrotnie, aby otworzyć jego Właściwości. Przejdź do zakładki Sterowniki.

Krok 3: Kliknij opcję Przywróć sterownik.
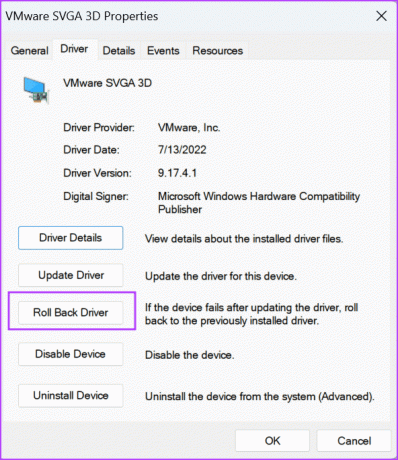
Krok 4: Wybierz dowolną opcję i kliknij przycisk Tak.

Krok 5: Zamknij Menedżera urządzeń i uruchom ponownie komputer.
Ponieważ błąd „błąd strony w obszarze niestronicowanym” może wynikać z problemu z pamięcią RAM lub dyskiem twardym, należy sprawdzić pamięć RAM pod kątem ewentualnych usterek. Możesz skorzystać z wbudowanego Diagnostyka pamięci Windows narzędzie do wyszukiwania problemów z pamięcią RAM. Oto jak to zrobić:
Krok 1: Naciśnij klawisz Windows, aby otworzyć menu Start. Typ Diagnostyka pamięci Windows w polu wyszukiwania i naciśnij klawisz Enter, aby otworzyć narzędzie.
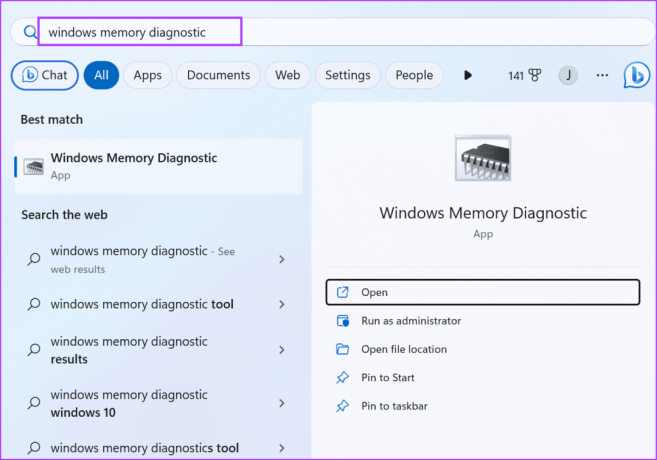
Krok 2: Kliknij opcję „Uruchom ponownie teraz i sprawdź problemy (zalecane)”.
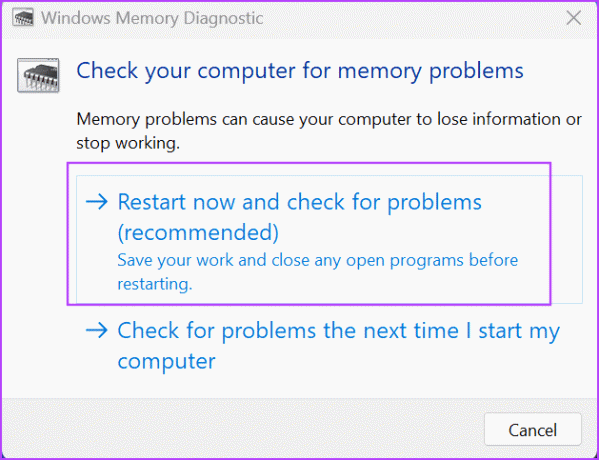
Krok 3: Twój komputer uruchomi się ponownie i załaduje stronę Narzędzia diagnostycznego pamięci systemu Windows. Rozpocznie się skanowanie pamięci w poszukiwaniu błędów. Następnie komputer uruchomi się ponownie i wyświetli ekran blokady.
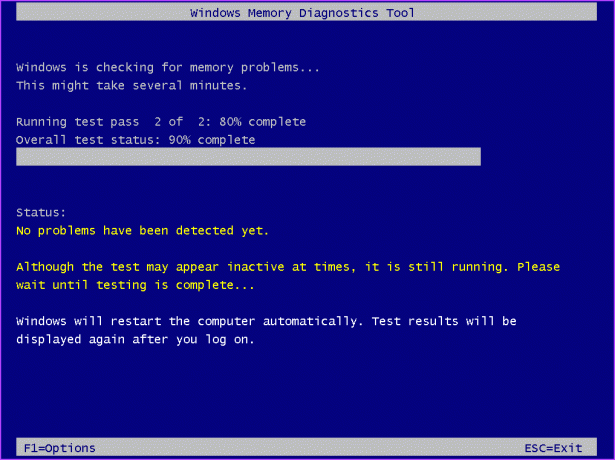
Krok 4: Zaloguj się do swojego komputera. Zobaczysz wyskakujące powiadomienie z narzędzia Diagnostyka pamięci systemu Windows.
Jeśli powiadomienie nie pojawi się, możesz użyć Podglądu zdarzeń, aby sprawdzić plik dziennika narzędzia Diagnostyka pamięci systemu Windows. Oto jak:
Krok 1: Naciśnij klawisz Windows, aby otworzyć menu Start. Typ Podgląd zdarzeń w polu wyszukiwania i naciśnij Enter.
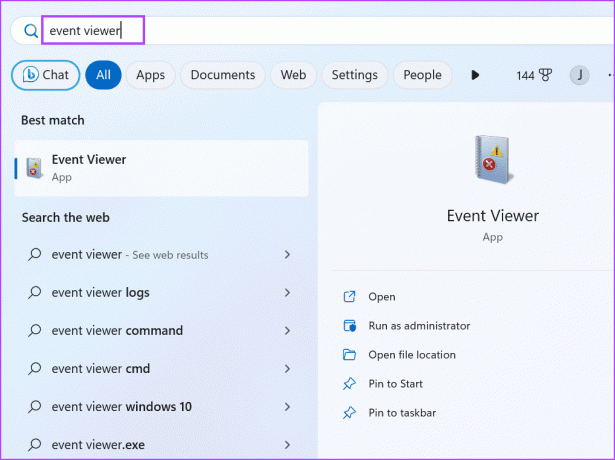
Krok 2: Przejdź do sekcji Ostatnio oglądane węzły. Kliknij dwukrotnie opcję Windows Logs\System.

Krok 3: Znajdź wpis Memory Diagnostic-Results i kliknij go dwukrotnie.

Krok 4: Jeśli dziennik zawiera komunikat „Program Diagnostyka pamięci systemu Windows przetestował pamięć komputera i nie wykrył żadnych błędów”, oznacza to, że pamięć RAM jest w porządku.
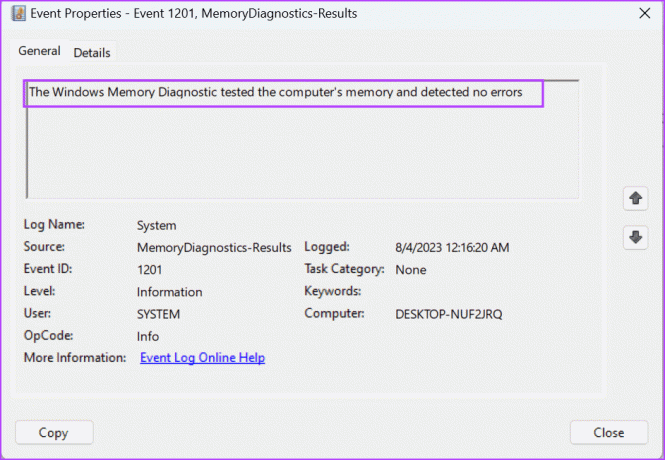
4. Wykonaj skanowanie CHKDSK
Po sprawdzeniu pamięci RAM pod kątem błędów należy również sprawdzić dysk twardy za pomocą narzędzia Check Disk. Znajdzie istniejące błędy na dysku i spróbuje je usunąć napraw uszkodzone sektory i inne błędy. Oto jak uruchomić skanowanie CHKDSK:
Krok 1: Naciśnij klawisz Windows, aby otworzyć menu Start. Typ cmd w polu wyszukiwania i kliknij opcję Uruchom jako administrator.

Krok 2: Pojawi się okno Kontrola konta użytkownika. Kliknij przycisk Tak, aby otworzyć wiersz poleceń z uprawnieniami administratora.
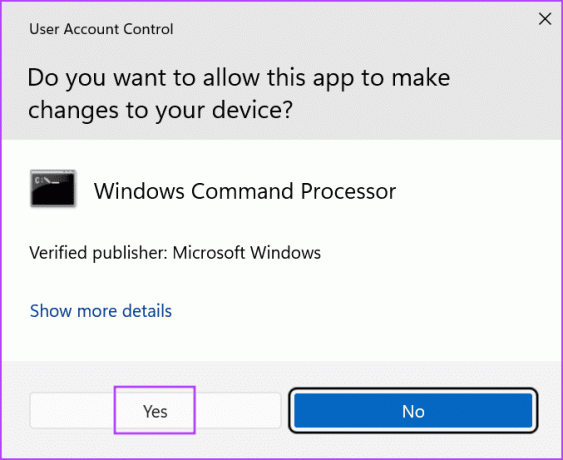
Krok 3: Wpisz następujące polecenie i naciśnij Enter:
chkdsk /r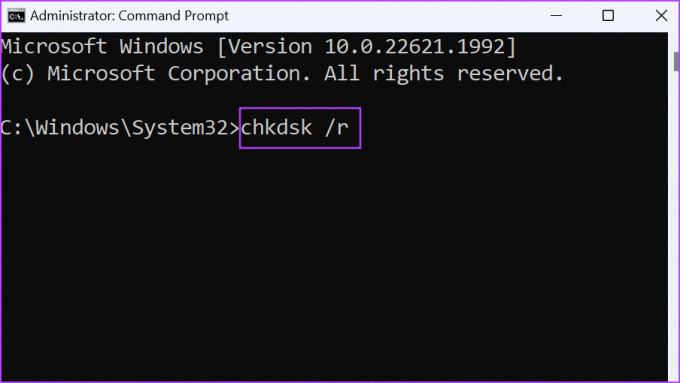
Krok 4: Zobaczysz komunikat „Nie można zablokować dysku”. Typ y i naciśnij Enter.
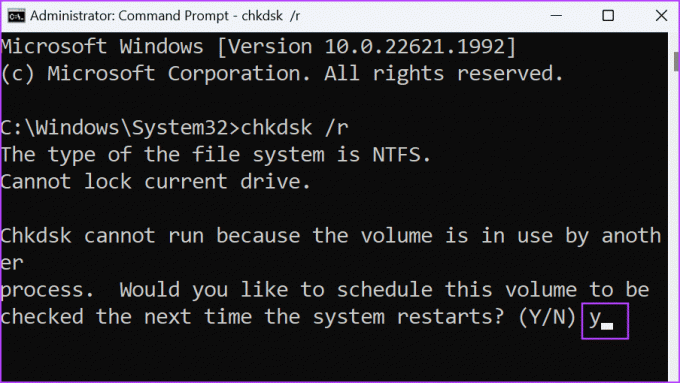
Krok 5: Zamknij okno wiersza poleceń.
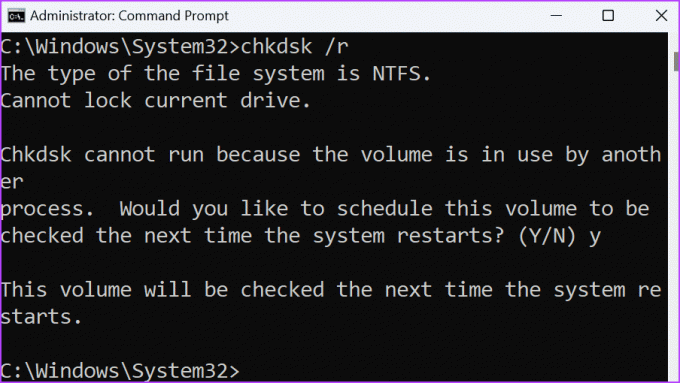
Krok 6: Uruchom ponownie komputer.
Narzędzie Check Disk rozpocznie skanowanie i naprawianie problemów z dyskiem twardym.
5. Uruchom narzędzie do rozwiązywania problemów ze sprzętem
System operacyjny Windows zawiera różne wbudowane narzędzia do rozwiązywania problemów umożliwiające diagnozowanie i naprawianie problemów zarówno ze składnikami oprogramowania, jak i sprzętu. Powtórz poniższe kroki, aby skorzystać z narzędzia do rozwiązywania problemów ze sprzętem:
Krok 1: Naciśnij klawisz Windows, aby otworzyć menu Start. Typ PowerShell na pasku wyszukiwania i naciśnij jednocześnie skrót klawiaturowy Ctrl + Shift + Enter.

Krok 2: Otworzy się okno Kontrola konta użytkownika. Kliknij przycisk Tak, aby otworzyć PowerShell z uprawnieniami administratora.
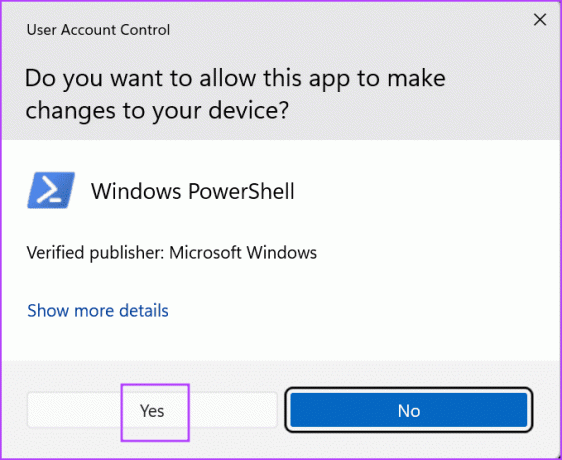
Krok 3: Wpisz następujące polecenie i naciśnij Enter:
msdt.exe -id DeviceDiagnostic
Krok 4: Otworzy się narzędzie do rozwiązywania problemów ze sprzętem. Kliknij przycisk Dalej.
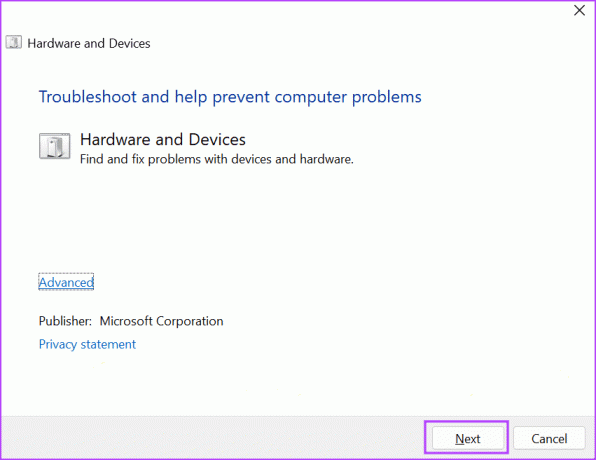
Krok 5: Poczekaj, aż narzędzie do rozwiązywania problemów zdiagnozuje i naprawi problemy. Następnie zamknij okno narzędzia do rozwiązywania problemów.
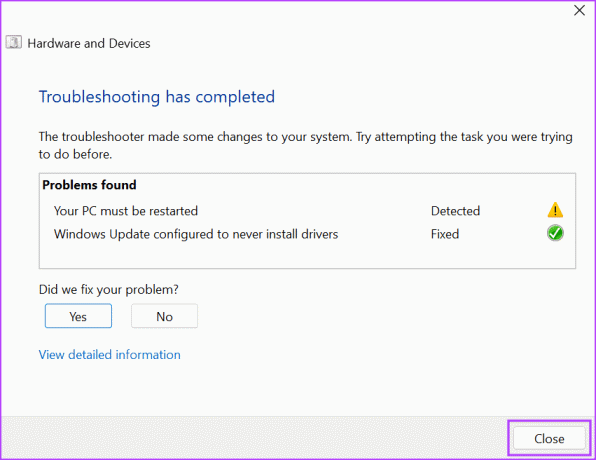
Krok 6: Uruchom ponownie komputer.
6. Zaktualizuj BIOS
Jeśli od dłuższego czasu nie aktualizowałeś systemu BIOS, musisz pobrać i sflashować najnowsze aktualizacje wersji systemu BIOS na swoim komputerze. Będziesz musiał ręcznie odwiedzić witrynę producenta komputera i pobrać najnowszą wersję aktualizacji BIOS-u.
Niektórzy producenci komputerów PC dostarczają plik A narzędzie do zarządzania sterownikami aby sprawdzić i pobrać najnowsze aktualizacje. Następnie będziesz musiał albo uruchomić plik instalacyjny, albo umieścić BIOS na dysku USB, a następnie sflashować go na komputerze.
7. Dostosuj ustawienia pliku stronicowania
Jeśli błąd niebieskiego ekranu „błąd strony w obszarze niestronicowanym” nie znika po aktualizacji BIOS-u, możesz spróbować dostosować ustawienia pliku stronicowania na swoim komputerze. Oto jak to zrobić:
Krok 1: Naciśnij skrót klawiaturowy Windows + R, aby otworzyć okno dialogowe Uruchom. Wpisz następujący tekst i naciśnij klawisz Enter, aby otworzyć okno Zaawansowane właściwości systemu:
%windir%\system32\SystemPropertiesPerformance.exe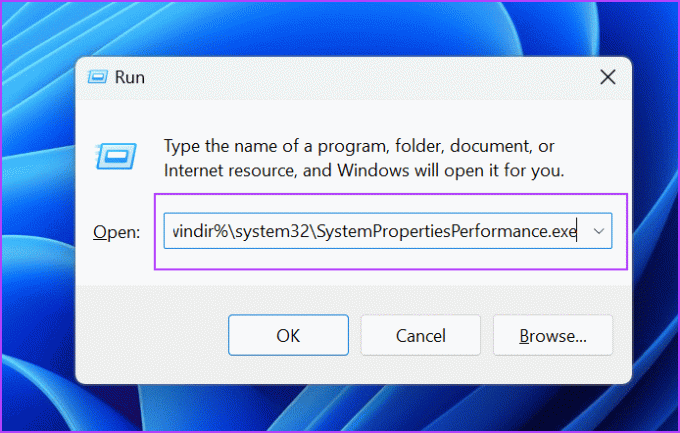
Krok 2: Przejdź do karty Zaawansowane.

Krok 3: Kliknij przycisk Zmień w sekcji Pamięć wirtualna.

Krok 4: Odznacz pole wyboru „Automatycznie stronicuj rozmiar pliku dla wszystkich dysków”. Kliknij przycisk OK.

Krok 5: Zamknij okno Opcje wydajności.
Napraw uciążliwy błąd BSOD
Oto siedem metod naprawienia błędu „Błąd strony w obszarze niestronicowanym” w Windows 10 i 11. Użyj narzędzia Naprawa podczas uruchamiania, sprawdź pamięć RAM i dysk twardy pod kątem błędów oraz sprawdź brakujące sterowniki urządzeń. Na koniec zaktualizuj BIOS i dostosuj ustawienia pliku stronicowania, aby rozwiązać problem.
Ostatnia aktualizacja: 18 sierpnia 2023 r
Powyższy artykuł może zawierać linki partnerskie, które pomagają wspierać Guiding Tech. Nie wpływa to jednak na naszą rzetelność redakcyjną. Treść pozostaje bezstronna i autentyczna.

Scenariusz
Abhishek pozostał przy systemie operacyjnym Windows, odkąd kupił Lenovo G570. Choć to oczywiste, uwielbia pisać o Windowsie i Androidzie, dwóch najpowszechniejszych, a jednocześnie fascynujących systemach operacyjnych dostępnych ludzkości. Kiedy nie pisze postu, uwielbia oglądać OnePiece i wszystko, co ma do zaoferowania Netflix.



