Jak trwale odinstalować Microsoft Edge w systemie Windows 11 (2023) – TechCult
Różne / / December 07, 2023
Mimo że Microsoft Edge jest domyślną przeglądarką w systemie Windows, wielu użytkowników chce usunąć ją ze swoich komputerów. Odinstalowanie Edge'a z komputera jest dość prostym procesem. Należy jednak dokonać tej czynności z zachowaniem odpowiedniej ostrożności, gdyż przeglądarka jest zintegrowana z systemem operacyjnym. Jeśli szukasz również wskazówek, jak trwale odinstalować Microsoft Edge Windows 11, postępuj zgodnie z tym przewodnikiem krok po kroku, który pomoże Ci osiągnąć swój cel.

Jak trwale usunąć Microsoft Edge z systemu Windows 11
W niedawnym wpis na blogu firmy Microsoftogłosiła, że od teraz wszystkie aplikacje w systemie Windows można odinstalować i ponownie zainstalować ze sklepu Microsoft Store. Lista aplikacji obejmuje również:
- Microsoft Edge (w EOG)
- Kamera
- Cortana
- Wyszukiwarka internetowa z Microsoft Bing
- Zdjęcia
Notatka: Ta nowa funkcja nie została jeszcze wdrożona na całym świecie, ponieważ wciąż znajduje się w fazie podglądu.
Obecnie najpopularniejszą przeglądarką internetową w systemie Windows jest Chrome i dlatego ludzie chcą pozbyć się innych wyszukiwarek, w tym Edge. Istnieje wiele metod wykonania tego zadania. Teraz sprawdźmy poniższe kroki:
Metoda 1: Korzystanie z wiersza poleceń
Odinstalowywanie Microsoft Edge’a korzystanie z wiersza poleceń jest łatwym procesem. Aby jednak zakończyć ten proces bez żadnych problemów, musisz znać numer wersji przeglądarki Microsoft Edge na swoim komputerze. Oto kroki, które musisz wykonać:
Notatka: Zaleca się utworzenie kopii zapasowej wszystkich zakładek i ważnych danych przechowywanych w Mircosoft Edge.
1. Teraz wyszukaj wiersz polecenia na pasku wyszukiwania systemu Windows.
2. Kliknij Uruchom jako administrator pod Wiersz polecenia.
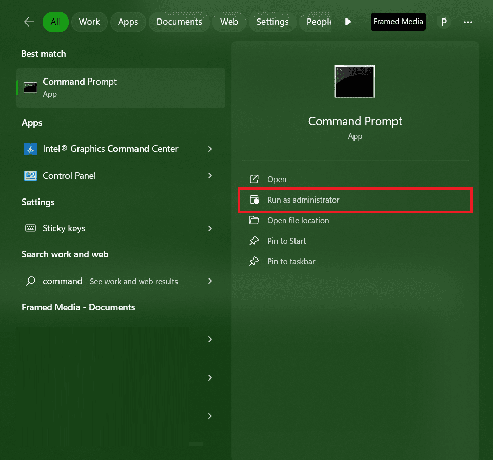
3. Wybierać Tak kiedy Kontrola konta użytkownika pojawia się monit.
4. Następnie wpisz: C:\Program Files (x86)\Microsoft\Edge*. Spowoduje to wygenerowanie listy folderów Microsoft Edge na Twoim urządzeniu.

5. Teraz usuń foldery Edge, wpisując: rmdir /s / q C:\Program Files (x86)\Microsoft\Edge i zastąp Edge w poleceniu każdą z nazw folderów Edge, aby trwale odinstalować Edge.
Po uruchomieniu tych poleceń przeglądarka Microsoft Edge zostanie trwale usunięta z komputera.
Przeczytaj także:Jak usunąć rozszerzenie z Microsoft Edge
Metoda 2: Korzystanie z programu Windows PowerShell
Możesz także odinstalować Edge'a z Windows 11 za pomocą PowerShell. Oto, jak przeprowadzić dezinstalację za pomocą programu PowerShell:
1. Szukaj PowerShell w menu wyszukiwania systemu Windows.
2. Wybierać Uruchom jako administrator i kliknij Tak gdy pojawi się monit UAC.
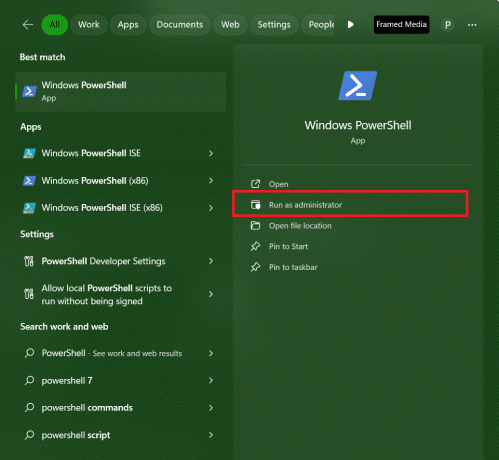
3. Wklej następujące polecenie get-appxpackage *edge* i naciśnij Wchodzić.
4. Zaznacz tekst obok Pełna nazwa pakietu i naciśnij Ctrl + C aby to skopiować.

5. Uruchom polecenie Usuń pakiet aplikacji aby odinstalować Microsoft Edge w Windows 11.
Notatka: Zastępować w powyższym poleceniu z wcześniej skopiowaną nazwą pakietu.
Ten proces z łatwością usunie Microsoft Edge z systemu Windows 11 na stałe.
Metoda 3: Poprzez ustawienia
Korzystanie z ustawień systemu Windows to stosunkowo łatwa metoda odinstalowania przeglądarki Microsoft Edge. Aby to zrobić, wykonaj następujące czynności:
1. Otworzyć Ustawienia aplikację na swoim komputerze
2. Wybierać Aplikacje a następnie kliknij Zainstalowane aplikacje.
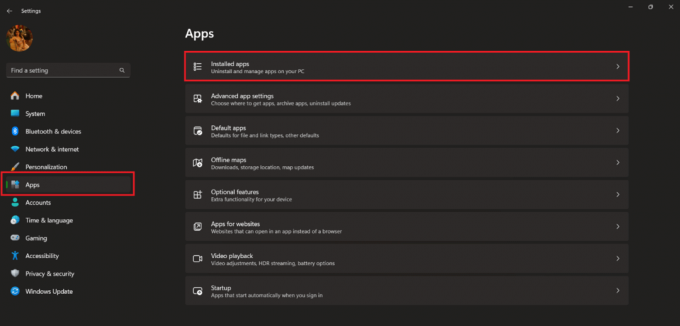
3. Przewiń w dół i kliknij trzy kropki obok Microsoft Edge’a.

4. Wybierać Odinstaluj.
5. Potwierdź ponownie, wybierając Odinstaluj kiedy pojawi się wyskakujące okienko.
Urządzenie Edge zostanie odinstalowane z komputera.
Przeczytaj także: Jak dodać miniatury do strony głównej Microsoft Edge na urządzeniu z Androidem
Jak zatrzymać automatyczną ponowną instalację przeglądarki Microsoft Edge
Przeglądarka Microsoft Edge ma tendencję do automatycznej ponownej instalacji po odinstalowaniu, ponieważ jest podstawową częścią systemu operacyjnego Windows i została wyprodukowana tak, aby była aktualna i funkcjonalna. Jeśli nie chcesz, aby Edge instalował się ponownie, wprowadź kilka zmian w Edytorze rejestru. Wykonaj poniższe kroki, aby zapobiec ponownej instalacji przeglądarki Microsoft Edge:
Notatka: Zrobić kopia zapasowa kluczy rejestru aby przywrócić poprzednie ustawienia w przypadku błędów ręcznych podczas modyfikacji.
1. Otworzyć Uruchom okno dialogowe naciskając Klawisze Windows + R.
2. Typ regedit i kliknij OK.

3. Wybierać Tak kiedy Kontrola konta użytkownika pojawi się monit.
4. w Edytor rejestru okno, przejdź do HKEY_LOCAL_MACHINE\OPROGRAMOWANIE, i kliknij Microsoftu.

5. Kliknij prawym przyciskiem myszy Microsoftu klawisz i wybierz Nowy.

6. Następnie wybierz Klucz z podmenu.

7. Zmień nazwę klucza na Aktualizacja Edge'a.
8. Teraz kliknij prawym przyciskiem myszy Klucz EdgeUpdate i wybierz Nowy.
9. Następnie wybierz Wartość DWORD (32-bitowa)..
10. Zmień nazwę DWORD Do DoNotUpdateToEdgeWithChromium.
11. Kliknij dwukrotnie plik nowo utworzony DWORD i zmień jego wartość danych na 1. Następnie kliknij OK.
W ten sposób możesz uniemożliwić automatyczną instalację przeglądarki Microsoft Edge na komputerze.
Dlaczego nie mogę odinstalować przeglądarki Microsoft Edge w systemie Windows 11?
Jeśli zastanawiasz się, dlaczego nadal nie możesz usunąć przeglądarki Microsoft Edge z systemu Windows 11, zwróć na to uwagę funkcja została wprowadzona wyłącznie na terenie Europejskiego Obszaru Gospodarczego (EOG).
Przeczytaj także:Jak zaktualizować przeglądarkę Microsoft Edge
Mamy nadzieję, że nasz przewodnik krok po kroku, jak to zrobić odinstaluj Microsoft Edge w Windows 11 pomógł Ci trwale pozbyć się tej przeglądarki. Bądź na bieżąco z Techcult, aby uzyskać więcej takich artykułów.
Pete jest starszym pisarzem w TechCult. Pete uwielbia wszystko, co związane z technologią, a także jest zapalonym majsterkowiczem. Ma dziesięcioletnie doświadczenie w pisaniu poradników, funkcji i przewodników technologicznych w Internecie.



