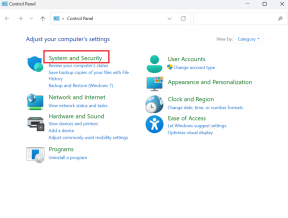14 najlepszych porad Microsoft To-Do dla Androida, aby używać go jak profesjonalista
Różne / / November 29, 2021
Najdłużej używałem aplikacje do robienia notatek do zarządzania zadaniami. Ale żaden z nich nie spełniał moich wymagań, dopóki nie przełączyłem się na aplikacje do zarządzania zadaniami. Chociaż w Sklepie Play dostępnych jest wiele aplikacji, podoba mi się aplikacja Microsoft To-do. To dlatego, że zawiera niesamowite funkcje.

Jeśli jesteś nowicjuszem w tej aplikacji lub korzystasz z niej już od jakiegoś czasu, przedstawimy Ci jej najlepsze funkcje. Innymi słowy, dowiesz się, jak korzystać z aplikacji Microsoft To-do na Androida jak profesjonalista.
Zacznijmy.
1. Zmień kolejność listy
Aplikacja Microsoft To-do wyświetla listę w kolejności ich utworzenia. Nowo utworzona lista będzie dostępna na dole. Ale to nie jest trwałe, ponieważ możesz zmienić kolejność list.
Aby to zrobić, wykonaj następujące kroki:
Krok 1: Otwórz aplikację Microsoft To-do i dotknij ikony z trzema paskami w lewym górnym rogu.

Krok 2: Tutaj znajdziesz wszystkie swoje listy. Dotknij i przytrzymaj nazwę listy i przeciągnij ją, aby zmienić jej pozycję.

2. Ikona listy zmian
Domyślnie wszystkie listy mają tę samą ikonę. Wiadomo, że obrazki lub ikony są łatwo rozpoznawalne niż tekst. Aby szybko rozróżniać listy, możesz zmienić ich ikonę.
Oto jak to zrobić.
Krok 1: Z szuflady nawigacji otwórz listę, której ikonę chcesz zmienić.
Krok 2: Na liście dotknij ikony z trzema kropkami w prawym górnym rogu i wybierz z menu opcję Zmień nazwę listy.


Krok 3: Z wyskakującego menu dotknij ikony emoji po lewej stronie. Otrzymasz kilka ikon. Wybierz ten, który Ci się podoba i kliknij przycisk Zapisz.


3. Dodaj Emoji jako ikonę listy
Jeśli nie podoba Ci się domyślny zestaw emotikonów oferowanych jako ikony, możesz również dodać żądane emotikony. Po dotknięciu opcji Zmień nazwę listy po prostu wstaw emoji z twojej klawiatury przed nazwą listy i naciśnij przycisk Zapisz. Aplikacja potraktuje to jako ikonę listy. To zadziała tylko wtedy, gdy nie ustawiłeś jeszcze ikony.


Jeśli jednak ustawiłeś już ikonę z oferowanych emotikonów, ponownie dotknij tej samej ikony emoji w wyskakującym menu i naciśnij Usuń Emoji. Po jego usunięciu możesz ręcznie dodać emoji przed nazwą listy, jak wspomniano powyżej.


Notatka: Aplikacja nie obsługuje wszystkich obrazów. Możesz ustawić tylko wybrane.
4. Zmień motyw listy
Aplikacja Microsoft To-do umożliwia ustawienie innego motywu dla każdej listy. Oferuje również możliwość zmiany motywu lub obrazu listy.
Oto jak to zrobić.
Krok 1: Otwórz listę i dotknij ikony z trzema kropkami w prawym górnym rogu. Wybierz z menu opcję Zmień motyw.


Krok 2: Otrzymasz dwa rzędy na dole. Jeden dla koloru, a drugi dla obrazu. Ustaw je zgodnie ze swoim życzeniem.

Również na Guiding Tech
5. Sortuj zadania
Chociaż Microsoft nie zapewnia opcji sortowania list, oferuje jedną dla zadań. Na liście możesz sortować swoje zadania według różnych parametrów, takich jak alfabetycznie, data utworzenia, termin wykonania itp. Ponownie, ta funkcja jest dostępna osobno dla każdej listy.
Aby posortować zadania na liście, otwórz listę i dotknij Sortuj po naciśnięciu ikony z trzema kropkami. Następnie wybierz tryb sortowania.


6. Dodaj do ważnych
Oprócz inteligentnych list, takich jak Mój dzień i Planowane, aplikacja Microsoft To-do pozwala ręcznie oznaczać zadania jako ważne. Pojawią się one na osobnej liście zwanej Ważne.
Aby dodać zadania do tej listy, dotknij ikony gwiazdki obok każdego zadania.


7. Dodaj podlistę i notatki
i użyj aplikacji Microsoft To-do, a podoba mi się to, że pozwala mi tworzyć podzadania. Znane jako Kroki, możesz dodać je do każdego zadania. Możesz także dodać notatki do każdego zadania na liście.

Aby dodać podzadania, dotknij zadania pod listą. Następnie dotknij Dodaj krok. Podobnie dodaj swoje notatki w sekcji Dodaj notatkę.


8. Dodaj termin i przypomnienia
Aby zwiększyć produktywność, Microsoft To-do oferuje niesamowite funkcje, takie jak przypomnienia, terminy i zadania cykliczne. Możesz użyć opcji Powtórz, aby przypomnieć Ci o niektórych zadaniach, które wykonujesz codziennie. Jeśli masz nawyk zapominania rzeczy, możesz ustawić wszystkie trzy.
Aby to zrobić, otwórz listę i dotknij zadania. Następnie dotknij odpowiednich opcji, aby je ustawić.

9. Ukryj ukończone zadania
Po wykonaniu zadań możesz zachować je widocznymi lub ukryć. Ukrywanie ich ułatwia podgląd niezakończonych zadań.
Notatka: Możesz zmienić to zachowanie osobno dla każdej listy.
Aby ukryć ukończone zadania, otwórz listę i dotknij ikony z trzema kropkami. Następnie wybierz Ukryj ukończone zadania.


Również na Guiding Tech
10. Dodaj zadania z paska powiadomień
Zwykłym sposobem dodawania zadań jest uruchomienie aplikacji, a następnie dodanie zadań. Gdy chcesz szybko dodać zadanie, zwykły sposób jest niewygodny.
Na szczęście możesz poprawnie tworzyć zadania z paska powiadomień. Aby to zrobić, najpierw musisz włączyć go w Ustawieniach.
Oto kroki:
Krok 1: Stuknij ikonę z trzema paskami w lewym górnym rogu iz szuflady nawigacji stuknij nazwę swojego konta u góry. To przeniesie Cię do Ustawień.


Krok 2: Przewiń w dół i włącz powiadomienie Szybkie dodawanie. Po włączeniu otwórz panel powiadomień. Tutaj znajdziesz kartę Microsoft To-do. Dotknij go, aby szybko tworzyć zadania.


11. Wyłącz dźwięk zakończenia
Gdy wykonasz zadanie, usłyszysz dźwięk ukończenia zadania. Może rozpraszać innych i możesz to wyłączyć w Ustawieniach aplikacji. W tym celu wyłącz przełącznik Włącz dźwięk zakończenia.

12. Zmień motyw
Google zajmuje trochę czasu, aby zapewnić ciemny motyw dla swoich aplikacji. Tymczasem Microsoft oferuje ciemny motyw dla prawie każdej aplikacji, w tym aplikacji To-do.
Aby zmienić motyw, przejdź do ustawień zadań Microsoft, dotykając nazwy swojego konta w szufladzie. Następnie dotknij Motyw i wybierz jasny lub ciemny.


Również na Guiding Tech
13. Współpracować
Jedną z podstawowych funkcji, których większość ludzi szuka w aplikacji do zrobienia, jest możliwość współpracy. Na szczęście Microsoft To-do umożliwia zapraszanie osób do dołączenia do Twoich list. Po zaakceptowaniu zaproszenia mogą przeglądać i modyfikować wszystkie zadania z tej konkretnej listy.
Aby zaprosić innych, otwórz listę i dotknij ikony współpracy u góry. Następnie dotknij Wyślij link z zaproszeniem i udostępnij go zainteresowanym osobom.


14. Listy udostępniania
Możesz też udostępniać listy innym osobom bez dodawania ich jako współpracowników. Aby to zrobić, dotknij ikony z trzema kropkami na liście i wybierz Wyślij kopię. Następnie wybierz aplikację, w której chcesz ją udostępnić, a aplikacja udostępni wersję tekstową listy.


Ułatw sobie życie
Ponieważ wokół nas dzieje się tak wiele, musimy korzystać z przyjaznego dla środowiska sposobu korzystania z aplikacji To-do, aby odpowiednio zarządzać czasem i zadaniami. Aby to nieco uprościć, użyj aplikacji Microsoft To-do do zarządzania zadaniami.
Ponieważ ta aplikacja jest dostępna na różnych platformach, takich jak iOS, Windows i wersja internetowa jest również dostępny, możesz tworzyć zadania z dowolnego urządzenia. A dzięki wymienionym powyżej funkcjom możesz z niego korzystać jak profesjonalista.