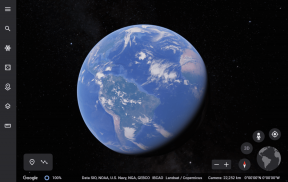Jak naprawić Chrome, gdy nie prosi o zapisanie hasła
Różne / / November 29, 2021
Za każdym razem, gdy loguję się do nowego portalu internetowego przez Chrome, instynktownie sięgam, aby kliknąć lub dotknąć wyskakującego okienka Zapisz hasło i jest do bani, gdy nic się nie pojawia.
Zwykle po prostu zapominam i idę dalej, ale denerwuję się, gdy wiąże się to z długa nazwa użytkownika lub hasło że muszę wprowadzać ponownie za każdym razem, gdy chcę się zalogować.

Jeśli tak się stanie również z tobą, nie martw się. Dzieje się tak z powodu wyłączenia zapisywania hasła, nieaktualnych danych przeglądania zakłócających działanie rzeczy lub usterki związanej z profilem Chrome.
Oto, jak możesz rozwiązać ten problem JAK NAJSZYBCIEJ.
Włącz zapisywanie hasła
W większości przypadków jest to przypadek wyłączenia menedżera haseł Chrome — najprawdopodobniej przez przypadek. Sprawdźmy i włączmy go ponownie, jeśli tak jest.
Przyjrzymy się też pokrótce lista wyjątków haseł aby sprawdzić, czy niektóre witryny są wykluczone z automatycznych monitów o hasło.
Korzystanie z Chrome na pulpicie
Zanim zaczniemy:
W wersji na komputery Chrome powinien wyświetlić ikonę w kształcie klucza na pasku adresu URL wkrótce po zalogowaniu się do witryny. Nawet po wyłączeniu zapisywania haseł ta ikona umożliwia ręczne wstawianie haseł. Oczywiście masz tendencję do zapominania lub pomijania tego i nie ma rozwiązania tego problemu.Otwórz nową kartę w Chrome, wpisz chrome://ustawienia/hasła w pasku adresu URL i naciśnij Enter. W górnej części okna, tuż nad opcją automatycznego logowania, sprawdź przełącznik. Jeśli jest w stanie Wyłączony, po prostu kliknij przełącznik, aby ponownie włączyć zapisywanie hasła.

Jeśli nie widzisz niczego niezwykłego, po prostu przewiń ekran obok wszystkich zapisanych haseł, aż dojdziesz do sekcji Nigdy nie zapisane. Sprawdź, czy poniżej znajduje się witryna, która nie wyświetla monitu o zapisanie hasła.

Jeśli ją znajdziesz, po prostu kliknij znajdującą się obok niej ikonę w kształcie litery X i powtórz proces dla wszystkich innych witryn, które przypadkowo wykluczyłeś w przeszłości.
Korzystanie z Chrome na telefonie
Krok 1: Otwórz menu Chrome i dotknij Ustawienia. Następnie dotknij opcji oznaczonej Zapisz hasła.


Krok 2: Powinieneś zobaczyć inną opcję oznaczoną Zapisz hasła, ale z przełącznikiem obok niej. Dotknij, aby go włączyć.

Jeśli okaże się, że opcja Zapisz hasła jest nienaruszona, przewiń listę w dół, aż natkniesz się na sekcję Nigdy nie zapisano. Wybierz dowolne witryny, których nie chcesz wykluczać – jeśli takie istnieją – i dotknij ikony Kosza.


Wyczyść dane przeglądania
Jeśli źródłem problemu nie było zapisywanie haseł ani lista wyjątków, możesz chcieć spróbuj wyczyścić pamięć podręczną Chrome. Nieaktualne dane przeglądania mogą naprawdę zakłócać podstawowe funkcje przeglądarki — w naszym przypadku automatyczne monity o zapisanie hasła.
Korzystanie z Chrome na pulpicie
Wskazówka: Podczas logowania się do witryny ikona w kształcie klucza może być niewidoczna na pasku adresu URL, jeśli problem występuje z powodu nieaktualnych danych przeglądania.
Otwórz nową kartę Chrome, wpisz chrome://settings/clearBrowserData w pasku adresu URL, a następnie naciśnij klawisz Enter. W wyskakującym okienku, które się pojawi, wybierz kartę Zaawansowane. Następnie użyj menu rozwijanego obok opcji Zakres czasu i wybierz Cały czas.
Na koniec zaznacz pola obok Historii przeglądania, plików cookie i innych danych witryn oraz obrazów i plików w pamięci podręcznej. Kliknij WYCZYŚĆ DANE, aby usunąć pamięć podręczną Chrome.

Korzystanie z Chrome na telefonie
Krok 1: Na ekranie Ustawienia Chrome dotknij Prywatność. Następnie przewiń w dół i wybierz Wyczyść dane przeglądania.


Krok 2: W systemie Android dotknij karty Zaawansowane — wersja Chrome na iOS nie ma tej karty, więc nie musisz nic robić. Wybierz opcje o nazwie Historia przeglądania, Pliki cookie i dane witryn oraz Obrazy i pliki w pamięci podręcznej. Na koniec dotknij WYCZYŚĆ DANE.

Wyloguj się z profilu
Jeśli wyczyszczenie pamięci podręcznej przeglądarki nie pomogło, problem może w rzeczywistości leżeć po stronie Twój profil Chrome. Najwyraźniej wylogowanie się z niej, a następnie zalogowanie się do witryny powoduje wyświetlenie monitu o automatyczne zapisanie hasła.
Następnie po prostu zaloguj się ponownie do swojego profilu, a problem zwykle znika na dobre.
I nie martw się. Wszystkie hasła zapisane po wylogowaniu są synchronizowane po ponownym zalogowaniu. Fajnie, prawda?
Korzystanie z Chrome na pulpicie
Krok 1: Otwórz menu Chrome, a następnie kliknij Ustawienia. Kliknij WYLOGUJ SIĘ obok nazwy swojego profilu.

Krok 2: W wyskakującym okienku Wyloguj się z Chrome zaznacz pole obok opcji Usuń również swoje istniejące dane z tego urządzenia i kliknij WYLOGUJ.

Notatka: Chociaż wszelkie istniejące dane powiązane z Twoim profilem Chrome zostaną usunięte, powinieneś je odzyskać, gdy zalogujesz się później.
Krok 3: Jesteś teraz wylogowany ze swojego profilu. Zaloguj się do dowolnej witryny, a Chrome powinien poprosić o zapisanie hasła. Kliknij Zapisz.

Krok 4: Powinieneś teraz zobaczyć kolejny monit z prośbą o zalogowanie się do Chrome. Zrób to.

Korzystanie z Chrome na telefonie
Krok 1: Na ekranie Ustawienia dotknij swojego zdjęcia profilowego. Na następnym ekranie dotknij Wyloguj się z Chrome.


Krok 2: Ponieważ jesteś teraz wylogowany ze swojego profilu, po prostu zaloguj się do witryny i powinieneś zostać poproszony o zapisanie hasła.

Krok 3: Na ekranie Ustawienia ponownie zaloguj się do Chrome.

Kilka alternatyw
Wbudowany menedżer haseł Chrome nie jest tak intuicyjny. I, to nie jest zbyt bezpieczne — Twoje konto Google zostanie naruszone, a wszystkie hasła zostaną naruszone.
Zanim podsumujemy, przyjrzyjmy się kilku samodzielnym menedżerom haseł, których możesz użyć do lepszego zarządzania hasłami w Chrome na komputery, iOS i Androida.
1. LastPass
LastPass to fenomenalny menedżer haseł. Chociaż możesz zapłacić za niektóre funkcje „Premium”, darmowa wersja jest więcej niż wystarczająca.
Dodaj rozszerzenie LastPass do Chrome lub zainstaluj aplikację LastPass na swoim Android lub iOS urządzenie i gotowe. I tak, możesz łatwo importować istniejące hasła Chrome, a także synchronizować je na różnych platformach.

Oprócz podstawowego przechwytywania haseł, LastPass pozwala generować silne hasła za każdym razem, gdy rejestrujesz konto w dowolnej witrynie.
Co więcej, możesz tworzyć silne, ale łatwe do zapamiętania hasła bez mylących kombinacji znaków — co jest bardzo przydatne, jeśli wolisz wstawiać hasła ręcznie.

LastPass daje również możliwość wykonania co nazywa się „wyzwaniem bezpieczeństwa” wyeliminować złe hasła — głównie z zaimportowanych danych logowania. Porównuje je nawet z bazą danych znanych naruszeń pod kątem podobnych haseł. Dlatego w twoim najlepszym interesie jest korzystanie z tej funkcji JAK NAJSZYBCIEJ.

Jeśli chodzi o bezpieczeństwo, LastPass pozwala wybrać ochronę wieloskładnikową za pośrednictwem aplikacji takich jak Google Authenticator, co rozwiewa wszelkie wątpliwości dotyczące hasła głównego.
Na urządzeniach z Androidem i iOS możesz również polegać na biometrycznych odciskach palców, aby jeszcze bardziej zabezpieczyć swoje hasła.
Jeśli potrzebujesz menedżera haseł z obsługą wielu platform, mnóstwem funkcji i szalonym bezpieczeństwem, to jest to!
2. Dashlane
Dashlane to kolejna doskonała alternatywa, która pozwala łatwo importować istniejące hasła do Chrome i działa na komputerze, Android, oraz iOS płynnie. Wymaga to jednak płatnego uaktualnienia, jeśli chcesz synchronizować między platformami, ale podstawowa wersja powinna wystarczyć, jeśli używasz Chrome tylko na jednym urządzeniu.
Podobnie jak w przypadku LastPass, Dashlane oferuje całkiem zgrabny zestaw funkcji, takich jak generowanie silnych haseł w locie i naprawianie niebezpiecznie słabych haseł. Jeśli chodzi o bezpieczeństwo, możesz użyć uwierzytelniania dwuskładnikowego, aby chronić skarbiec haseł na wypadek, gdyby hasło główne go nie uszkodziło.

Dashlane również automatycznie powiadamia Cię, gdy znajdziesz się na naruszonej stronie, a jeśli już to zrobiłeś konto tam, oferuje natychmiastową zamianę hasła na wbudowaną Zmieniacz Haseł funkcja. Całkiem schludny, prawda? Możliwość zmiany wielu haseł jednocześnie jest jeszcze lepsza.

Wypróbuj Dashlane'a. Ma dziesiątki innych fajnych funkcji że naprawdę nie chcesz przegapić.
Surfuj jak zwykle
Mamy nadzieję, że Twój Chrome znów działa tak, jak powinien. Zwykle jest to spowodowane wyłączonym menedżerem haseł. Ale wylogowanie się i powrót do profilu Chrome naprawia to w ostateczności.
A jeśli nie masz pewności co do możliwości zapisywania haseł w Chrome, rozważ przejście na a dedykowany menedżer haseł takie jak LastPass lub Dashlane.
Więc, jak poszło? Daj nam znać w komentarzach.