[ROZWIĄZANE] Nie udało się odtworzyć błędu tonu testowego
Różne / / November 28, 2021
[ROZWIĄZANE] Nie udało się odtworzyć dźwięku testowego Błąd: Błąd Failed to Play Test Tone jest spowodowany uszkodzonymi lub nieaktualnymi sterownikami, nieprawidłową konfiguracją dźwięku itp. Ten błąd wskazuje, że istnieje podstawowy problem między sprzętem dźwiękowym a oprogramowaniem. Wydawało się, że użytkownicy napotykają ten problem w systemie operacyjnym Microsoft i brak dźwięku jest poważnym problemem, który należy natychmiast naprawić. Więc nie marnując czasu, zobaczmy, jak rozwiązać ten problem.
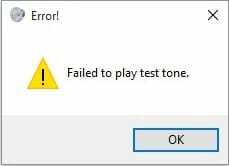
Zawartość
- [ROZWIĄZANE] Nie udało się odtworzyć błędu tonu testowego
- Metoda 1: Uruchom ponownie usługę audio systemu Windows
- Metoda 2: Uruchom Kontroler plików systemowych (SFC) i Sprawdź dysk (CHKDSK)
- Metoda 3: Wyłącz wszystkie ulepszenia
- Metoda 4: Zainstaluj sterownik urządzenia audio wysokiej rozdzielczości
- Metoda 5: Zmień częstotliwość próbkowania
- Metoda 6: Przywracanie systemu
- Metoda 7: Dodaj usługę lokalną w lokalnych użytkownikach i grupach
[ROZWIĄZANE] Nie udało się odtworzyć błędu tonu testowego
Zaleca się Utworzyć punkt przywracania na wypadek, gdyby coś poszło nie tak.
Metoda 1: Uruchom ponownie usługę audio systemu Windows
1. Naciśnij klawisz Windows + R, a następnie wpisz „services.msc” (bez cudzysłowów) i naciśnij enter.

2.Znajdź ‘Dźwięk systemu Windows‘ następnie kliknij prawym przyciskiem myszy i wybierz Uruchom ponownie.

3. Zamknij okno Usługi i uruchom ponownie komputer, aby zapisać zmiany.
Metoda 2: Uruchom Kontroler plików systemowych (SFC) i Sprawdź dysk (CHKDSK)
1. Naciśnij klawisz Windows + X, a następnie kliknij Wiersz polecenia (administrator).

2. Teraz wpisz następujące polecenie w cmd i naciśnij Enter:
Sfc /scannow. sfc /scannow /offbootdir=c:\ /offwindir=c:\windows

3. Poczekaj na zakończenie powyższego procesu i po zakończeniu uruchom ponownie komputer.
4. Następnie uruchom CHKDSK stąd Jak naprawić błędy systemu plików za pomocą narzędzia Check Disk Utility (CHKDSK).
5. Zakończ powyższy proces i ponownie uruchom komputer, aby zapisać zmiany.
Sprawdź, czy jesteś w stanie Napraw Nie udało się odtworzyć błędu tonu testowego, jeśli nie, przejdź do następnej metody.
Metoda 3: Wyłącz wszystkie ulepszenia
1. Kliknij prawym przyciskiem ikonę głośnika na pasku zadań i wybierz Dźwięk.

2. Następnie z zakładki Odtwarzanie kliknij prawym przyciskiem myszy Głośniki oraz wybierz Właściwości.

3. Przełącz na Karta Ulepszenia i zaznacz zaznacz opcję 'Wyłączyć wszystkie rozszerzenia.'

4. Kliknij Zastosuj, a następnie OK, a następnie uruchom ponownie komputer, aby zapisać zmiany.
Metoda 4: Zainstaluj sterownik urządzenia audio wysokiej rozdzielczości
1. Naciśnij klawisz Windows + R, a następnie wpisz „Devmgmt.msc” i naciśnij Enter, aby otworzyć Menedżera urządzeń.

2. Rozwiń Kontrolery dźwięku, wideo i gier i kliknij prawym przyciskiem myszy swój Sterownik audio następnie wybierz Zaktualizuj oprogramowanie sterownika.

3. Teraz wybierz „Wyszukaj automatycznie zaktualizowane oprogramowanie sterownika” i pozwól, aby proces się zakończył.

4. Jeśli aktualizacja karty graficznej nie była możliwa, ponownie wybierz opcję Aktualizuj oprogramowanie sterownika.
5.Tym razem wybierz „Przeglądaj mój komputer w poszukiwaniu oprogramowania sterownika.“

6.Następnie wybierz „Pozwól mi wybrać z listy sterowników urządzeń na moim komputerze.“

7.Wybierz odpowiedni sterownik z listy i kliknij Dalej.
8. Poczekaj, aż proces się zakończy, a następnie uruchom ponownie komputer.
9. Alternatywnie przejdź do witryny producenta i pobierz najnowsze sterowniki.
Po zainstalowaniu najnowszych sterowników sprawdź, czy jesteś w stanie Napraw nie udało się odtworzyć błędu tonu testowego.
Metoda 5: Zmień częstotliwość próbkowania
1. Kliknij prawym przyciskiem myszy Ikona głośnika na pasku zadań i wybierz Urządzenia do odtwarzania.

2. Na karcie Odtwarzanie wybierz Głośniki i kliknij Właściwości.
3. Przełącz na Zakładka Zaawansowane i zmień częstotliwość próbkowania na 16 bitów, 48000 Hz.

4. Kliknij Zastosuj, a następnie OK.
5. Jeśli częstotliwość próbkowania nie jest ustawiona domyślnie, kliknij Przywróć domyślne i sprawdź, czy dźwięk powrócił.
Metoda 6: Przywracanie systemu
Jeśli żadna z powyższych metod nie działa w przypadku rozwiązania błędu, wtedy Przywracanie systemu może zdecydowanie pomóc w naprawieniu tego błędu. Więc bez marnowania czasu Uruchom przywracanie systemu w celu Napraw nie udało się odtworzyć błędu tonu testowego.
Metoda 7: Dodaj usługę lokalną w lokalnych użytkownikach i grupach
Jak wykonać kopię zapasową i przywrócić rejestr w systemie Windows
1. Naciśnij klawisz Windows + R, a następnie wpisz „compmgmt.msc” (bez cudzysłowów) i naciśnij Enter, aby otworzyć Zarządzanie komputerem.

2. Następnie rozwiń Narzędzia systemowe następnie Lokalni Użytkownicy i Grupy oraz wybierz Grupy.
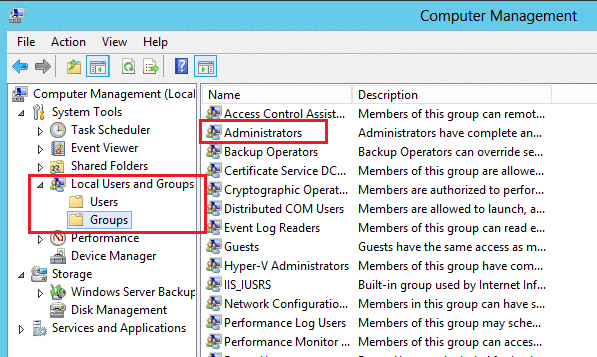
3.Kliknij prawym przyciskiem myszy Administratorzy na liście w prawym okienku i wybierz Dodaj do grupy.
4. Kliknij Dodaj, następnie Zaawansowane, a następnie kliknij Znajdź teraz. Kliknij dwukrotnie Usługa lokalna i kliknij OK. Powinieneś zobaczyć
Urząd NT\Usługa lokalna na liście kliknij OK.
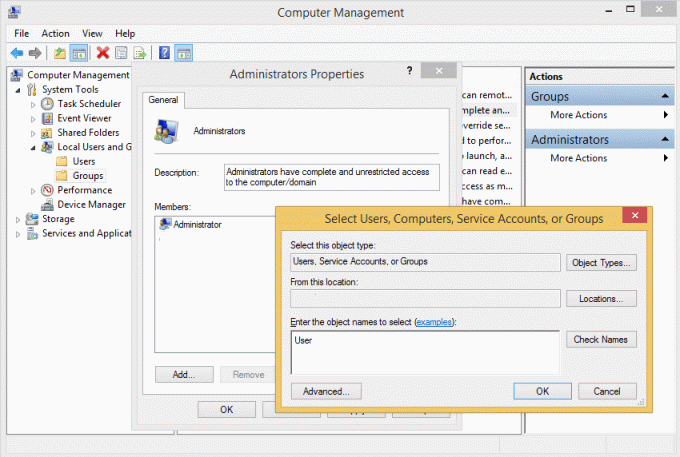
5. Zamknij okno Zarządzanie komputerem i uruchom ponownie urządzenie. Twój problem powinien zostać rozwiązany.
To wszystko, co udało Ci się pomyślnie Naprawiono błąd odtwarzania dźwięku testowego ale jeśli nadal masz jakieś pytania dotyczące tego artykułu, możesz je zadać w sekcji komentarzy.
![[ROZWIĄZANE] Nie udało się odtworzyć błędu tonu testowego](/uploads/acceptor/source/69/a2e9bb1969514e868d156e4f6e558a8d__1_.png)


