Google Chrome nie odpowiada? Oto 8 sposobów, aby to naprawić!
Różne / / November 28, 2021
Napraw problem z brakiem odpowiedzi w przeglądarce Google Chrome: Internet jest największym źródłem informacji. Nie ma na świecie niczego, o czym nie można by uzyskać informacji korzystając z Internetu. Aby jednak korzystać z Internetu, potrzebujesz przeglądarki, która zapewni Ci platformę do surfowania, wyszukiwania i wszystkich zadań, które chcesz wykonać w Internecie. Kiedy szukasz najlepszej przeglądarki do wykonania swojego zadania, pierwszą i najlepszą przeglądarką, o której myślisz, jest Google Chrome.
Google Chrome: Google Chrome to wieloplatformowa przeglądarka internetowa wydana, opracowana i utrzymywana przez Google. Jest swobodnie dostępny dla pobierz i używaj. Jest to najbardziej stabilna, szybka i niezawodna przeglądarka. Jest to również główny składnik systemu operacyjnego Chrome, w którym służy jako platforma dla aplikacji internetowych. Kod źródłowy Chrome nie jest dostępny do użytku osobistego. Może być używany w dowolnym systemie operacyjnym, takim jak Linux, macOS, iOS i Android.
Google Chrome jest rozwijany przez programistów, więc nie jest w 100% wolny od błędów. Czasami po uruchomieniu chrome nie odpowiada i nie łączy się z Internetem. Czasami ciągle się zawiesza. Kiedy taka sytuacja ma miejsce, kusi Cię, aby przełączyć się na inne przeglądarki, takie jak Firefox, Internet Explorer itp. co oczywiście nie zapewnia tak dobrych wrażeń jak Chrome.
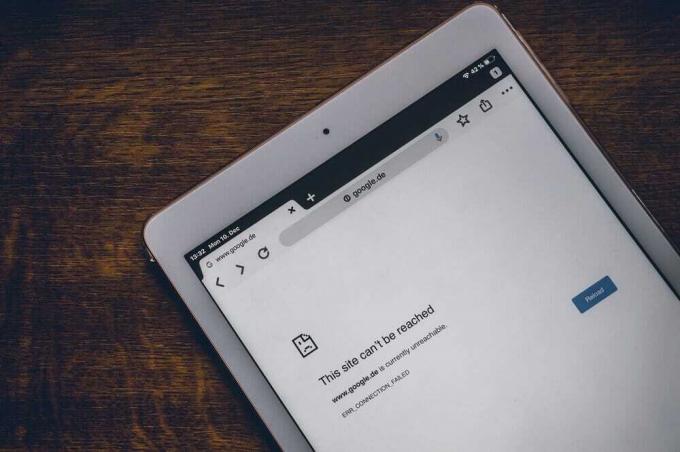
Różne problemy, z którymi zwykle borykają się użytkownicy, to:
- Google Chrome ciągle się zawiesza
- Google Chrome nie odpowiada
- Dana strona internetowa nie otwiera się
- Google Chrome nie odpowiada podczas uruchamiania
- Zamrażanie przeglądarki Google Chrome
Po przeczytaniu tego artykułu, jeśli napotkasz sytuację, w której Chrome nie odpowiada, nie musisz przełączać się na żadną inną przeglądarkę. Istnieje wiele sposobów naprawienia problemu z brakiem odpowiedzi w Chrome.
Zawartość
- Różne sposoby naprawienia braku odpowiedzi Google Chrome
- Metoda 1 - Spróbuj ponownie uruchomić Chrome
- Metoda 2 - Sprawdź działania w Chrome
- Metoda 3 – Sprawdzanie aktualizacji
- Metoda 4 - Wyłącz niepotrzebne lub niechciane rozszerzenia
- Metoda 5 - Skanuj w poszukiwaniu złośliwego oprogramowania
- Metoda 6 - Sprawdź konflikty aplikacji
- Metoda 7 - Wyłącz przyspieszenie sprzętowe
- Metoda 8 – Przywróć Chrome lub usuń Chrome
Różne sposoby naprawienia braku odpowiedzi Google Chrome
Upewnij się Utworzyć punkt przywracania na wypadek, gdyby coś poszło nie tak.
Poniżej podano różne sposoby rozwiązania problemu z blokowaniem Google Chrome i przywrócenia go do stabilnego stanu.
Metoda 1 - Spróbuj ponownie uruchomić Chrome
Jeśli Twoja przeglądarka Google Chrome ulega awarii lub zawiesza się, przede wszystkim spróbuj ją ponownie uruchomić przed wprowadzeniem jakichkolwiek zmian w celu rozwiązania problemu.
1. Kliknij ikona trzech kropek obecny w prawym górnym rogu.

2. Kliknij na Przycisk wyjścia z menu się otworzy.

3.Google Chrome zostanie zamknięty.
4. Otwórz go ponownie, klikając Ikona Google Chrome obecna na pasku zadań lub klikając na ikony dostępne na pulpicie.
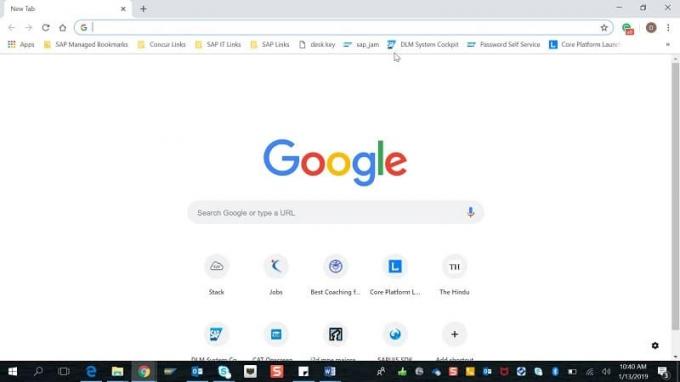
Po ponownym otwarciu Google Chrome Twój problem może zostać rozwiązany.
Metoda 2 - Sprawdź działania w Chrome
Możesz otwierać wiele kart w Chrome, a także pobierać wszystko równolegle do przeglądania tych kart. Ale wszystkie te czynności wymagają pamięci RAM komputera. Tak więc, jeśli twój komputer nie ma wystarczającej ilości pamięci RAM, otwieranie wielu kart lub równoległe pobieranie może zużywać zbyt dużo pamięci RAM i może spowodować awarię stron internetowych.
Aby więc zatrzymać zbyt duże zużycie pamięci RAM, zamknij nieużywane karty, wstrzymaj pobieranie, jeśli takie istnieją, i zamknij inne nieużywane programy uruchomione na komputerze. Aby sprawdzić, ile pamięci RAM zużywa Chrome i inne programy oraz zakończyć nieużywane programy, wykonaj następujące czynności:
1. Otwórz Menadżer zadań wyszukując go za pomocą paska wyszukiwania i naciśnij przycisk Enter na klawiaturze.
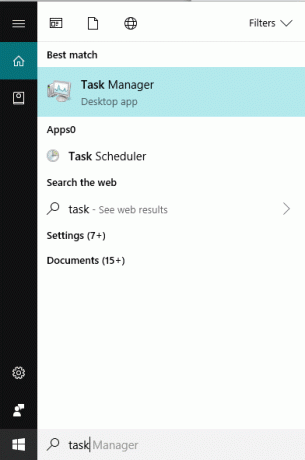
2. Twój Menedżer zadań pokaże wszystkie aktualnie uruchomione programy wraz z ich szczegółami, takimi jak zużycie procesora, pamięć itp.
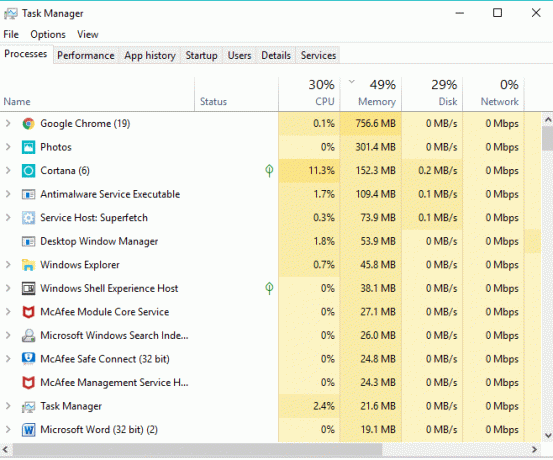
3. Wśród aktualnych aplikacji uruchomionych na komputerze, jeśli znajdziesz jakieś nieużywana aplikacja, wybierz i kliknij Zakończ zadanie dostępne w prawym dolnym rogu okna Menedżera zadań.

Po zamknięciu nieużywanych programów i dodatkowych kart z Chrome ponownie spróbuj uruchomić Chrome i tym razem możesz być w stanie Napraw problem z brakiem odpowiedzi w przeglądarce Google Chrome, jeśli nie, przejdź do następnej metody.
Metoda 3 – Sprawdzanie aktualizacji
Istnieje możliwość, że Google Chrome nie działa poprawnie, ponieważ oczekuje pewnych aktualizacji, ale nie może ich pobrać i zainstalować. Tak więc, sprawdzając, czy są dostępne jakieś aktualizacje, możesz rozwiązać problem z brakiem odpowiedzi Google Chrome.
1. Kliknij trzy kropki ikona dostępna u góry prawy róg chromowy.

2. Kliknij Pomoc z menu, które się otworzy.
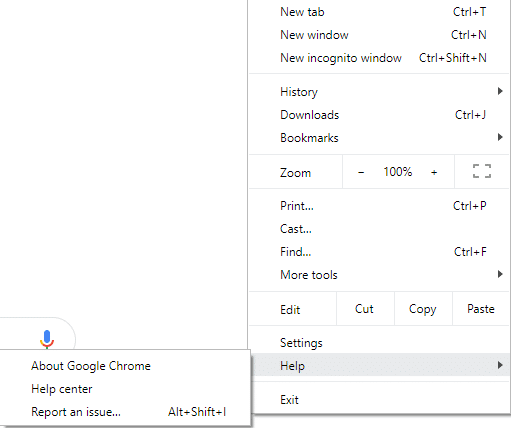
3. W opcji Pomoc kliknij O google chrome.

4. Jeśli są dostępne aktualizacje, Google Chrome rozpocznie ich pobieranie.
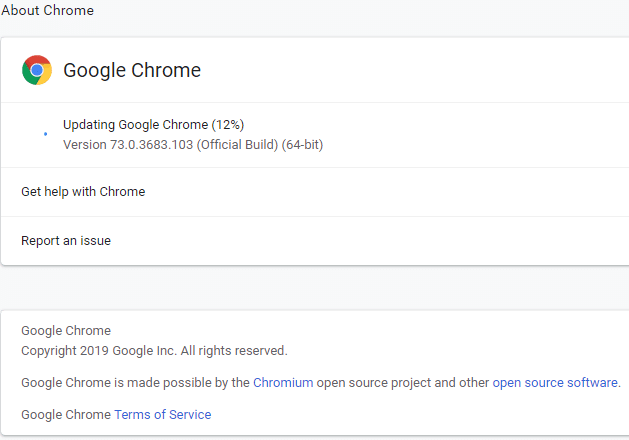
5. Gdy Chrome zakończy pobieranie i instalowanie aktualizacji, kliknij Uruchom ponownie przycisk.

Po zaktualizowaniu Google Chrome może zacząć działać poprawnie, a Twój Problem z zamrażaniem Chrome może zostać rozwiązany.
Metoda 4 – Wyłącz niepotrzebne lub niechciane rozszerzenia
Google Chrome może nie działać poprawnie z powodu zainstalowanych rozszerzeń. Jeśli masz zbyt wiele niepotrzebnych lub niechcianych rozszerzeń, spowoduje to spowolnienie Twojej przeglądarki. Usuwając lub wyłączając nieużywane rozszerzenia, możesz rozwiązać swój problem.
1. Kliknij ikona trzech kropek dostępne w prawym górnym rogu Chrome.

2. Kliknij Więcej narzędzi opcję z menu, które się otworzy.

3. W sekcji Więcej narzędzi kliknij Rozszerzenia.

4. Teraz otworzy się strona, która będzie pokaż wszystkie aktualnie zainstalowane rozszerzenia.

5. Teraz wyłącz wszystkie niechciane rozszerzenia przez wyłączanie przełącznika powiązane z każdym rozszerzeniem.

6. Następnie usuń te rozszerzenia, które nie są używane, klikając Usuń przycisk.
Jeśli masz wiele rozszerzeń i nie chcesz ręcznie usuwać ani wyłączać każdego rozszerzenia, otwórz tryb incognito, który automatycznie wyłączy wszystkie aktualnie zainstalowane rozszerzenia.
Metoda 5 - Skanuj w poszukiwaniu złośliwego oprogramowania
Złośliwe oprogramowanie może być również przyczyną problemu z brakiem odpowiedzi w przeglądarce Google Chrome. W przypadku regularnej awarii przeglądarki, musisz przeskanować swój system za pomocą zaktualizowanego oprogramowania anty-malware lub antywirusowego, takiego jak Niezbędne zabezpieczenia firmy Microsoft (który jest darmowym i oficjalnym programem antywirusowym firmy Microsoft). W przeciwnym razie, jeśli masz inne skanery antywirusowe lub złośliwe oprogramowanie, możesz ich również użyć do usunięcia złośliwego oprogramowania z systemu.
Chrome ma własny wbudowany skaner złośliwego oprogramowania, który musisz odblokować, aby przeskanować Google Chrome.
1. Kliknij ikona trzech kropek dostępne w prawym górnym rogu.

2. Kliknij na Ustawienia z menu, które się otworzy.

3. Przewiń w dół na dole strony Ustawienia, a zobaczysz Zaawansowany opcja tam.

4. Kliknij na Przycisk Zaawansowane aby pokazać wszystkie opcje.
5. W zakładce Resetuj i wyczyść, kliknij Oczyść komputer.

6. Wewnątrz zobaczysz Znajdź szkodliwe oprogramowanie opcja. Kliknij na Przycisk Znajdź obecny przed opcją Znajdź szkodliwe oprogramowanie, aby rozpocząć skanowanie.

7.Wbudowany skaner złośliwego oprogramowania Google Chrome rozpocznie skanowanie i sprawdzi, czy nie ma szkodliwego oprogramowania, które powoduje konflikt z Chrome.

8.Po zakończeniu skanowania, Chrome poinformuje Cię, czy znajdzie jakieś szkodliwe oprogramowanie, czy nie.
9. Jeśli nie ma szkodliwego oprogramowania, dobrze jest iść, ale jeśli zostaną znalezione jakiekolwiek szkodliwe programy, możesz kontynuować i usunąć je z komputera.
Metoda 6 - Sprawdź konflikty aplikacji
Czasami inne aplikacje uruchomione na komputerze mogą zakłócać działanie przeglądarki Google Chrome. Google Chrome zapewnia nowszą funkcję, która pomaga dowiedzieć się, czy na komputerze działa taka aplikacja, czy nie.
1. Kliknij ikona trzech kropek dostępne w prawym górnym rogu.

2. Kliknij na Przycisk ustawień z menu się otworzy.

3. Przewiń w dół na dole strony Ustawienia, a zobaczysz Zaawansowaneopcja tam.

4. Kliknij na Przycisk Zaawansowane aby pokazać wszystkie opcje.
5. Przewiń w dół i kliknij Zaktualizuj lub usuń niekompatybilne aplikacje.
6. Tutaj Chrome pokaże wszystkie aplikacje uruchomione na twoim komputerze i powodujące konflikt z Chrome.
7. Usuń wszystkie te aplikacje, klikając Usuń przycisk obecne przed tymi aplikacjami.

Po wykonaniu powyższych kroków wszystkie aplikacje, które powodowały problem, zostaną usunięte. Teraz spróbuj ponownie uruchomić Google Chrome i możesz być w stanie Napraw problem z brakiem odpowiedzi w przeglądarce Google Chrome.
Metoda 7 - Wyłącz przyspieszenie sprzętowe
Przyspieszenie sprzętowe to funkcja przeglądarki Google Chrome, która przenosi ciężką pracę na inny komponent, a nie na procesor. Prowadzi to do płynnego działania przeglądarki Google Chrome, ponieważ procesor komputera nie będzie obciążony. Często akceleracja sprzętowa przenosi tę ciężką pracę na GPU.
Ponieważ włączenie przyspieszania sprzętowego pomaga Chrome działać doskonale, ale czasami powoduje również problem i zakłóca działanie Google Chrome. Więc przez wyłączanie akceleracji sprzętowej Problem z Google Chrome nie odpowiada może zostać rozwiązany.
1. Kliknij ikonę trzech kropek dostępną w prawym górnym rogu.

2. Kliknij na Przycisk ustawień z menu się otworzy.

3. Przewiń w dół na dole strony Ustawienia, a zobaczysz Opcja zaawansowana tam.

4. Kliknij na Przycisk Zaawansowane aby pokazać wszystkie opcje.
5. W zakładce System zobaczysz Użyj akceleracji sprzętowej, gdy jest dostępna opcja.

6.Wyłącz przycisk obecny przed nim, aby wyłącz funkcję przyspieszenia sprzętowego.

7.Po wprowadzeniu zmian kliknij Przycisk ponownego uruchomienia aby ponownie uruchomić Google Chrome.
Po ponownym uruchomieniu przeglądarki Chrome ponownie spróbuj uzyskać do niej dostęp, a teraz problem z blokowaniem przeglądarki Google Chrome może zostać rozwiązany.
Metoda 8 – Przywróć Chrome lub usuń Chrome
Jeśli po wypróbowaniu wszystkich powyższych kroków problem nadal nie został rozwiązany, oznacza to, że wystąpił poważny problem z przeglądarką Google Chrome. Więc najpierw spróbuj przywrócić Chrome do pierwotnej postaci, tj. Usuń wszystkie zmiany wprowadzone w Google Chrome, takie jak dodanie rozszerzeń, dowolnych kont, haseł, zakładek, wszystkiego. Dzięki temu Chrome będzie wyglądał jak świeża instalacja i to również bez ponownej instalacji.
Aby przywrócić Google Chrome do ustawień domyślnych, wykonaj poniższe czynności:
1. Kliknij ikona trzech kropek dostępne w prawym górnym rogu.

2. Kliknij na Przycisk ustawień z menu się otworzy.

3. Przewiń w dół na dole strony Ustawienia, a zobaczysz Opcja zaawansowana tam.

4. Kliknij na Przycisk Zaawansowane aby pokazać wszystkie opcje.
5. W zakładce Resetuj i wyczyść znajdziesz Przywróć ustawienia do ich oryginalnych wartości domyślnych opcja.

6.Kliknij na Przywróć ustawienia do ich oryginalnych wartości domyślnych.

7. Otworzy się poniższe okno dialogowe, w którym znajdziesz wszystkie szczegóły dotyczące przywracania ustawień Chrome.
Notatka: Przed kontynuowaniem przeczytaj uważnie podane informacje, ponieważ może to doprowadzić do utraty niektórych ważnych informacji lub danych.

8. Po upewnieniu się, że chcesz przywrócić chrome do oryginalnych ustawień, kliknij Resetowanie ustawień przycisk.
Po wykonaniu powyższych kroków przeglądarka Google Chrome przywróci pierwotną formę i spróbuje uzyskać dostęp do Chrome. Jeśli nadal nie działa, problem z brakiem odpowiedzi Google Chrome można rozwiązać, całkowicie usuwając Google Chrome i instalując go ponownie od zera.
1. Naciśnij klawisz Windows + I, aby otworzyć Ustawienia następnie kliknij Ikona aplikacji.

2. W obszarze Aplikacje kliknij Aplikacje i funkcje opcję z menu po lewej stronie.

3. Otworzy się lista aplikacji i funkcji zawierająca wszystkie aplikacje zainstalowane na komputerze.
4.Z listy wszystkich zainstalowanych aplikacji znajdź Google Chrome.

5.Kliknij Google Chrome w sekcji Aplikacje i funkcje. Otworzy się nowe rozszerzone okno dialogowe.

6. Kliknij na przycisk Odinstaluj.
7. Twoja przeglądarka Google Chrome zostanie teraz odinstalowana z komputera.
Aby poprawnie ponownie zainstalować Google Chrome, wykonaj poniższe czynności:
1. Otwórz dowolną przeglądarkę i wyszukaj pobierz Chrome i otwórz, pojawi się pierwszy link.

2. Kliknij Pobierz Chrome.

3. Pojawi się poniższe okno dialogowe.

4. Kliknij Akceptuj i instaluj.
5.Rozpocznie się pobieranie Chrome.
6. Po zakończeniu pobierania otwórz Instalatora.
7.Kliknij dwukrotnie plik instalacyjny i rozpocznie się instalacja.
Po zakończeniu instalacji uruchom ponownie komputer.
Zalecana:
- Wyłącz kontrolę konta użytkownika (UAC) w systemie Windows 10
- Napraw nie można utworzyć grupy domowej w systemie Windows 10
- 2 sposoby na utworzenie konta gościa w systemie Windows 10
- Co to jest plik CSV i jak otworzyć plik .csv?
Mam nadzieję, że ten artykuł był pomocny i możesz teraz łatwo Napraw Google Chrome nie odpowiada w systemie Windows 10, ale jeśli nadal masz jakieś pytania dotyczące tego samouczka, możesz je zadać w sekcji komentarzy.



