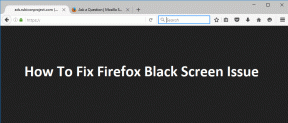Jak naprawić iPhone'a ciągle odłącza się od komputera Mac
Różne / / November 29, 2021
iPhone'y i komputery Mac firmy Apple zwykle współpracują ze sobą. Jednak wielu użytkowników skarży się, że ich iPhone odłącza się od komputera Mac i po pewnym czasie ponownie łączy. To może być frustrujące, jeśli łączysz dane z iPhone'a.

Jeśli Twój iPhone ciągle rozłącza się z komputerem Mac, trudno jest przesyłać dane lub udostępniać komórkowe połączenie danych. Na szczęście istnieje wiele rozwiązań, które pomogą rozwiązać ten problem.
Czytaj dalej, aby odkryć pięć sposobów na powstrzymanie iPhone'a przed rozłączeniem się z komputerem Mac. Te wskazówki będą działać na wszystkich urządzeniach MacBook, a także na wersjach komputerowych.
Zresetuj ustawienia lokalizacji i prywatności swojego iPhone'a
Jeśli Twój iPhone ciągle rozłącza się z komputerem Mac, musisz najpierw sprawdzić ustawienia. Resetowanie ustawień prywatności i lokalizacji działało w niektórych przypadkach, więc warto spróbować przed przejściem do bardziej złożonych rozwiązań.
Krok 1: Otwórz Ustawienia swojego iPhone'a i przejdź do Ogólne.

Krok 2: Przewiń w dół do Resetuj.

Krok 3: Wybierz Resetuj lokalizację i prywatność.

Krok 4: Wprowadź hasło swojego iPhone'a. Na następnym ekranie dotknij przycisku Resetuj ustawienia.

Po wykonaniu powyższych kroków lokalizacja i ustawienia prywatności Twojego iPhone'a powrócą do domyślnych ustawień fabrycznych.
Sprawdź swoje preferencje Findera
Czasami Twój iPhone może być podłączony do komputera Mac – ale nie widzisz go na ekranie. Jest to łatwe rozwiązanie do naprawienia i wymaga tylko zaznaczenia jednego pola.
Aby to zrobić, wykonaj poniższe czynności.
Krok 1: Otwórz Findera na Macu.
Krok 2: Po otwarciu aplikacji wybierz Finder w lewym górnym rogu paska narzędzi.

Krok 3: Kliknij Preferencje.

Krok 4: Na karcie Ogólne zobaczysz listę opcji, które możesz zaznaczyć i odznaczyć. Upewnij się, że obok dysków zewnętrznych znajduje się znacznik.

Użyj monitora aktywności
Jako alternatywę dla terminala Mac możesz zmienić ustawienia USB za pomocą Monitora aktywności urządzenia. Aby to zrobić:
Krok 1: Przejdź do lupy na pasku narzędzi komputera Mac i wyszukaj Monitor aktywności.

Krok 2: Kliknij na monitor.app aktywności.
Krok 3: Stuknij kartę Dysk u góry.

Krok 4: W tej zakładce powinieneś zobaczyć proces zwany usbd. Zaznacz to i naciśnij przycisk x nad nim.

Krok 5: W następnym oknie wybierz Wymuś zakończenie.
Użyj terminala Mac
Jeśli próbowałeś sprawdzić, czy Twój iPhone jest podłączony, ale teraz wyświetla się i nadal nie masz szczęścia, możesz spróbować użyć terminala Mac, aby rozwiązać problem. To może wydawać się zniechęcające, ale nie martw się; wystarczy użyć szybkiego kodu.
Również na Guiding Tech
Aby zatrzymać odłączanie iPhone'a od komputera Mac za pomocą terminala:
Krok 1: Kliknij lupę na pasku narzędzi komputera Mac.

Krok 2: Wyszukaj terminal.
Krok 3: Kliknij terminal.app, gdy się pojawi.
Krok 4: W Terminalu wpisz to bez kropki na końcu: sudo killall usbd.

Krok 5: Naciśnij klawisz Enter na Macu, gdy pojawi się prośba o podanie hasła.

Użyj innego portu USB
W niektórych przypadkach możesz mieć problem z pojedynczym portem USB, a nie z ustawieniami komputera Mac. Możesz spróbować to naprawić, usuwając kurz lub przedmioty, które znalazły się w normalnie używanym porcie.
Jeśli to nie zadziała, spróbuj użyć innego portu USB na komputerze Mac. Jeśli to zadziała, na pewnym etapie będziesz musiał wymienić niedziałający – ale na razie możesz użyć drugiego.
Wymień kabel USB
Jeśli wszystko inne zawiedzie, możesz mieć problem z kablem USB iPhone'a. Zanim kupisz nowy, sprawdź, czy masz jakieś zapasowe, których możesz użyć. Ewentualnie poproś znajomych i rodzinę, aby spytali, czy mogą Ci pożyczyć.
Również na Guiding Tech
Zawsze możesz kupić nowy kabel USB, jeśli żadne z powyższych nie działa. A jeśli wykonałeś kroki opisane w sekcji dotyczącej aplikacji Terminal, powinieneś być w stanie ponownie połączyć iPhone'a z komputerem Mac i nie mieć z tym żadnych problemów.
Utrzymuj połączenie iPhone'a z komputerem Mac
Podłączanie i odłączanie iPhone'a od komputera Mac jest denerwujące, ale naprawienie go nie jest zbyt trudne. Często okaże się, że nie musisz wymieniać swojego USB; musisz dostosować kilka ustawień na jednym ze swoich urządzeń.
Teraz, gdy przeczytałeś ten artykuł, powinieneś mieć wszystko, czego potrzebujesz, aby Twój iPhone był podłączony do komputera Mac. Jednak zawsze możesz odwiedzić Apple Store lub skontaktować się z zespołem pomocy technicznej firmy, jeśli problem będzie się powtarzał.