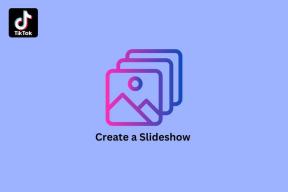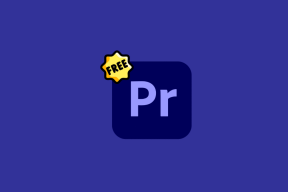Jak dodać czas podróży do kalendarza iPhone'a i iPada?
Różne / / November 29, 2021
Jeśli masz zwykle tony terminy i spotkania które zajmują większość dnia, aplikacja Kalendarz na iPhone'a lub iPada musi być jedną z aplikacji, na których spędzasz najwięcej czasu. Oto sztuczka, która znacznie ułatwi Ci zobaczenie nie tylko wydarzenia, ale także czasu, jaki zajmie Ci dotarcie na miejsce. Bardzo niewielu użytkowników iOS o tym wie, ale w rzeczywistości zarówno iPhone, jak i iPad mogą użyj swojej lokalizacji informacje w aplikacji Kalendarz, aby dowiedzieć się, ile czasu zajmie Ci dotarcie na spotkanie.

Wykonaj poniższe czynności, aby dowiedzieć się, jak włączyć tę wspaniałą funkcję.
Krok 1: Pierwszą rzeczą, którą musisz wiedzieć przed kontynuowaniem, jest to, że aby ta wskazówka zadziałała, wydarzenie, na które chcesz przeznaczyć czas podróży, musi mieć lokalizację. Możesz je łatwo dodać podczas tworzenia wydarzenia.

Krok 2: OK, po zakończeniu zacznij od otwarcia aplikacji Kalendarz na urządzeniu z systemem iOS, a następnie poszukaj wydarzenia, do którego chcesz dodać czas podróży. Dotknij go, aby go otworzyć.

Na ekranie wydarzenia dotknij Edytować przycisk, aby dokonać kilku modyfikacji.

Krok 3: Na następnym ekranie przewiń w dół i dotknij Czas podróży opcja. Następnie dotknij przycisku obok Czas podróży aby włączyć tę funkcję.


Krok 4: Jeśli zrobiłeś wszystko poprawnie, zobaczysz teraz opcję wyboru czasu podróży do albo lokalizację lub wybierając dowolny z domyślnych czasów pokazanych poniżej.
Dlatego ważne jest, aby wprowadzić lokalizację podczas tworzenia nowego wydarzenia. Jeśli tego nie zrobisz, nie będziesz mieć możliwości skorzystania z czasu podróży na podstawie rzeczywistej odległości zmierzonej na mapie Twojego iPhone'a.
Krok 5: Po włączeniu Czasu podróży zobaczysz opcję wyboru lokalizacji początkowej. Stuknij w tę opcję, a następnie wprowadź lokalizację początkową, tak jakbyś wprowadzał jakąkolwiek inną wpis w aplikacji Mapy. Gdy pojawi się żądany punkt początkowy, wybierz go i wróć do poprzedniego ekranu.

Krok 6: Teraz, po wybraniu punktu początkowego, na tym ekranie pojawi się opcja wyświetlenia czas podróży w przypadku wydarzenia w oparciu o lokalizację wskazówek dojazdu lub trasy pieszej (jak pokazano na obrazku) nad).
Krok 7: Dokonaj wyboru, a następnie dotknij Edytuj wydarzenie w lewym górnym rogu ekranu. Następnie dotknij Gotowe.


I to wszystko. Teraz za każdym razem, gdy otworzysz to wydarzenie, wyświetli zarówno czas podróży, a nawet mały fragment mapy, na którym odbędzie się twoje spotkanie. Cieszyć się!