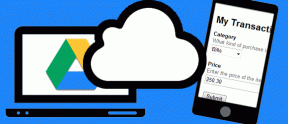7 najlepszych sposobów na naprawienie błędu Google Chrome nie odpowiada
Różne / / November 29, 2021
Google Chrome to moja preferowana przeglądarka internetowa na urządzeniach mobilnych i komputerach stacjonarnych. Przeglądarka doskonale synchronizuje karty z różnych urządzeń i oferuje kilka przedłużki z chromu. Jednak wrażenia z Chrome nie są pozbawione problemów. Przeglądarka jest niesławny z powodu zużywania nadmiernej ilości pamięci RAM. Innym powszechnym problemem związanym z Chrome jest to, że czasami przestaje odpowiadać w systemie Windows.

A użytkownicy nie mogą po prostu przełączyć się na żaden Alternatywa dla Chrome ponieważ mają historię przeglądania, rozszerzenia, zakładki i hasła zapisane w przeglądarce Chrome. Przejście nie jest tak płynne, jak mogłoby się wydawać.
Zamiast tego możesz postępować zgodnie z tym przewodnikiem i naprawić błąd Google Chrome, który nie odpowiada. Zapoznaj się z poniższymi instrukcjami krok po kroku i rozwiąż problemy z Chrome w systemie Windows.
Również na Guiding Tech
1. Upewnij się, że masz połączenie z Internetem
Najpierw sprawdź, czy Twoje urządzenie jest połączone ze stabilnym połączeniem internetowym.
Po potwierdzeniu otwórz aplikację Ustawienia w systemie Windows 10 (Użyj skrótu klawiaturowego Windows + I). Przejdź do Sieć i Internet > Stan i upewnij się, że jest napisane „Masz połączenie z Internetem”.

Jeśli stan tak mówi, zechcesz również przetestować połączenie internetowe za pomocą innej przeglądarki, aby upewnić się, że problem dotyczy tylko Chrome. otwarty Microsoft Edge lub Firefox i spróbuj otworzyć kilka witryn.
Jeśli nie możesz połączyć się z internetem za pomocą innych przeglądarek, wiesz, że nadal występuje problem z połączeniem internetowym, a nie z Chrome. Z drugiej strony, jeśli druga przeglądarka łączy się dobrze, problem dotyczy tylko Chrome i możesz kontynuować, korzystając z naszego przewodnika rozwiązywania problemów.
2. Wyczyść pamięć podręczną i pliki cookie z Google
Uszkodzona pamięć podręczna może zrujnować Twój dzień. Wyczyszczenie pamięci podręcznej jest prawie zawsze bezpieczne, więc nie ma powodu, aby tego nie wypróbować.
Jeśli w przeglądarce Google Chrome są przeciążone dane przeglądania, może to spowolnić działanie przeglądarki lub całkowicie przestać odpowiadać.
Jeśli więc przeglądarka Google Chrome nie odpowiada w systemie Windows 10, możesz wyczyścić historię przeglądania, pamięć podręczną i pliki cookie przeglądarki.
Krok 1: Otwórz Google Chrome, dotknij menu z trzema kropkami u góry.
Krok 2: Przejdź do Więcej narzędzi > Wyczyść dane przeglądania.
Krok 3: Z poniższego menu przejdź do Zaawansowane i wybierz Pliki podręczne i pliki cookie do usunięcia.

Następnie uruchom ponownie przeglądarkę Google Chrome i sprawdź, czy problemy z brakiem odpowiedzi Google Chrome zostały rozwiązane.
3. Zamknij Chrome poprawnie
Czasami Chrome przestaje odpowiadać, ponieważ karty, które zamykasz z czasem, nigdy nie zamykają procesu. Te procesy Chrome sumują się i zużywają dużo pamięci RAM. To zachowanie ostatecznie prowadzi do awarii, zawieszania się lub braku otwierania Chrome.
Wykonaj poniższe czynności, aby całkowicie zamknąć Chrome w systemie Windows 10.
Krok 1: Naciśnij klawisz Windows i otwórz menu Start.
Krok 2: Wpisz Menedżer zadań i naciśnij Enter, aby otworzyć program.
Krok 3: Kliknij prawym przyciskiem myszy proces Google Chrome najwyższego poziomu (ten z numerem obok) i wybierz Zakończ zadanie.

To zamknie wszystkie uruchomione procesy Chrome, zwolni miejsce w pamięci RAM i umożliwi ponowne uruchomienie Chrome. Powinieneś także przyjrzeć się innym procesom działającym w tle. Zamknij nieistotne, co powinno zwolnić więcej miejsca w pamięci RAM na urządzeniu z systemem Windows 10.
Również na Guiding Tech
4. Wyłącz rozszerzenia Chrome
Rozszerzenia odgrywają istotną rolę w ekosystemie Chrome. Korzystając z rozszerzeń, można dodać więcej funkcji do podstawowego interfejsu i funkcjonalności Chrome. Jednak niektóre mogą nie być aktywnie utrzymywane, mogą być nieaktualne lub mogą wykazywać niezgodności z nowe kompilacje Chrome.
Jeśli masz zainstalowane dziesiątki rozszerzeń Chrome, ustalenie, które z nich powoduje problem, może być trudne.
Z tego powodu najprostszym rozwiązaniem jest: wyłącz wszystkie rozszerzenia a następnie włączaj tylko te, których potrzebujesz na raz.
Krok 1: Otwórz Google Chrome, dotknij menu z trzema kropkami u góry.
Krok 2: Przejdź do Więcej narzędzi > Rozszerzenia.

Krok 3: Otworzy się menu rozszerzenia. Stuknij przycisk Usuń i usuń rozszerzenia Chrome.
5. Zresetuj wszystkie ustawienia Chrome
Może to pomóc, ponieważ czasami poprawianie niewłaściwych ustawień może ostatecznie spowodować problemy z Chrome, zwłaszcza jeśli włączasz funkcje beta.
Możesz to wszystko naprawić, resetując Chrome.
Krok 1: Uruchom Chrome i otwórz Ustawienia.
Krok 2: Przewiń w dół i kliknij Zaawansowane, aby otworzyć wszystkie ustawienia.
Krok 3: Przewiń w dół do sekcji Resetuj i wyczyść i kliknij Przywróć ustawienia do ich oryginalnych wartości domyślnych.

Spowoduje to otwarcie okna z ostrzeżeniem, że wszystkie ustawienia Chrome zostaną zresetowane. Po prostu wybierz Resetuj ustawienia, aby kontynuować.
Pamiętaj tylko, że spowoduje to wyłączenie wszystkich rozszerzeń, wyczyszczenie danych tymczasowych i wszystkich plików cookie. Nie wpłynie to jednak na zakładki, historię i zapisane hasła.
6. Użyj skanera złośliwego oprogramowania Chrome
Jeśli żadna z powyższych sztuczek nie zadziałała, Twój system może zawierać złośliwe oprogramowanie, które zakłóca działanie Chrome. Dobrą wiadomością jest to, że Google zintegrował skaner anty-malware, który przeskanuje twój komputer i znajdzie wszelkie problemy.
Krok 1: Otwórz Chrome i przejdź do Ustawień.
Krok 2: Przewiń w dół i kliknij Zaawansowane, aby otworzyć wszystkie ustawienia.

Krok 3: Przewiń w dół do sekcji Resetuj i wyczyść i kliknij Wyczyść komputer.
Spowoduje to otwarcie okna, w którym możesz uruchomić skanowanie złośliwego oprogramowania Chrome. Wystarczy wybrać przycisk Znajdź, aby rozpocząć skanowanie.
7. Zainstaluj ponownie Chrome
Ponowna instalacja Chrome to kompletny sposób na zresetowanie Chrome. Powinieneś usunąć Chrome z menu Dodaj lub usuń programy.
Po zakończeniu procesu odinstalowywania otwórz pobrany instalator Chrome. Po całkowitym ponownym zainstalowaniu Chrome powinien normalnie działać ponownie.
Również na Guiding Tech
Zacznij ponownie korzystać z Google Chrome
Możesz łatwo naprawić błąd Chrome nie odpowiada w systemie Windows 10 za pomocą sztuczek wspomnianych powyżej. Kiedy już przy tym jesteś, daj nam znać o sztuczce, która zadziałała dla Ciebie w sekcji komentarzy poniżej.
Dalej w górę: Chcesz poprawić swoje wrażenia z Google Chrome? Przeczytaj poniższy post, aby poznać 21 najważniejszych skrótów klawiaturowych Google Chrome.