Jak skalibrować kolor wyświetlacza monitora w systemie Windows 10?
Różne / / November 28, 2021
Chociaż system Windows 10 ma najlepszą konfigurację dla Twojego komputera i automatycznie wykrywa odpowiednie ustawienia wyświetlania, chcesz się upewnić, że kolor wyświetlacza monitora jest prawidłowy skalibrowany. Najlepsze jest to, że system Windows 10 umożliwia kalibrację koloru wyświetlacza za pomocą specjalnego kreatora. To narzędzie kreatora kalibracji kolorów wyświetlacza poprawia kolory zdjęć, filmów itp. na ekranie i zapewnia dokładne wyświetlanie kolorów na ekranie.

Oczywiście kreator kalibracji kolorów wyświetlacza zakopał się głęboko w ustawieniach systemu Windows 10, ale nie martw się, ponieważ omówimy wszystko w tym samouczku. Więc bez marnowania czasu, zobaczmy, jak skalibrować kolor wyświetlacza monitora w systemie Windows 10 za pomocą poniższego samouczka.
Jak skalibrować kolor wyświetlacza monitora w systemie Windows 10?
Upewnij się Utworzyć punkt przywracania na wypadek, gdyby coś poszło nie tak.
1. Możesz bezpośrednio otworzyć kreatora kalibracji kolorów wyświetlacza za pomocą skrótu uruchamiania lub za pomocą ustawień systemu Windows 10. Naciśnij klawisz Windows + R, a następnie wpisz
dccw i naciśnij Enter, aby otworzyć kreatora kalibracji kolorów wyświetlania.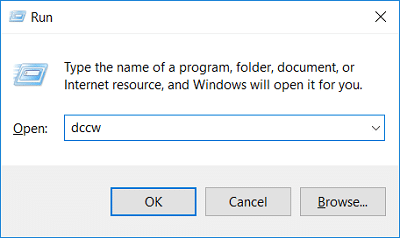
2. Naciśnij klawisz Windows + I, aby otworzyć Ustawienia, a następnie kliknij System.

3. Z menu po lewej stronie wybierz Wyświetlacz w prawym okienku kliknij “Zaawansowane ustawienia wyświetlania” link na dole.

4. W oknie Właściwości monitora przełącz na Zarządzanie kolorem kliknij na „Zarządzanie kolorem“.
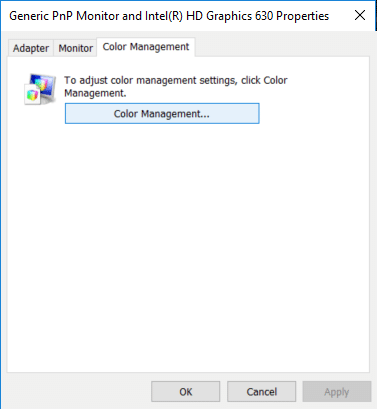
5. Teraz przejdź do zakładki Zaawansowane, a następnie kliknij „Skalibruj wyświetlacz" pod Kalibracja wyświetlacza.
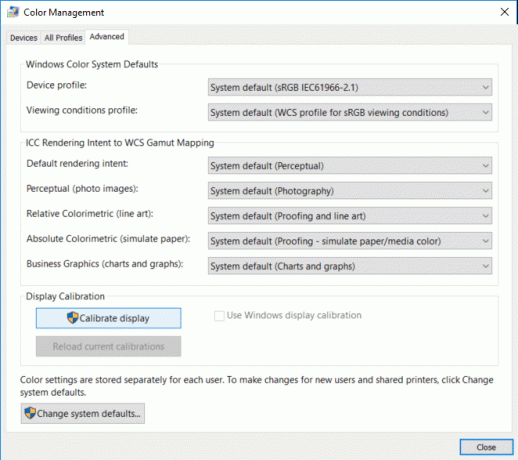
6. To otworzy Kreator kalibracji kolorów wyświetlacza, Kliknij Następny aby rozpocząć proces.

7. Jeśli Twój wyświetlacz obsługuje przywracanie ustawień fabrycznych, zrób to, a następnie kliknij Następny aby przejść dalej.
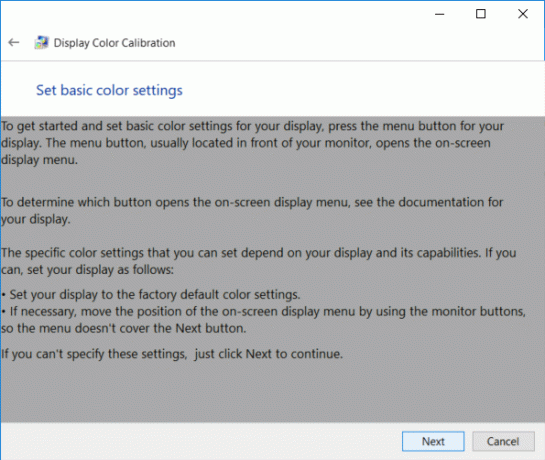
8. Na następnym ekranie przejrzyj przykłady gamma, a następnie kliknij Następny.
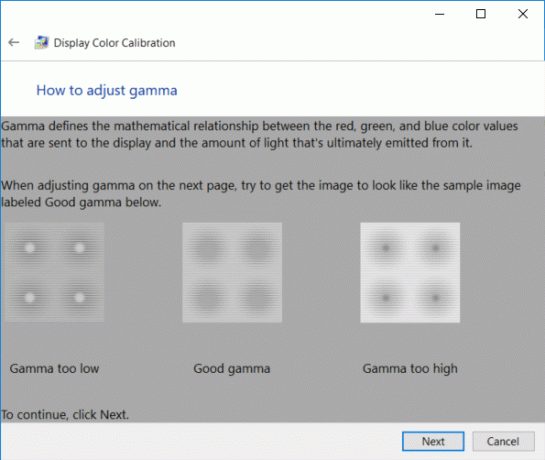
9. W tej konfiguracji musisz dostosuj ustawienia gamma przesuwając suwak w górę lub w dół, aż widoczność małych kropek w środku każdego okręgu będzie minimalna, a następnie kliknij Dalej.
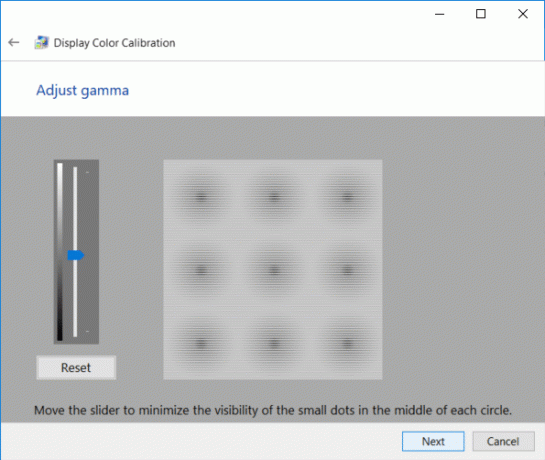
10. Teraz musisz znajdź ustawienia jasności i kontrastu wyświetlacza i kliknij Następny.
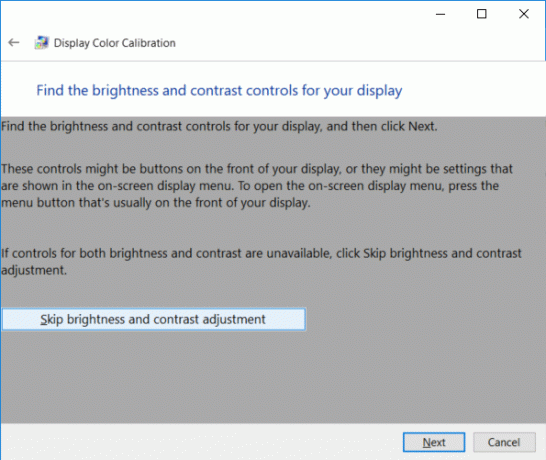
Notatka: Jeśli korzystasz z laptopa, nie będziesz mieć kontroli jasności i kontrastu wyświetlacza, więc Kliknij Pomiń regulację jasności i kontrastuprzycisk t.
11. Dokładnie przejrzyj przykłady jasności tak jak będziesz ich potrzebować w następnym kroku i kliknij Następny.
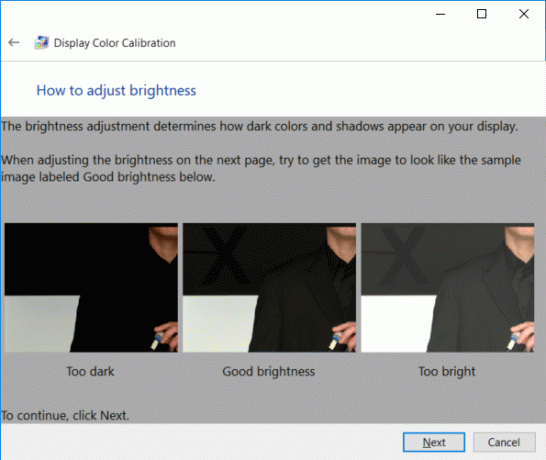
12. Dostosuj jasność na wyższą lub niższą, jak opisano na obrazku i kliknij Następny.

13. Podobnie, przejrzyj przykłady kontrastu i kliknij Następny.
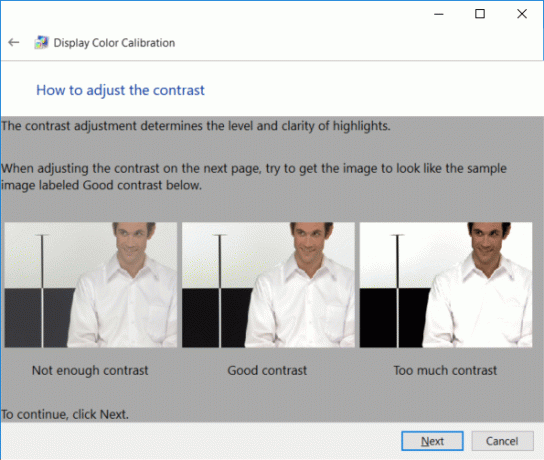
14. Dostosuj kontrast za pomocą kontroli kontrastu na ekranie i ustaw go wystarczająco wysoko, jak opisano na obrazku, a następnie kliknij Dalej.

15. Następny, przejrzyj dokładnie przykłady balansu kolorów i kliknij Dalej.
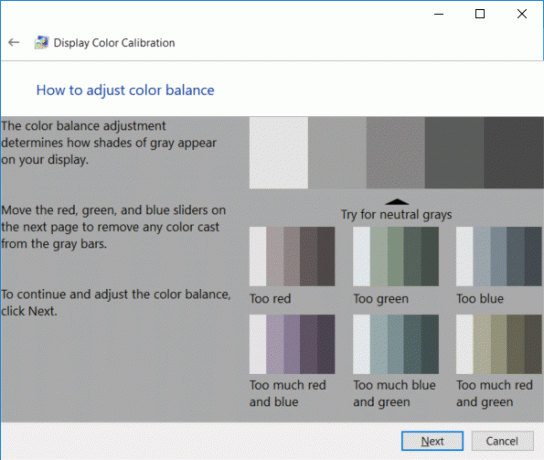
16. Ale już, skonfiguruj balans kolorów, dostosowując czerwone, zielone i niebieskie suwaki, aby usunąć wszelkie przebarwienia z szarych pasków i kliknij Dalej.
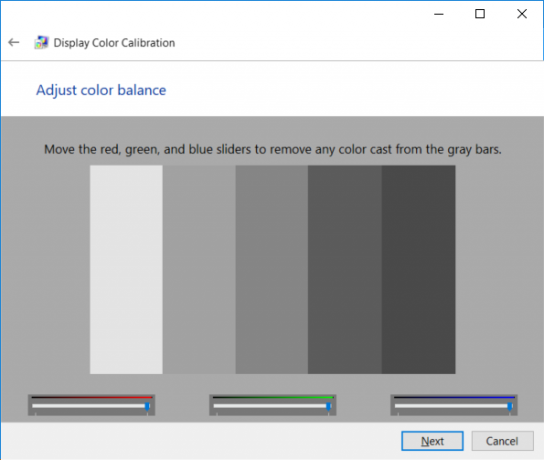
17. Na koniec, aby porównać poprzednią kalibrację kolorów z nową, kliknij przycisk Poprzednia kalibracja lub Bieżąca kalibracja.
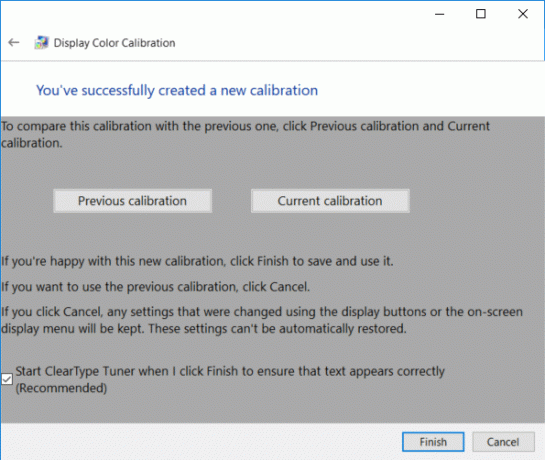
18. Jeśli uznasz, że nowa kalibracja kolorów jest wystarczająco dobra, zaznacz „Uruchom ClearType Tuner po kliknięciu przycisku Zakończ, aby upewnić się, że tekst jest wyświetlany poprawnie w polu” i kliknij Zakończ, aby zastosować zmiany.
19. Jeśli nie znajdziesz nowej konfiguracji kolorów do znaku, kliknij Anulować aby powrócić do poprzedniego.
Zalecana:
- Najłatwiejszy sposób na zainstalowanie pliku CAB w systemie Windows 10
- Jak włączyć lub wyłączyć adaptacyjną jasność w systemie Windows 10?
- Wyłącz aktywne godziny dla aktualizacji systemu Windows 10
- Włącz lub wyłącz wbudowane konto administratora w systemie Windows 10
To wszystko, czego skutecznie się nauczyłeś Jak skalibrować kolor wyświetlacza monitora w systemie Windows 10? ale jeśli nadal masz jakieś pytania dotyczące tego samouczka, możesz je zadać w sekcji komentarzy.



