Napraw Bluetooth nie może się wyłączyć w systemie Windows 10
Różne / / November 28, 2021
Napraw Bluetooth nie może się wyłączyć w systemie Windows 10: Być może słyszałeś o problemach z Bluetooth, z którymi borykają się użytkownicy systemu Windows 10, takich jak Brak opcji włączania lub wyłączania Bluetooth w systemie Windows 10, Bluetooth nie włączy systemu Windows 10 itp., ale ten problem, z którym borykają się użytkownicy, jest dość wyjątkowy, a to dlatego, że nie są w stanie wyłączyć Bluetooth w systemie Windows 10. Ale nie martw się, ponieważ dzisiaj zobaczymy, jak rozwiązać ten problem za pomocą prostych kroków rozwiązywania problemów.
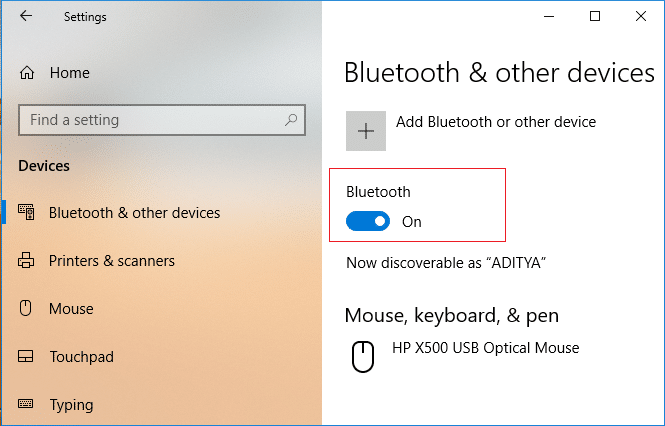
Jeśli chcesz potwierdzić ten problem, przejdź do Ustawienia> Urządzenia> Bluetooth i inne urządzenia, a pod Bluetooth zobaczysz przełącznik, po prostu kliknij przełącz aby wyłączyć Bluetooth ale zobaczyszże jak tylko klikniesz przełącznik powróci on do pozycji włączonej (co oznacza że Bluetooth jest włączony NA). W każdym razie, nie marnując czasu, zobaczmy, jak naprawić Bluetooth nie może wyłączyć systemu Windows 10 za pomocą poniższego przewodnika.
Zawartość
- Napraw Bluetooth nie może się wyłączyć w systemie Windows 10
- Metoda 1: Wyłącz urządzenie Bluetooth
- Metoda 2: Zaktualizuj sterowniki Bluetooth
- Metoda 3: Ponownie zainstaluj Bluetooth
- Metoda 4: Uruchom narzędzie do rozwiązywania problemów z Bluetooth
- Metoda 5: Poprawka rejestru
Napraw Bluetooth nie może się wyłączyć w systemie Windows 10
Upewnij się Utworzyć punkt przywracania na wypadek, gdyby coś poszło nie tak.
Metoda 1: Wyłącz urządzenie Bluetooth
1. Naciśnij klawisz Windows + R, a następnie wpisz devmgmt.msc i naciśnij Enter.

2. Rozwiń Bluetooth, a następnie kliknij prawym przyciskiem myszy urządzenie Bluetooth i wybierz Wyłączyć.

3. Jeśli nie widzisz swojego urządzenia Bluetooth, kliknij Widok, a następnie wybierz Pokaż ukryte urządzenia.

4.Teraz kliknij prawym przyciskiem myszy na każdym z urządzeń Bluetooth i wybierz Wyłącz.
5. Uruchom ponownie komputer, aby zapisać zmiany.
Metoda 2: Zaktualizuj sterowniki Bluetooth
1. Naciśnij klawisz Windows + R, a następnie wpisz devmgmt.msc i naciśnij Enter.

2. Rozwiń Bluetooth, a następnie kliknij prawym przyciskiem myszy swoje urządzenie i wybierz Uaktualnij sterownik.

3. Wybierz „Wyszukaj automatycznie zaktualizowane oprogramowanie sterownika” i niech zakończy proces.

4. Jeśli powyższy krok był w stanie rozwiązać problem, to dobrze, jeśli nie, kontynuuj.
5.Ponownie wybierz „Zaktualizuj oprogramowanie sterownika”, ale tym razem na następnym ekranie wybierz „Przeglądaj mój komputer w poszukiwaniu oprogramowania sterownika.“

6. Teraz wybierz „Pozwól mi wybrać z listy dostępnych sterowników na moim komputerze.”

7. Na koniec wybierz kompatybilny sterownik z listy dla swojego Urządzenie Bluetooth i kliknij Dalej.
8.Pozwól na zakończenie powyższego procesu i uruchom ponownie komputer, aby zapisać zmiany.
Sprawdź, czy jesteś w stanie Napraw Bluetooth nie może się wyłączyć w systemie Windows 10, jeśli nie, przejdź do następnej metody.
Metoda 3: Ponownie zainstaluj Bluetooth
1. Naciśnij klawisz Windows + R, a następnie wpisz devmgmt.msc i naciśnij Enter.

2. Rozwiń Bluetooth następnie kliknij prawym przyciskiem myszy swoje urządzenie i wybierz Odinstaluj.

3. Jeśli pojawi się prośba o potwierdzenie, wybierz tak kontynuować.
4. Teraz kliknij prawym przyciskiem myszy puste miejsce w Menedżerze urządzeń, a następnie wybierz „Skanuj w poszukiwaniu zmian sprzętu“. Spowoduje to automatyczne zainstalowanie domyślnych sterowników Bluetooth.

5. Następnie otwórz Ustawienia systemu Windows 10 i sprawdź, czy możesz uzyskać dostęp do ustawień Bluetooth.
Metoda 4: Uruchom narzędzie do rozwiązywania problemów z Bluetooth
1. Naciśnij Klawisz Windows + I, aby otworzyć Ustawienia, a następnie kliknij Aktualizacja i bezpieczeństwo.

2. Z menu po lewej stronie wybierz Rozwiązywanie problemów.
3.Teraz w prawym okienku kliknij „Bluetooth” w obszarze Znajdź i napraw inne problemy.
4. Następnie kliknij „Uruchom narzędzie do rozwiązywania problemów” i postępuj zgodnie z instrukcjami wyświetlanymi na ekranie, aby uruchomić narzędzie do rozwiązywania problemów.

5. Uruchom ponownie komputer, aby zapisać zmiany i sprawdzić, czy jesteś w stanie Napraw Bluetooth nie można wyłączyć w systemie Windows 10.
Metoda 5: Poprawka rejestru
1. Naciśnij klawisz Windows + R, a następnie wpisz regedit i naciśnij Enter, aby otworzyć Edytor rejestru.

2. Przejdź do następującego klucza rejestru:
HKEY_LOCAL_MACHINE\SOFTWARE\Microsoft\Windows\CurrentVersion\ActionCenter\Quick Actions\All\SystemSettings_Device_BluetoothQuickAction
3. Pamiętaj, aby wybrać SystemSettings_Device_BluetoothQuickAction następnie w prawym okienku kliknij dwukrotnie Wpisz DWORD.
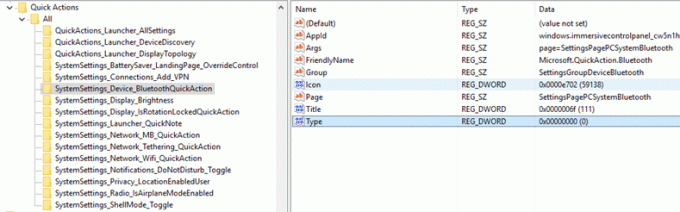
4. Dalej, zmień wartość Typu DWORD z 0 na 1 a następnie kliknij OK.

5. Po zakończeniu zamknij Edytor rejestru i uruchom ponownie komputer, aby zapisać zmiany.
Zalecana:
- Odbuduj pamięć podręczną czcionek w systemie Windows 10
- Wyłącz ostatnie pozycje i częste miejsca w systemie Windows 10
- Włącz lub wyłącz wbudowane autouzupełnianie w systemie Windows 10
- Napraw błąd zarządzania pamięcią w systemie Windows 10
To wszystko, co udało Ci się pomyślnie Napraw Bluetooth nie może się wyłączyć w systemie Windows 10 ale jeśli nadal masz jakieś pytania dotyczące tego samouczka, możesz je zadać w sekcji komentarza.



