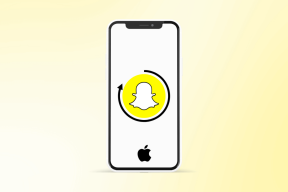Napraw błąd braku urządzenia rozruchowego w systemie Windows 10
Różne / / November 28, 2021
Jeśli masz do czynienia Brak błędu urządzenia rozruchowego w systemie Windows 10 przyczyną może być to, że podstawowa partycja dysku twardego może być nieaktywna z powodu błędnej konfiguracji.
Uruchomienie komputera oznacza uruchomienie systemu operacyjnego komputera. Gdy komputer jest włączony, a do komputera dochodzi zasilanie, system przeprowadza proces uruchamiania, który aktywuje system operacyjny. System operacyjny to program, który łączy sprzęt i oprogramowanie, co oznacza, że system operacyjny jest odpowiedzialny za rozpoznawanie każdego urządzenia sprzętowego podłączonego do systemu, a także odpowiedzialne za aktywację oprogramowania i sterowników sterujących system.
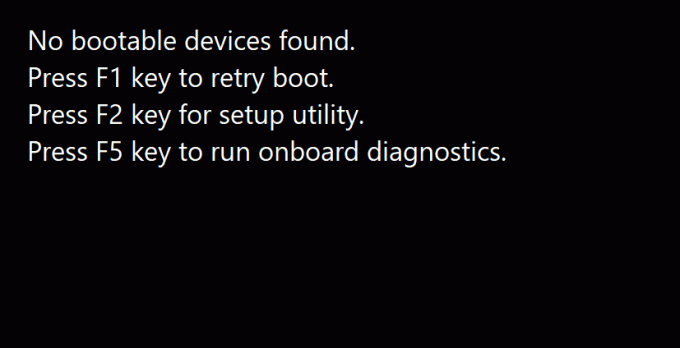
Brak błędu urządzenia rozruchowego pojawia się w systemie Windows, gdy urządzenie rozruchowe może być dowolną formą urządzenia pamięci masowej, takiego jak dysk twardy, dysk flash USB, DVD itp. nie można zlokalizować lub pliki w tym urządzeniu są uszkodzone. Aby rozwiązać ten problem, pomocne mogą być następujące metody.
Zawartość
- Napraw błąd braku urządzenia rozruchowego w systemie Windows 10
- Metoda 1: Napraw, ustawiając tryb rozruchu na UEFI
- Metoda 2: Napraw informacje o rozruchu
- Metoda 3: Napraw partycję podstawową
- Metoda 4: Zresetuj system
Napraw błąd braku urządzenia rozruchowego w systemie Windows 10
Metoda 1: Napraw, ustawiając tryb rozruchu na UEFI
Zmieniając tryb rozruchu na UEFI (Unified Extensible Firmware Interface) problem braku urządzenia rozruchowego może zostać rozwiązany. UEFI to tryb rozruchu, który różni się nieco od innych trybów. Zmiana menu startowego na UEFI nie zaszkodzi Twojemu komputerowi, więc możesz go wypróbować. Wykonaj następujące kroki.
1. Włącz komputer i naciskaj dalej F2 klucz, aby otworzyć BIOS.

2. Opcje trybu rozruchu znajdują się zwykle pod zakładką Boot, do której można uzyskać dostęp, naciskając klawisze strzałek. Nie ma ustalonej liczby naciśnięć klawisza strzałki. To zależy od BIOS producentów oprogramowania układowego.
3. Znajdź tryb rozruchu, naciśnij Wejść i zmień tryb na UEFI.

4. Aby wyjść i zapisać zmiany, naciśnij F10 i naciśnij enter w opcji zapisania zmian.
5. Następnie rozpocznie się proces uruchamiania.
Przeczytaj także: Jak sprawdzić, czy komputer korzysta z UEFI lub starszego systemu BIOS?
W ten sposób możesz zmienić tryb rozruchu na UEFI. Po ustawieniu trybu rozruchu UEFI i uruchamianiu rozpoczyna się sprawdzanie, czy błąd nadal występuje, czy nie.
Metoda 2: Napraw informacje o rozruchu
Jeśli próbujesz uruchomić urządzenie, a błąd nie pojawia się żadne urządzenie rozruchowe, może to być spowodowane informacjami o rozruchu, takimi jak BCD (dane konfiguracji rozruchu) lub MBR (główny rekord rozruchowy) systemu jest uszkodzony lub zainfekowany. Aby spróbować odtworzyć te informacje, wykonaj następujące kroki.
1. Uruchom z urządzenia rozruchowego, takiego jak dysk USB, DVD lub CD, za pomocą nośnika instalacyjnego systemu Windows.
2. Wybierz język i region.
3. Znajdź opcję Napraw swój komputer i wybierz go.

4. W przypadku Windows 10 wybierz Rozwiązywanie problemów.
5. Zaawansowane opcje zostaną otwarte, a następnie kliknij Wiersz polecenia.

6. Wpisz poniższe polecenia, ponieważ są one jeden po drugim, i naciśnij Wejść na klawiaturze po każdym poleceniu.
bootrec/fixmbrbootrec/fixbootbootrec/scanosbootrec/rebuildbcd

7. naciskać Y a następnie naciśnij Wejść jeśli zostaniesz poproszony o dodanie nowej instalacji do listy rozruchowej.
8. Wyjdź z wiersza polecenia.
9. Uruchom ponownie system i sprawdź błąd.
Możesz być w stanie napraw błąd braku urządzenia startowego w systemie Windows 10, jeśli nie, przejdź do następnej metody.
Metoda 3: Napraw partycję podstawową
Partycja podstawowa zawiera system operacyjny. Czasami jest możliwe, że pojawia się błąd braku urządzenia startowego z powodu problemu z podstawową partycją dysku twardego. Z powodu pewnych problemów możliwe, że partycja podstawowa stała się nieaktywna i trzeba ją ponownie ustawić jako aktywną. Aby to zrobić, wykonaj następujące kroki.
Przeczytaj także: 6 Sposoby uzyskania dostępu do systemu BIOS w systemie Windows 10 (Dell/Asus/HP)
1. Jak wspomniano w powyższej metodzie, otwórz Wiersz polecenia z opcji zaawansowanych, wybierając Rozwiązywanie problemów.

2. Rodzaj dyskpart następnie wciśnij Wejść.
3. Rodzaj lista dysków następnie wciśnij Wejść.
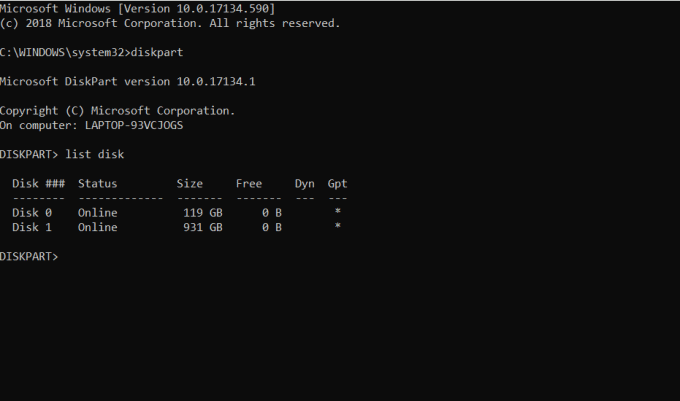
4. Wybierz dysk, na którym jest zainstalowany system operacyjny.
5. Rodzaj wybierz dysk 0 i naciśnij Wejść.
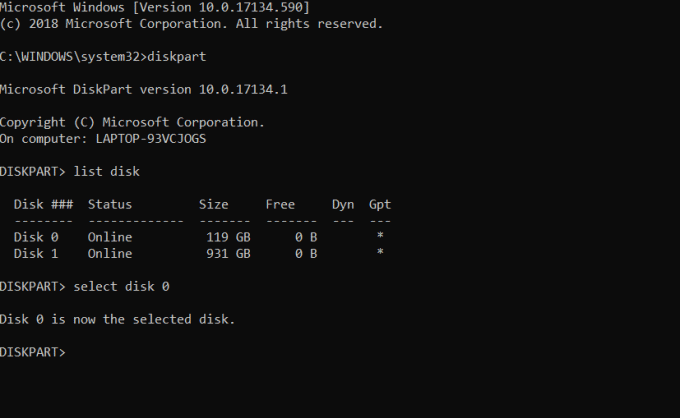
6. Każdy dysk ma kilka partycji, aby zobaczyć ich typ partycja listy i naciśnij Wejść. ten Partycja zarezerwowana przez system to partycja, na której znajduje się program ładujący. Partycja 1 to ta partycja, o której mówimy. Zarezerwowana przez system partycja ma zwykle najmniejszy rozmiar.
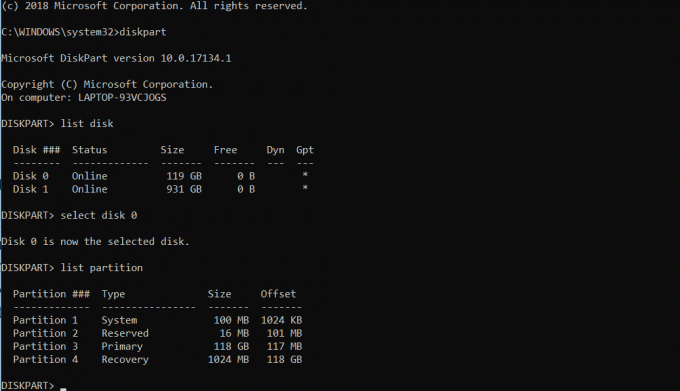
7. Rodzaj wybierz partycję 1 i naciśnij Wejść.
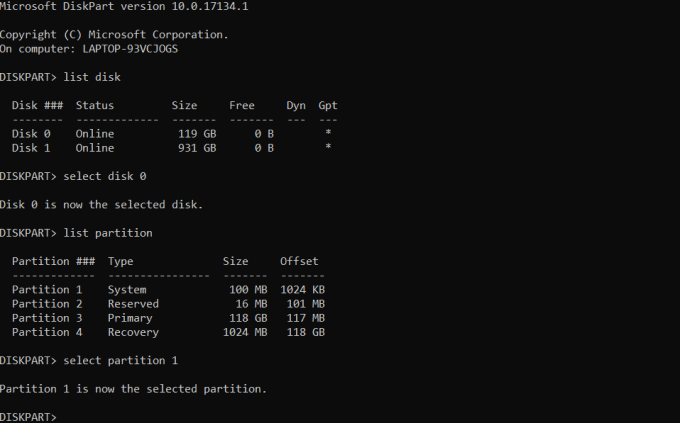
8. Aby aktywować typ partycji podstawowej aktywny a następnie naciśnij Wejść.

9. Wpisz exit i naciśnij enter, aby wyjść z diskpart, a następnie zamknij wiersz polecenia.
10. Zrestartuj komputer.
Powinieneś być w stanie Napraw błąd braku urządzenia rozruchowego w systemie Windows 10 do tej pory, jeśli nie, przejdź do następnej metody.
Metoda 4: Zresetuj system
Jeśli wszystkie powyższe metody nie rozwiążą problemu, w systemie mogą znajdować się uszkodzone pliki, które powodują problem. Zresetuj system i sprawdź, czy to naprawiło problem, czy nie. Aby to zrobić, musisz najpierw pobrać Narzędzie do tworzenia multimediów firmy Microsoft dla konkretnej wersji Windows. Po pobraniu wykonaj następujące kroki.
1. Otwórz narzędzie do tworzenia multimediów.
2. Zaakceptuj licencję i kliknij Następny.
3. Kliknij Utwórz nośnik instalacyjny dla innego komputera.

4. Wybierz język, edycja i architektura.

5. Wybierz nośnik, którego chcesz użyć, w przypadku DVD wybierz opcję Plik ISO a dla USB wybierz Pamięć flash USB.

6. Kliknij Następny i zostanie utworzony nośnik instalacyjny.
7. Możesz teraz podłączyć ten nośnik do systemu i ponownie zainstaluj system operacyjny.
Zalecana:
- Jak przenieść pasek zadań z powrotem na dół ekranu?
- Odzyskaj pliki z pendrive'a zainfekowanego wirusem
To było kilka metod, aby Napraw błąd braku urządzenia rozruchowego w systemie Windows 10. Jeśli masz jakieś pytania lub wątpliwości, możesz je zadać w sekcji komentarzy.