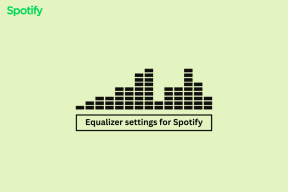Jak przesyłać filmy z laptopa do Android TV Box
Różne / / November 29, 2021
Jeszcze kilka lat temu nikt by nie przypuszczał, że mogą: pobierać aplikacje na telewizor. Dzisiaj Android TV i TV Box zastąpiły tradycyjny dekoder. Większość telewizorów Android TV Box jest dostarczana ze sklepem Google Play, który umożliwia pobieranie nowych aplikacji do przesyłania strumieniowego. Dzięki temu możesz przesyłać treści bezpośrednio do telewizora za pomocą Wi-Fi.

Ale co, jeśli chcesz oglądać wideo z laptopa na telewizorze. Co wtedy robisz? Czy do tego trzeba kupić nowe urządzenie do przesyłania strumieniowego? Nie. Do przesyłania filmów możesz użyć swojego istniejącego Android TV Box.
Nie daj się pomylić. W tym poście opowiemy, jak przesyłać i odbijać filmy z laptopa na Android TV Box, taki jak Mi Box.
Zacznijmy.
Wymagania dotyczące przesyłania filmów
Oto wymagania dotyczące przesyłania z laptopa.
- Google Chromecast lub TV/TV Box z wbudowanym Chromecastem.
- Laptop
- Stabilna sieć Wi-Fi do podłączenia laptopa i urządzenia obsługującego Chromecasta.
- Przeglądarka Google Chrome

Przesyłaj filmy online
Istnieją dwa sposoby przesyłania wideo ze strony internetowej do urządzenia Android TV Box.
1. Korzystanie z wbudowanej opcji przesyłania
Wiele popularnych witryn do strumieniowego przesyłania wideo, takich jak Netflix, YouTube, Filmy Google Play i nie tylko Z obsługą Chromecasta. Oznacza to, że gdy odtwarzasz wideo na takich stronach, zobaczysz przycisk Cast lub „Odtwórz na telewizorze” w odtwarzacz wideo w Chrome. Kliknięcie go pokaże pobliskie urządzenia obsługiwane przez Chromecasta. Wybierz urządzenie, na które chcesz przesyłać, a rozpocznie się na nim odtwarzanie wideo. Możesz teraz sterować wideo z laptopa.
Notatka: Użyj najnowszej wersji przeglądarki Google Chrome (w wersji 72 lub nowszej).
Poniższy zrzut ekranu przedstawia natywny przycisk „Odtwórz na telewizorze” dostępny w YouTube.

Notatka: Jeśli przycisk przesyłania nie jest dostępny, upewnij się, że telewizor jest włączony. Następnie poczekaj kilka sekund, aby zobaczyć przycisk przesyłania na filmie.
2. Prześlij kartę
Niestety nie wszystkie strony internetowe obsługują Chromecasta. Czy to oznacza, że nie będziesz mógł oglądać ich filmów na swoim telewizorze? Nie.
W przypadku takich stron możesz skorzystać z castingu funkcja Google Chrome gdzie przesyłasz całą kartę. Technicznie rzecz biorąc, będziesz dublować tę kartę. Więc rzeczy inne niż wideo pojawią się również w telewizji.
Co ciekawe, jeśli witryna obsługuje Chromecast i przesyłasz ją za pomocą karty, witryna automatycznie będzie zachowywać się jak witryna obsługująca Chromecast, przesyłając tylko Twój film na telewizor.
Aby przesłać kartę, otwórz Google Chrome na swoim laptopie i kliknij ikonę z trzema kropkami w prawym górnym rogu. Wybierz z menu Przesyłaj. Pojawi się tam Twój telewizor z obsługą Chromecasta. Wybierz go, aby go odzwierciedlić.


Wskazówka: Użyj skrótu ALT + F, a następnie wpisz C, aby otworzyć okno Cast.
Również na Guiding Tech
Zatrzymaj przesyłanie
Podczas przesyłania filmu zobaczysz ikonę przesyłania w pasek narzędzi Chrome. Kliknij go i kliknij ikonę zatrzymania w wyskakującym okienku, aby zatrzymać przesyłanie. Możesz też zamknąć kartę, aby zatrzymać przesyłanie.

Dodaj przycisk przesyłania do paska narzędzi
Zazwyczaj proces przesyłania wideo z Chrome obejmuje trzy kliknięcia. Możesz uprościć ten proces, dodając ikonę skrótu do przesyłania na pasku narzędzi. W tym celu kliknij niebieską ikonę przesyłania na pasku narzędzi, gdy coś przesyłasz, i wybierz „Zawsze pokazuj ikonę”. Ikona przesyłania będzie wtedy zawsze widoczna.

Przesyłaj lokalne filmy wideo
Powyższa metoda pozwala przesyłać filmy online. Co zrobić, jeśli chcesz odtwarzać na telewizorze filmy zapisane na dysku twardym? W tym celu użyj następujących metod:
1. Użyj wyboru plików w Chrome
Funkcja przesyłania w Chrome umożliwia także odtwarzanie plików offline lub lokalnych z laptopa. Obsługuje jednak ograniczone typy plików, takie jak MP4, M4V, OGV i inne. Brakuje obsługi filmów MKV.
Aby przesyłać pliki lokalne, wykonaj następujące kroki:
Krok 1: Otwórz Chrome i kliknij ikonę z trzema kropkami w prawym górnym rogu. Wybierz z menu Przesyłaj.

Krok 2: Kliknij Źródła i wybierz Plik Cast.

Krok 3: Otworzy się wyskakujące okienko. Przejdź do pliku, który chcesz przesłać na telewizor. Otwórz to.
Notatka: Nieobsługiwane formaty plików nie pojawią się podczas wyszukiwania plików.
Krok 4: Wybierz urządzenie, na które chcesz przesyłać. Film zacznie się odtwarzać na telewizorze.
2. Przeciągnij i upuść w Chrome
Jeśli powyższa metoda wydaje się nużąca, po prostu przeciągnij i upuść obsługiwany plik wideo na karcie Chrome. Wideo zacznie się odtwarzać w przeglądarce Chrome. Teraz prześlij wideo tak, jak powyżej.
Również na Guiding Tech
3. Korzystaj z odtwarzaczy wideo innych firm
Jak wspomniano wcześniej, Chrome nie obsługuje przesyłania wszystkich formatów wideo. Aby przesyłać takie pliki, musisz pobrać odtwarzacz wideo obsługujący przesyłanie. Dwa darmowe odtwarzacze, które pozwalają przesyłać dowolny plik na telewizor, to Soda Player i Videostream.
Pobierz Soda Player
Pobierz strumień wideo
Po zainstalowaniu odtwórz wideo w powyższych aplikacjach. Następnie kliknij przycisk przesyłania i wybierz urządzenie, na które chcesz przesyłać.

Nawet jeśli Odtwarzacz VLC obsługuje również przesyłanie, to nie zadziałało dla mnie. Jeśli chcesz spróbować, przejdź do Odtwarzanie > Renderer i wybierz telewizor.

4. Lustrzany laptop
Innym sposobem przesyłania plików wideo na telewizor jest: lustrzane odbicie twojego laptopa. Gdy to zrobisz, wszystko na twoim laptopie będzie wyświetlane na twoim telewizorze, w tym pasek zadań i inne dostępne okna.
Aby wykonać kopię lustrzaną pulpitu, ponownie potrzebujesz przeglądarki Google Chrome. Oto kroki:
Krok 1: Otwórz Chrome i wybierz Cast z ikony z trzema kropkami.

Krok 2: Kliknij Źródła i wybierz Przesyłaj pulpit.

Krok 3: Wybierz telewizor, na który chcesz przesyłać.

Krok 4: Pojawi się wyskakujące okienko. Zazwyczaj dźwięk będzie również odtwarzany na telewizorze. Ale jeśli tego nie chcesz, odznacz opcję Udostępnij dźwięk. Na koniec naciśnij Udostępnij. Twój pulpit pojawi się na telewizorze.

Aby zatrzymać dublowanie, otwórz Chrome i kliknij ikonę Cast. Następnie kliknij przycisk Zatrzymaj.

Również na Guiding Tech
Zwierciadło rzeczywistości
W ten sposób możesz przesyłać i dublować swój laptop na Android TV Box. To całkiem fajne, jak technologia pozwala nam teraz używać jednego urządzenia do oglądania treści bezpośrednio na telewizorze, a także do łączenia się z laptopem.
Co jeszcze lubisz w urządzeniach Android TV Box? Daj nam znać w komentarzach poniżej.
Dalej w górę: Zastanawiasz się, jak robić zrzuty ekranu na swoim Android TV? Oto 5 różnych sposobów przechwytywania ekranu.